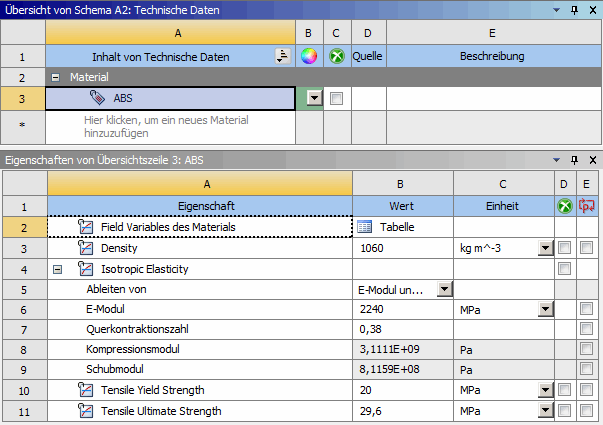Software: FEM - Tutorial - Topologie-Optimierung - Studienaufbau in Ansys: Unterschied zwischen den Versionen
(Einleitung) |
(→Datenübertragung: angelegt) |
||
| Zeile 6: | Zeile 6: | ||
=== Datenübertragung === | === Datenübertragung === | ||
Zunächst müssen die Projektdaten wieder übernommen werden. ''Fusion'' bietet eine Funktion an die vorhandenen Studien direkt zu übertragen. Leider gehen dabei teilweise Informationen verloren und man ist im Nachgang mit entsprechender Fehlersuche beschäftigt. Das gilt bedauerlicherweise auch für die komfortable Funktion in der ''Ansys Workbench'' direkt die Geometrie des aktuellen Fusion-Projekts zu importieren. Hier treten im Nachgang aktuell Probleme auf, wenn man mit ''SpaceClaim'' noch Änderungen vornehmen möchte. Mit unseren bisherigen Erfahrungen ist es deshalb einfacher und deutlich weniger fehleranfällig, die Studie in ''Ansys'' sauber komplett neu aufzubauen. | |||
Zunächst wird die Modellgeometrie benötigt: | |||
* '''Sonde_Zugdreiecke_xx''' in ''Fusion 360'' öffnen | |||
* In der Menüleiste '''Datei > Exportieren''' wählen | |||
* Geometrie als '''STEP-Datei''' abspeichern | |||
Anschließend kann man ein neues Ansys-Workbench-Projekt anlegen und im Projektordner als '''FEM6_ANSYS_xx.wbpj''' (mit xx = Teilnehmernummer) abspeichern. | |||
* In ''Ansys'' baut die spätere Topologieoptimierung auf einer vorangegangenen statischen Analyse des Ausgangskörpers auf. | |||
* Wir erstellen deshalb zunächst eine '''Statisch-mechanische Analyse''' im Projekt. | |||
* Vor dem Aufbau der eigentlichen Studie fehlt noch die Materialdefinition. | |||
* In den mitgelieferten Bibliotheken findet sich leider kein passender ABS-Kunststoff, weshalb wir das Material wieder selbst definieren und dabei die Parameter aus ''Fusion 360'' übernehmen: | |||
*# Bearbeiten der '''Technischen Daten''' (Kontextmenü oder Doppelklick) | |||
*# den standardmäßig enthaltenen '''Baustahl löschen'''. | |||
*# "'''ABS'''" als neues Material anlegen (siehe [[Software:_FEM_-_Tutorial_-_3D-Mechanik_-_Ansys_-_FEM-Import#Import_in_Ansys|zweiter Übungskomplex]]) | |||
*# aus der Toolbox alle notwendigen '''Materialeigenschaften hinzufügen''' und mit den Zahlenwerten aus ''Fusion 360'' definieren: <div align="center">[[Datei:Software FEM - Tutorial - Topologie-Optimierung Ansys-Materialdefinition.gif]]</div> | |||
*# '''Technische Daten''' schließen | |||
* Abschließend muss als Geometrie noch die zuvor gesicherte STEP-Datei hinzugefügt werden. | |||
=== Aufbau der Analyse === | === Aufbau der Analyse === | ||
Version vom 28. März 2022, 08:17 Uhr
Auch Ansys Mechanical bietet verschiedene Verfahren zur Topologieoptimierung an. Diese möchten wir uns abschließend ansehen und mit den Ergebnissen aus Fusion 360 vergleichen.
Datenübertragung
Zunächst müssen die Projektdaten wieder übernommen werden. Fusion bietet eine Funktion an die vorhandenen Studien direkt zu übertragen. Leider gehen dabei teilweise Informationen verloren und man ist im Nachgang mit entsprechender Fehlersuche beschäftigt. Das gilt bedauerlicherweise auch für die komfortable Funktion in der Ansys Workbench direkt die Geometrie des aktuellen Fusion-Projekts zu importieren. Hier treten im Nachgang aktuell Probleme auf, wenn man mit SpaceClaim noch Änderungen vornehmen möchte. Mit unseren bisherigen Erfahrungen ist es deshalb einfacher und deutlich weniger fehleranfällig, die Studie in Ansys sauber komplett neu aufzubauen.
Zunächst wird die Modellgeometrie benötigt:
- Sonde_Zugdreiecke_xx in Fusion 360 öffnen
- In der Menüleiste Datei > Exportieren wählen
- Geometrie als STEP-Datei abspeichern
Anschließend kann man ein neues Ansys-Workbench-Projekt anlegen und im Projektordner als FEM6_ANSYS_xx.wbpj (mit xx = Teilnehmernummer) abspeichern.
- In Ansys baut die spätere Topologieoptimierung auf einer vorangegangenen statischen Analyse des Ausgangskörpers auf.
- Wir erstellen deshalb zunächst eine Statisch-mechanische Analyse im Projekt.
- Vor dem Aufbau der eigentlichen Studie fehlt noch die Materialdefinition.
- In den mitgelieferten Bibliotheken findet sich leider kein passender ABS-Kunststoff, weshalb wir das Material wieder selbst definieren und dabei die Parameter aus Fusion 360 übernehmen:
- Bearbeiten der Technischen Daten (Kontextmenü oder Doppelklick)
- den standardmäßig enthaltenen Baustahl löschen.
- "ABS" als neues Material anlegen (siehe zweiter Übungskomplex)
- aus der Toolbox alle notwendigen Materialeigenschaften hinzufügen und mit den Zahlenwerten aus Fusion 360 definieren:
- Technische Daten schließen
- Abschließend muss als Geometrie noch die zuvor gesicherte STEP-Datei hinzugefügt werden.
Aufbau der Analyse
Studienaufbau static structural und Abgleich mit Fusion
Einfügen Strukturoptimierung
Konfiguration der Strukturoptimierung
allgemeine Analyseeinstellungen
Zielfunktion
Antwortbeschränkungen
Lattice Optimierung
Lattice = Gitter
entstammt dem 3D-Druck und funktioniert wegen fehlender Komponenten der Student-version leider nicht, würde ansonsten Gitterstruktur nach Vorgabe ansetzen und deren Dichte optimieren (Beipielbilder)
Formoptimierung
morpht die vorhandenen Netzknoten und ändert so die Grundform ab um Optimierungsziele zu erreichen
Es ist damit keine Topologieoptimierung, weil die Ursprungstopologie nicht geändert werden kann
Für das konkrete Beispiel ist die Netzfeinheit der Studentenversion leider nicht ausreichend