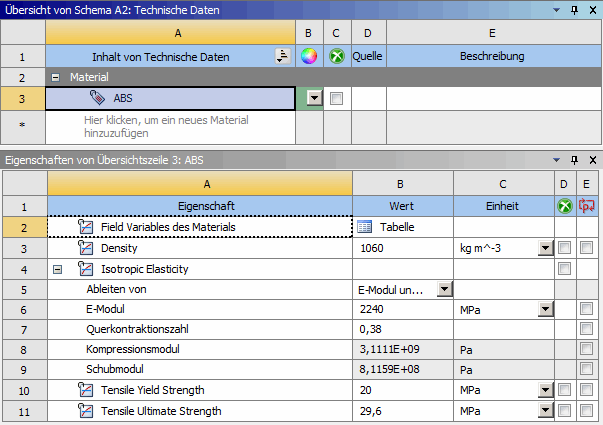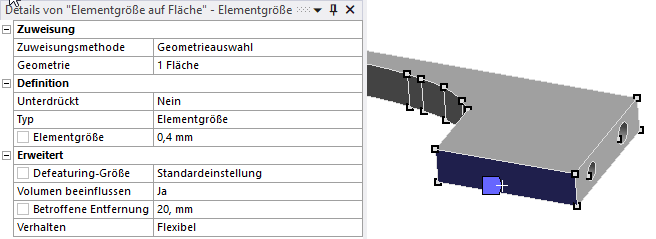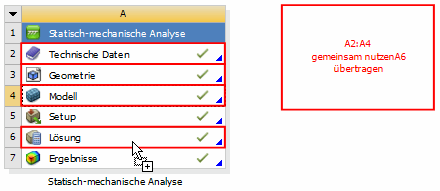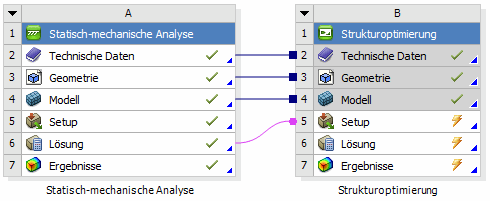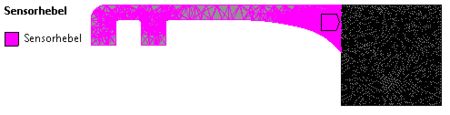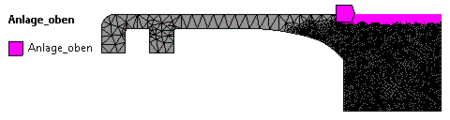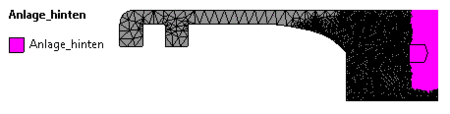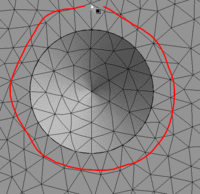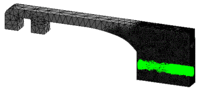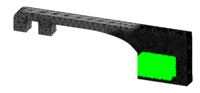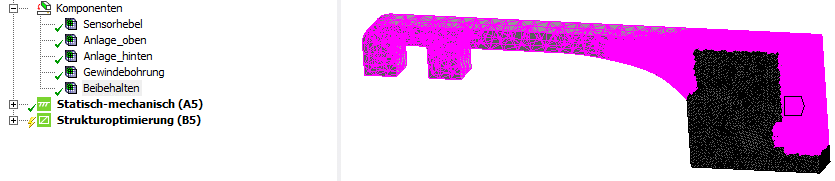Software: FEM - Tutorial - Topologie-Optimierung - Studienaufbau in Ansys
Auch Ansys Mechanical bietet verschiedene Verfahren zur Topologieoptimierung an. Diese möchten wir uns abschließend ansehen und mit den Ergebnissen aus Fusion 360 vergleichen.
Datenübertragung
Zunächst müssen die Projektdaten wieder übernommen werden. Fusion bietet eine Funktion an die vorhandenen Studien direkt zu übertragen. Leider gehen dabei teilweise Informationen verloren und man ist im Nachgang mit entsprechender Fehlersuche beschäftigt. Das gilt bedauerlicherweise auch für die komfortable Funktion in der Ansys Workbench direkt die Geometrie des aktuellen Fusion-Projekts zu importieren. Hier treten im Nachhinein aktuell Probleme auf, wenn man mit SpaceClaim noch Änderungen vornehmen möchte. Mit unseren bisherigen Erfahrungen ist es deshalb einfacher und deutlich weniger fehleranfällig die Studie in Ansys sauber komplett neu aufzubauen.
Zunächst wird die Modellgeometrie benötigt:
- Sonde_Zugdreiecke_xx in Fusion 360 öffnen
- In der Menüleiste Datei > Exportieren wählen
- Geometrie als STEP-Datei abspeichern
Anschließend kann man ein neues Ansys-Workbench-Projekt anlegen und im Projektordner als FEM6_ANSYS_xx.wbpj (mit xx = Teilnehmernummer) abspeichern.
- In Ansys baut die spätere Topologieoptimierung auf einer vorangegangenen statischen Analyse des Ausgangskörpers auf.
- Wir erstellen deshalb zunächst eine Statisch-mechanische Analyse im Projekt.
- Vor dem Aufbau der eigentlichen Studie fehlt noch die Materialdefinition.
- In den mitgelieferten Bibliotheken findet sich leider kein passender ABS-Kunststoff, weshalb wir das Material wieder selbst definieren und dabei die Parameter aus Fusion 360 übernehmen:
- Bearbeiten der Technischen Daten (Kontextmenü oder Doppelklick)
- den standardmäßig enthaltenen Baustahl löschen
- "ABS" als neues Material anlegen (siehe zweiter Übungskomplex)
- aus der Toolbox alle notwendigen Materialeigenschaften hinzufügen und mit den Zahlenwerten aus Fusion 360 definieren:
- Technische Daten schließen
- Abschließend muss als Geometrie noch die zuvor gesicherte STEP-Datei importiert werden.
Aufbau der Analyse
Die Statisch-mechanische Analyse wird nach Doppelklick auf Modell in der Mechanical-Nutzeroberfläche fertig konfiguriert:
- Der importierten Geometrie sollte man einen sinnvollen Namen geben und als Material ABS zuweisen.
Vernetzung:
- Die Vernetzungsmethode unserer bisherigen Studie erzeugt etwa 300.000 Knoten.
- Wegen der Beschränkungen in der Studentenlizenz muss das Netz wieder etwas bedachter aufgebaut werden.
- Für das globale Netz verwenden wir deshalb die recht grobe Standardeinstellungen mit einer nur etwas feineren Elementgöße > Auflösung von 4.
- Damit der zu optimierende Bereich feiner vernetzt wird, ergänzen wir eine lokale Elementgröße von 0,4 mm auf der unteren Fläche.
- Mit der Option Erweitert > Volumen beeinflussen = Ja kann man dafür sorgen, dass sich die Elementverfeinerung in einer betroffenen Entfernung von 20 mm fortsetzt:
- Es sollte ein Netz mit etwa 110.000 Knoten entstehen.
Lasten und Randbedingungen:
Die Randbedingungen sind wie in den bisherigen Studien zu definieren:
- Kraft von 3 N an der Tastfläche
- Fixierte Lagerung am unteren Gewindeloch (festgeschraubt)
- Abstützen des oberen "Stift-Lochs" nur über radiale Fixierung
Das Simulationsergebnis sollte man abschließend mit der vorherigen Arbeit in Fusion 360 abgleichen. Aufgrund der Kompromisse bei der Vernetzung können kleinere Abweichungen im Bereich von etwa 1 % auftreten. Größere Unterschiede deuten auf einen Konfigurationsfehler hin und müssen behoben werden.
Konfiguration der Strukturoptimierung
Auf Grundlage der Statisch-mechanischen Analyse lässt sich jetzt eine erste Strukturoptimierung definieren:
- Dazu kehrt man zur Projektübersicht in der Workbench zurück.
- Aus den Analysesystemen wählt man Strukturoptimierung und zieht die neue Studie per Drag-and-Drop über das Feld A6 Lösung der bisherigen Anaylse.
- Damit entstehen alle notwendigen Verknüpfungen zwischen den Systemen automatisch. Natürlich könnte man die Verbindungen auch manuell ziehen.
- Wenn nach dem Einfügen die Lösung der bisherigen Analyse einen Blitz erhält, kann man mit Rechtsklick das System aktualisieren:
- Auch im Mechnaical-Fenster wird die neue Studie in der Projektübersicht angezeigt. Die Unterkomponenten sollten nachfolgend noch angepasst werden.
Analyseeinstellungen:
- Zunächst kann man hier ohne weiteres Vorwissen die Standardwerte beibehalten.
- Zur Sicherheit sollte aber die Maximale Anzahl an Iterationen auf 50 reduziert werden.
- Die Vorgabe von 500 ergibt durchaus Sinn, da in Ansys auch sehr komplexe Optimierungen möglich sind. Dafür ist im professionellen Einsatz aber auch entsprechende Hardware notwendig.
- Im Rahmen der Übung sorgen die reduzierten Iterationen dafür, dass auch bei Fehlern nach einer noch annehmbaren Simulationsdauer abgebrochen wird.
Optimierungsbereich:
- Der Optimierungsbereich wird in der Grundeinstellung auf den gesamten Körper bezogen, was für unsere Zwecke ausreichend ist.
- Änderungen müssen am Ausschlussbereich vorgenommen werden. Dieser entspricht den "Beibehaltenen Bereichen" aus Fusion und umfasst auch hier standardmäßig nur die Randbedingungen.
- Ansys Mechanical bietet als primäres FE-Programm keine so intuitive Möglichkeit zur Definition dieser Bereiche wie Fusion 360. Für die präzise Auswahl von Geometriebereichen müsste man diese in SpaceClaim konstruieren und dann im Geometriebereich auswählen.
- Wir behelfen uns an dieser Stelle wieder mit der Möglichkeit, direkt auf das FE-Netz zuzugreifen.
- Zur Auswahl von Knotensätzen klickt man im Übersichtsbaum am besten das Netz an und blendet die Grafik-Symbolleiste ein (falls zuvor ausgeblendet).
- Mit einem Klick auf die Z-Achse des Koordinatensystems im Grafikbereich richtet man die Ansicht senkrecht auf die Seite des Tasthebels aus. Alternativ ist das auch über MFL > Anzeige > Orientieren > Ansichten möglich.
- Die im Grafikbereich auszuwählenden Typen stellt man zunächst auf Element
 und wählt im Drop-Down-Menü des Auswahlmodus die
und wählt im Drop-Down-Menü des Auswahlmodus die  Knoten-Rahmenauswahl im Volumen.
Knoten-Rahmenauswahl im Volumen. - Damit können zunächst die drei kubischen Bereiche definiert werden, indem man die Rechteckkontur durch Ziehen mit der Maus auswählt. Die dahinterliegenden Elemente werden in der senkrechten Ansicht mit selektiert.
- Durch geschicktes Zoomen und Drehen der Ansicht (nur um die Z-Achse!) kann man den eingeblendeten Maßstab im Grafikfenster als Orientierung nutzen. Auch die Elementgröße von 0,4 mm hilft beim Abschätzen von Abständen.
- Anschließend muss man die Auswahl jeweils über MFL > Auswahl > Komponenten > Erstellen unter einem sinnvollen Namen sichern:
- Sensorhebel bis zum Ende der Kerbform auswählen.
- Anlage_oben ausgehend von der oberen Körperkante mit 1 mm Abstand wählen.
- Anlage_hinten ausgehend von der oberen rechten Ecke 5 mm breit bis kurz unter das untere Loch ziehen. Da man das Loch in der Seitenansicht nicht sieht, muss man hier die Länge schätzen und die Auswahl eventuell einige Male wiederholen.
- Für die Gewindebohrung sind einige Zwischenschritte notwendig:
- Ausrichtung der Ansicht senkrecht auf das Gewindeloch (Kllick auf X-Achse)
- Wechsel des Auswahlmodus auf
 Knoten-Lassoauswahl im Volumen
Knoten-Lassoauswahl im Volumen - Ziehen eines Frei-Hand-Kreises mit der Maus um das Gewindeloch im Abstand von etwas mehr als einer Elementbreite (erfordert eine gewisse Übung):
- Durch Drehen der Ansicht sollte man kontrollieren, dass die gesamte Innenfläche des Lochs selektiert ist.
- In der Grafiksymbolleiste können wir über das Drop-Down-Menü der Zwischenablage die
 Auswahl zur Zwischenablage hinzufügen.
Auswahl zur Zwischenablage hinzufügen. - Dreht man anschließend die Ansicht erkennt man, dass das Loch noch komplett durchgängig selektiert ist:
- Wir wechseln zurück zur Knoten-Rahmenauswahl im Volumen, richten die Ansicht wieder entlang der Z-Achse aus und erstellen eine Auswahl, die sich vom linken Rand der Basis bis 7 mm vor den rechten Rand erstreckt:
- Als Nächstes lässt sich diese
 Auswahl von der Zwischenablage entfernen.
Auswahl von der Zwischenablage entfernen. - Die resultierende Auswahl sind die Elemente rings um das Gewindeloch bis zu einer Tiefe von etwa 7 mm. Man kann die
 Objekte der Zwischenablage auswählen und anschließend als Komponente speichern.
Objekte der Zwischenablage auswählen und anschließend als Komponente speichern.
- Abschließend können in der Übersicht des Modells die vier definierten Komponenten mit <Shift> + Linksklick markiert werden.
- Über Kontextmenü > ausgewählte Komponenten zusammenführen erstellt man dann eine einzige Komponente mit allen Bereichen, die man sinnvoll benennt (z.B. "Beibehalten"):
- In den Details von "Optimierungsbereich" lässt sich der Ausschlussbereich jetzt durch diese eine kombinierte Komponente festlegen.
- Unter Optimierungsoption > Optimierungstyp legen wir hier später die verschiedenen Verfahren zur Topologie-Optimierung fest.
Zielfunktion:
- Die Zielfunktion gibt vor welche Objekteigenschaft optimiert werden soll.
- Standardmäßig ist hier Nachgiebigkeit Minimieren voreingestellt. Das entspricht unserem bisherigen Vorgehen in Fusion 360, dort haben wir die Steifigkeit maximiert (das gleiche Ziel anders ausgedrückt).
- Theoretisch lassen sich mehrere Zielfunktionen hinzufügen und noch weitere Einstellungen vornehmen. Wir ändern aber zunächst nichts ab.
- Bei Interesse sei ein Blick in die Produktdokumentation empfohlen. Hier wird erläutert welche Parameter in welchem Simulationskontext (statisch-mechanisch, Modalanalyse, thermisch, ...) optimiert werden können und wie anwenderspezifische Kriterien definierbar sind.
Antwortbeschränkung:
- Die Antwortbeschränkung gibt vor, ob eine hinsichtlich der Zielfunktion optimierte Lösung gültig ist oder nicht.
- Auch hier lassen sich verschiedenste Optionen wählen, wobei die vorgeschlagene Einstellung wieder eine Reduktion der Masse ist.
- Leider ist der Zeitaufwand zum Ausprobieren aller verfügbaren Optionen für diese Übung etwas zu groß. Die Möglichkeiten sind sehr umfangreich, insbesondere weil der Antworttyp "Kriterium" das Verwenden eines nutzerspezifisch definierten Kriteriums erlaubt.
- Aus den bisherigen Studien wissen wir, dass eine Massereduktion auf 67% des Ausgangsgewichtes sinnvolle Ergebnisse liefert und können direkt mit diesem Wert beginnen.
- Hinweis: Die nachfolgend genutzte Optimierungsoption "Topologieoptimierung - Dichtebasiert" interpretiert diesen Wert der Massebeschränkung falsch. Die Masse wird nur auf etwa 85% des Ausgangsgewichts reduziert. Um ein sinnvolles Ergebnis zu erreichen, muss man hier eine beizubehaltende Masse von nur 30% vorgeben. Aus der Lösung ist dann ersichtlich, dass damit die gewünschten 67% der realen Masse etwa erreichbar sind. Bei der abschließende "Topologieoptimierung - Level Set" werden die 67% korrekt verarbeitet und müssen so eingetragen werden.
Nachfolgend sollen nun verschiedene Optimierungsoptionen getestet werden.
Lattice Optimierung
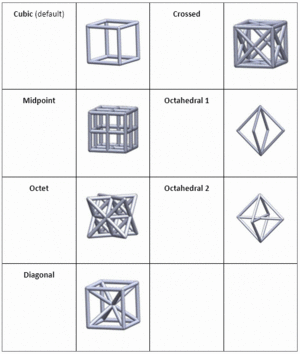
Dieses Verfahren füllt den Designraum mit einer vordefinierten Gittergeometrie (engl. lattice = Gitter). Vom Nutzer wird dabei der Typ und die Größe der Zellen vorgegeben. Während der Optimierung wird dann nur noch der Füllgrad der einzelnen Zellen variiert. In schwach belastetsten Bereichen werden die Gitter dünner, in hoch belasteten dichter. Die Optimierung beschränkt sich im Endeffekt also darauf, den Füllgrad des Bauteils entsprechend der Belastung zu variieren.
Biologisches Vorbild für ein solches Vorgehen ist die lastabhängige Variation der Knochendichte. Die dabei entstehenden Strukturen zeichnen sich durch einen komplexen inneren Aufbau aus, der mit "klassischen" Methoden im Prinzip nicht fertigbar ist. Lattice-Optimierte Bauteile sind deshalb fast ausschließlich für 3D-Druck-Verfahren konzipiert.
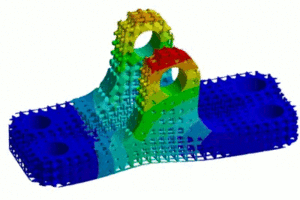
Da die spezialisierten 3D-Druck Funktionen von Ansys leider kein Bestandteil der Studentenversion sind, lässt sich dieses Verfahren für unser Problem nicht ausprobieren.
Formoptimierung
Die Formoptimierung verschiebt die Position der Netzknoten und ändert damit so lange die Ausgangsform ab, bis die Optimierungsziele erreicht werden. Dieses Morphen der Form stellt genau genommen keine Topologieoptimierung dar, weil sich durch diese Operation keine neuen Topologien ergeben können. Es ist damit didaktisch etwas ungünstig im Programm eingebaut.
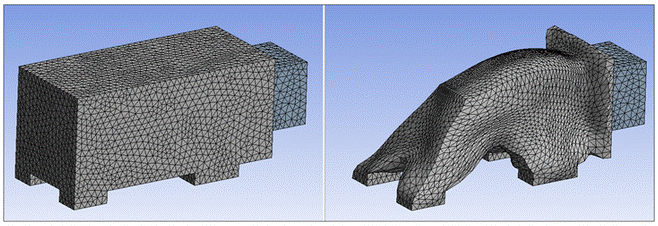
Diese Methode könnte man nutzen, um eine automatische Lösung für das Kerbspannungsproblem zu finden. Leider ist die für die anderen Verfahren angepasste Vernetzung dann ungeeignet und im konkreten Beispiel nicht fein genug. Da wir aktuell sowieso schon die Geometrie mit Zugdreiecken verwenden, verzichten wir auch auf die Anwendung dieser Lösungsmethode. Wer möchte, darf sie aber gerne am ursprünglichen Ausgangsbauteil ausprobieren und versuchen eine andere Kerbform mit gleichmäßigerer Oberflächenspannung zu finden (dazu muss man eine eigene Analyse starten und geeignet vernetzen).