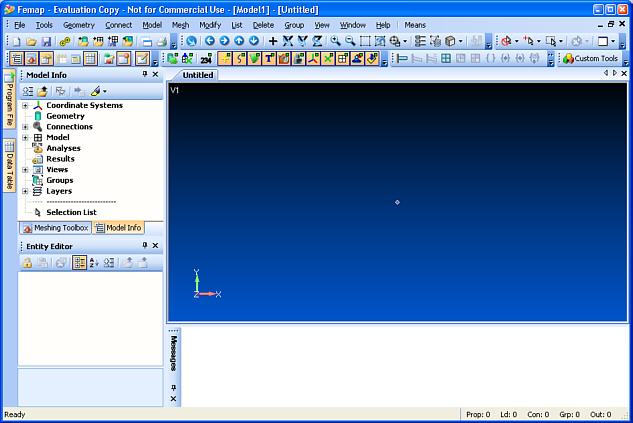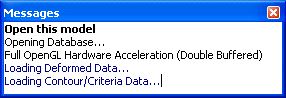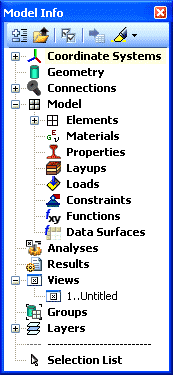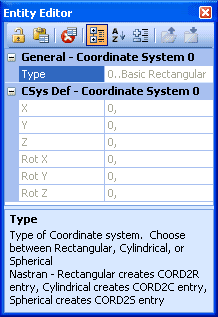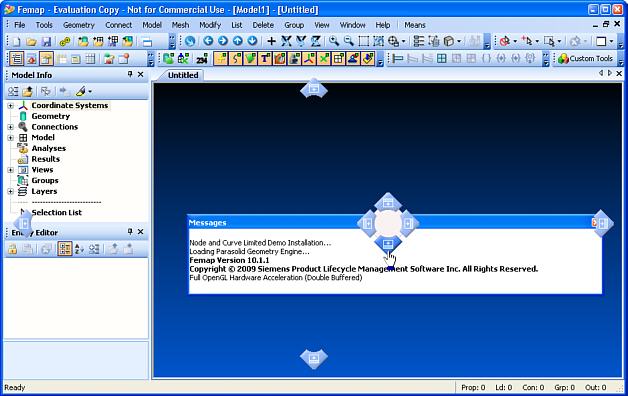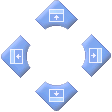Software: FEM - Tutorial - FEMAP-Bedienung
Aus OptiYummy
Zur Navigation springenZur Suche springen
FEMAP-Bedienung
Falls noch nicht geschehen, starten wir FEMAP. Standardmäßig wird dabei ein neues, noch unbenanntes Modellfile geöffnet.
Die Benutzeroberfläche von FEMAP 10 ist strukturiert in Menüs, Toolbars, Panele und Fenster. Zur Funktion der wichtigsten Elemente im Folgenden einige Erläuterungen:
Hauptfenster
- Es repräsentiert nach dem Start von FEMAP den "FEMAP-Desktop", mit dem alle Menüs, Toolbars, Panels und untergeordnete Fenster verknüpft sind.
- Alle untergeordneten Elemente sind frei in Bezug auf das Hauptfenster auf dem Bildschirm platzierbar. Ausnahmen sind:
- die festen Trays-Elemente "Prop, Ld, Con, Grp und Out" rechts unten auf der Statuszeile des Hauptfensters.
- die Grafikfenster ("Registerkarten"), welche immer innerhalb der freien Fläche des Hauptfensters bleiben.
- Das Schließen des Hauptfensters beendet das FEMAP-Programm.
Grafikfenster
- Nach dem Start von FEMAP wird automatisch ein neues, noch leeres Modell (Model1) geöffnet. Das Grafikfenster (in Form einer "Registerkarte") dieses Modells füllt die freie Fläche innerhalb des Hauptfensters (Grafikfenster-Bereich).
- Zu jedem weiteren geöffneten Modell wird eine neue "Registerkarte" (View) innerhalb des Grafikfenster-Bereiches erzeugt.
- Für jedes Modell können beliebig viele neue Grafikfenster erzeugt werden. Jede dieser "Registerkarten" bietet jeweils eine andere Sicht auf das zugeordnete Finite-Elemente-Modell (z.B. Vernetzung, Simulationsergebnisse).
- Windows-üblich kann man diese Fenster nebeneinander oder als Kaskade anordnen.
- Das Schließen der letzten Registerkarte eines Modells, führt zum Schließen des zugehörigen Modells
Frei platzierbare Fenster
- Wie bei modernen Programmoberflächen inzwischen üblich, können alle anderen untergeordneten Fenster sowohl am Hauptfenster als teilweise auch aneinander angedockt werden.
- Nicht angedockte Fenster sind auch außerhalb des Hauptfensters frei platzierbar.
- Mittels der "Reißzwecke" (Autohide-Funktion) kann man angedockte Panele auf der Andockseite des übergeordneten Fensters minimieren.
- Mittels Doppelklick auf Titel-Leiste eines angedockten Panels löst sich das Panel von seiner Andockstelle und ist frei in Größe und Position änderbar. Erneuter Doppelklick auf die Titelleiste des abgedockten Panels führt zur ursprünglich Andockstelle und Panelgröße zurück. Damit kann man Panele kurzzeitig auf die erforderlich Größe aufblenden und dann wieder andocken.
Die Sichtbarkeit von Panel wird über den Panel-Toolbar ![]() gesteuert. Die für uns anfänglich wichtigsten Panele sind:
gesteuert. Die für uns anfänglich wichtigsten Panele sind:
Nachrichten-Fenster(Messages)
- Standardmäßig erscheint dieses Panel in einer Größe von einigen Text-Zeilen angedockt über der Statuszeile des Hauptfensters.
- In diesem Fenster werden alle Text-Informationen ausgegeben, die in einer FEMAP-Sitzung anfallen.
- Innerhalb des Fensters stehen die normalen Text-Editierfunktionen zur Verfügung (einschließlich der Benutzung des Zwischenablage).
Modell-Explorer (Model Info)
- Standardmäßig erscheinen diese baumartig strukturierten Modell-Informationen angedockt an der linken Seite des Hauptfensters.
- Diese Explorer-Darstellung zeigt die Modell-Informationen des aktuell im Grafikfenster ausgewählten Modells.
- Der Wechsel zwischen mehreren Modellen erfolgt über die Registerkarten des Grafikfensters.
Eigenschaftseditor (Entity Editor)
- Standardmäßig erscheint dieses Fenster unterhalb des Modell-Explorers.
- Abgebildet werden darin die Werte-Felder des ausgewählten Modell-Elements (im Beispiel ein Koordinatensystem):
Andock-Tool
Zur besseren Orientierung, wo man ein Fenster andocken kann, wird beim Verschieben eines Fensters Hilfestellung gewährt:
- Die aktuelle Position des Fensters wird beim Verschieben als durchsichtiger Schatten dargestellt.
- Je nach aktueller Position erscheinen drei Typen von Docking-Indikatoren:
 Grafik-Fenster:
Grafik-Fenster:
- Durch "Ablegen" auf dem entsprechenden Positionsbutton dockt das Fenster an der symbolisierten Seite des Grafikfensters an.
- In obigem Beispiel muss man (wie angedeutet) das Messages-Panel also auf den unteren Positionsbutton des Grafik-Fensters legen, damit dieses Panel an seiner Standard-Position andockt.
- Im Zentrum des Indikators erscheint das "Stapelsymbol", wenn man das Fenster über ein entsprechendes Fenster schiebt (z.B. über den Modell-Explorer). Das Andocken an den Seiten ist weiterhin möglich, Ablegen auf dem Stapelsymbol legt die Fenster übereinander.
- Diese Docking-Tasten erscheinen immer dann an den Rändern des Hauptfensters, wenn einer der obigen Indikatoren erscheint. Durch Ablegen des Fensters auf einen dieser Button dockt das Fenster an der entsprechenden Seite des Hauptfensters an.