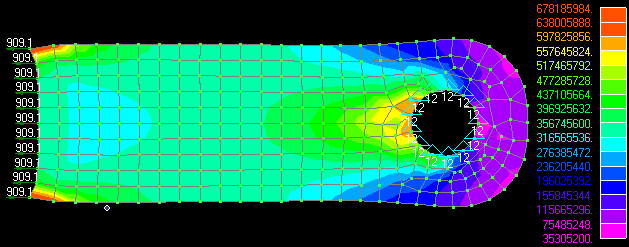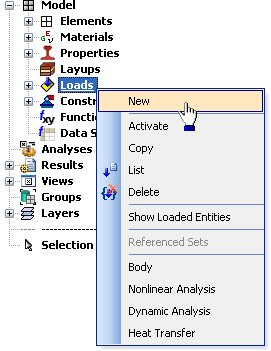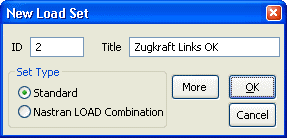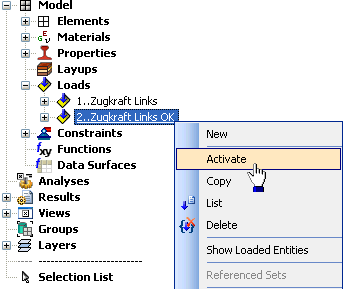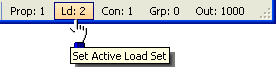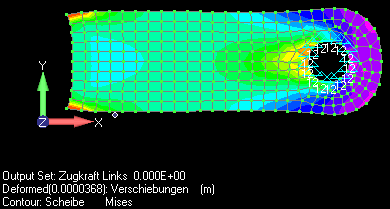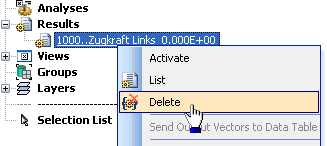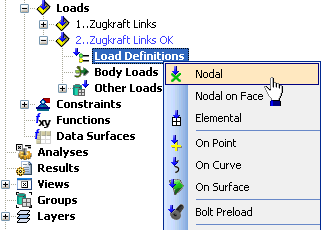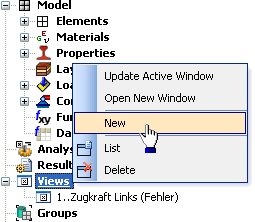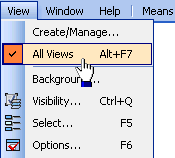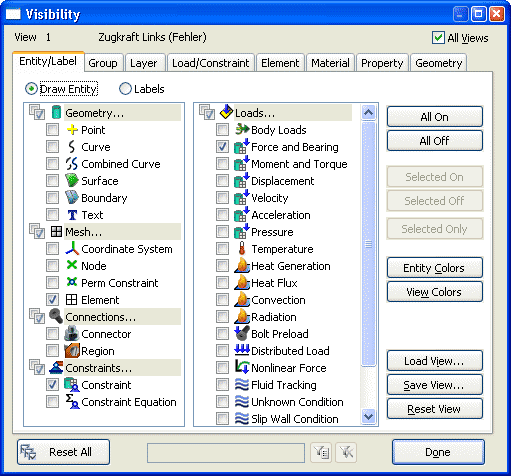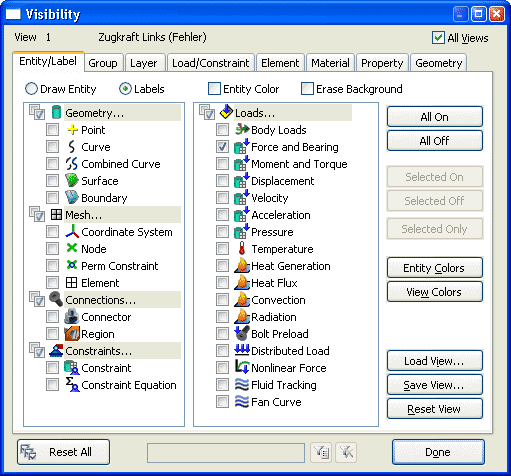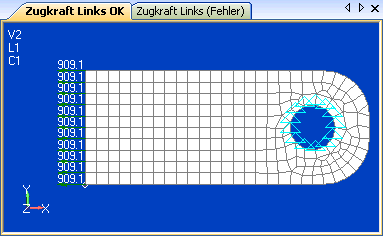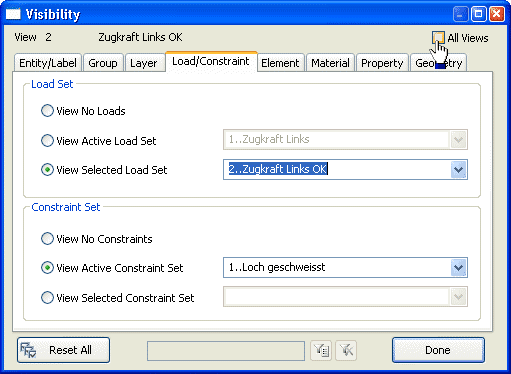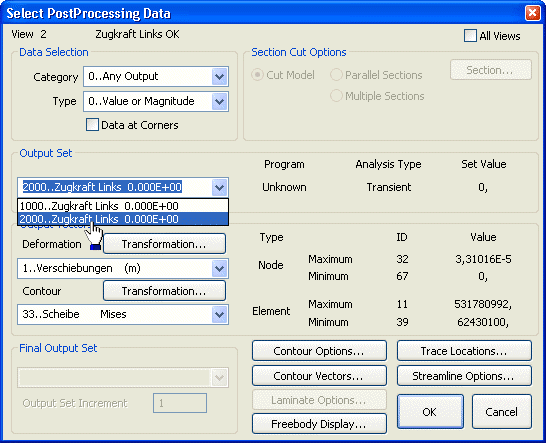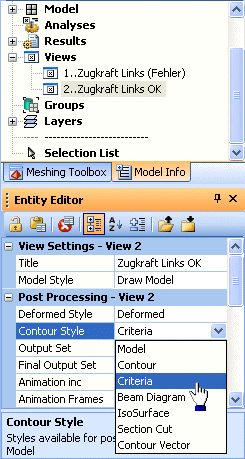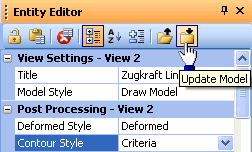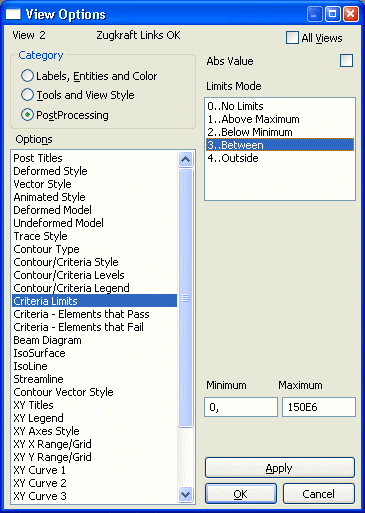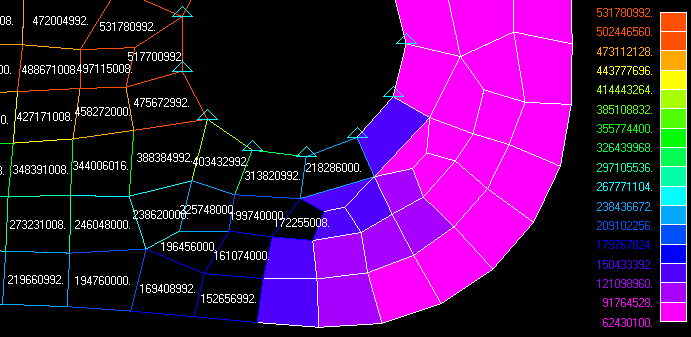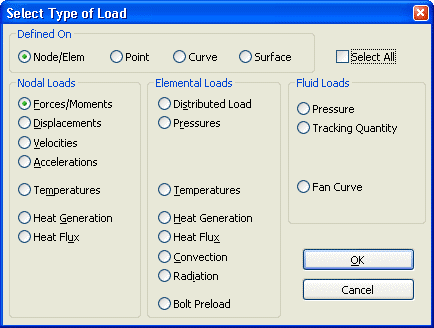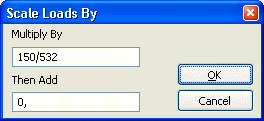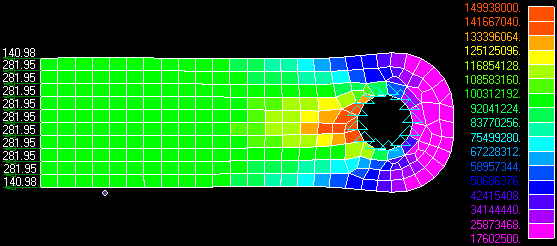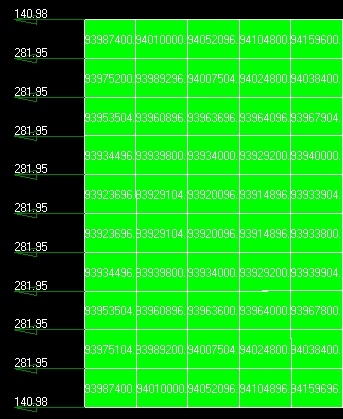Software: FEM - Tutorial - FEM-Prozess - Neuer Lastfall
Verwaltung von Lastfaellen (Load Sets)
- Die Gesamtlast von 10000 N wurde fälschlicher Weise gleichmäßig auf die 11 Rand-Knoten der gleich großen Randelemente verteilt (á 909,1 N):
- Falls ein Knoten Eckpunkt zweier Elemente ist, verteilt er seine Kraft je zur Hälfte auf diese Nachbar-Elemente.
- Die Kraft beider Eck-Knoten wirkt jedoch vollständig auf die Eck-Elemente, an denen somit im Modell zu stark gezogen wird.
- Richtig ist bei gleicher Elementgröße folgende Lastverteilung bei n Elementen (nicht n Knoten!):
- Gesamtlast/n auf jeden "normalen" Randknoten
- Gesamtlast/(2n) auf jeden Eck-Knoten
- Wir wollen die falsche Ausgangskonfiguration als ersten Lastfall für das Modell behalten. Deshalb definieren wir einen neuen Lastfall "Zugkraft Links OK" mit ID=2:
- Alle Belastungsfälle werden im Modell-Explorer aufgelistet und man kann einen Fall für die Bearbeitung der konkreten Belastungen auswählen (=Aktivieren):
- Welcher Lastfall aktiviert ist, erkennt man neben der farblichen Hervorhebung im Explorer auch am Trays-Element Ld:nr rechts unten auf der Statuszeile des Hauptfensters. Auch dort besteht die Möglichkeit, zwischen den Loadsets umzuschalten bzw. die Sets zu verwalten (Linke Maustaste):
- Der aktive Lastfall wird im Grafikfenster dargestellt. Für den neuen Lastfall erkennt man, dass die Belastung durch die Zugkraft noch fehlt. Allerdings werden die für den anderen Lastfall berechneten Ergebnisse (Output Set) noch angezeigt:
- Da insbesondere die Verformung des Netzes das Ergänzen der erforderlichen Belastungskraft behindert, sollten wir die vorhandenen Ergebnisse (Results) löschen. Auch das können wir über den Modell-Explorer veranlassen:
- Den Rand-Knoten auf der linken Seite müssen wir nun die Kraft nodal richtig zuweisen:
- Die Zuweisung der Kraft-Anteile zu den Knoten erfolgt analog, wie für den ersten Lastfall. Wir müssen jetzt nur die beiden Eck-Knoten separat behandeln!
- Wir speichern das Modell und starten den MEANS-Solver erneut. Dabei werden automatisch beide Lastfälle berechnet
- Achtung:
Im MEANS-Protokoll sollte man zumindest überprüfen, ob für beide Lastfälle die Summe der Auflagekräfte richtig berechnet wird!
Verwaltung von Ansichten (Views)
Bei mehreren Lastfällen sollte man unterschiedliche Ansichten (Views) für das Modell definieren (für jeden Lastfall mindestens eine eigene Ansicht):
- Für die einzelnen Ansichten sollte man sinnvolle Titel vergeben (z.B. "Zugkraft Links (Fehler)" ). Den Bezeichner kann man direkt im Modell-Explorer editieren.
- Das Anlegen einer neuen Ansicht (View) kann wieder über das Kontext-Menü erfolgen. Dabei kann man auch einen Titel für diese Ansicht vergeben (z.B. "Zugkraft Links OK").
- Welches der im Grafikbereich dargestellten Fenster welche Ansicht (View) repräsentiert, ist über den Titel ersichtlich.
- Im Modell-Explorer kann das Fenster einer Ansicht mittels Doppelklick als aktives Fenster ausgewählt werden.
- Jedes Ansichtsfenster kann individuell konfiguriert werden:
 Was soll dargestellt werden (Modellkomponenten)? (View > Visibility <Strg+Q>)
Was soll dargestellt werden (Modellkomponenten)? (View > Visibility <Strg+Q>) Welche Ergebnisse sollen dargestellt werden (View > Select <F5>)
Welche Ergebnisse sollen dargestellt werden (View > Select <F5>) Wie soll die Darstellung erfolgen? (View > Options <F6>)
Wie soll die Darstellung erfolgen? (View > Options <F6>)
Hinweise:
- Die Konfiguration der Arbeitsfäche (z.B. Größe, Raster usw.) wirkt global auf alle Ansichtsfenster! (Tools > Workplane... <F2>).
- Standardmäßig wirkt die View-Konfiguration auf alle Ansichtsfenster. Das ist meist effektiv, um eine einheitliche Darstell-Form in allen Fenstern einzurichten. Sollen in einem Fenster jedoch individuelle Werte zugeordnet werden, so muss man die Wirkung auf "Alle Views" abschalten!
Im Folgenden werden wir unsere beiden Ansichtsfenster in diesem Sinne konfigurieren.
1. Modellkomponenten (View > Visibility <Strg+Q>)
Bei der Darstellung der Modell-Komponenten ist zu unterscheiden zwischen:
- Draw Entity - grafische Darstellung der Komponente
- Labels - Zahlenwert der Komponente (nur zusätzlich zur grafischen Darstellung!)
- Entity Color für Labels - Jeder Modell-Komponente kann eine individuelle Farbe zugewiesen werden (z.B. Elementen, Knoten, Loads usw.). Der Zahlwert (Label) kann in dieser Farbe dargestellt werden.
- Erase Background für Labels - erzeugt zur besseren Lesbarkeit einen schwarzen Hintergrund unter den Zahlenwerten.
Die Auswahl der darzustellenden Modellkomponenten (Entity/Label) können wir einheitlich für alle Ansichtsfenster (All Views) vornehmen:
- Man sollte nur die Komponenten (Entity) auswählen, die im Modell existieren und unbedingt für die Interpretation der Ergebnisse benötigt werden.
- Im Beispiel sind dies die Netz-Elemente, die Einspannungen und die Belastungskräfte:
- Für diese darzustellenden Komponenten muss man dann überlegen, ob sie mit ihrem Wert (Label) zu beschriften sind.
- Im Beispiel ist dies nur für Kräfte sinnvoll, wobei für die Beschriftung die Standardfarbe auf dem Originalhintergrund ausreicht:
- Die gewählten Modell-Komponenten ergeben eine übersichtliche Darstellung, wie man im Ansichtsfenster für den neuen Lastfall erkennt:
- Standardmäßig wird der aktive Load Set dargestellt, was im Beispiel "zufällig" die falsche Belastung für diese Ansicht ist.
- Die Zuordnung der Lastfälle zu den Ansichtsfenstern nehmen wir im nächsten Schritt einzeln für jedes Fenster vor.
- Dafür muss man die Option All Views deaktivieren:
2. Ergebnis-Dargestellung (View > Select <F5>)
Nach strukturmechanischen Simulationen bieten die Darstellung der Verformung (Deformed Style) sowie die Zuordnung einer mechanischen Spannung zur Bauteil-Oberfläche (Contour-Style) einen schnellen globalen Überblick auf die Belastung des Bauteils:
- Für das Ansichtsfenster Zugkraft Links (Fehler) haben wir die Ergebnis-Darstellung bereits konfiguriert.
- Für den neuen Lastfall werden wir das Nachholen. Dabei müssen wir darauf achten, dass wir die Zuordnung der Deformed and Contour Data nicht für All VViews vornehmen!
- Wir wählen die Verschiebungen und die Mises-Spannungen des 2. Lastfalls:
- Hinweis: Die Namen der Load Set erscheinen gleich, weil sie auf 15 Zeichen begrenzt werden!
- In den Contour Options schalten wir auf Elemental mit Max Value und Level Colors
Belastungsanalyse
- Die berechneten Belastungen wollen wir durch Einblenden von Zahlenwerten auf der Bauteil-Oberfläche sichtbar machen (Contour Style = Criteria):
- Nach Auswahl des entsprechenden Ansichtsfensters im Modell-Explorer erscheinen die zugehörigen Konfigurationsparameter im Entity Editor.
- Darin kann man den Contour Style auf Criteria umschalten.
- Achtung: Änderungen im Entity Editor werden erst wirksam nach einem Update des Modells:
Nun wird es höchste Zeit zu überprüfen, ob unser Blech der Belastung überhaupt Stand hält:
- Die Belastungsgrenzen sind nicht nur vom Material abhängig, sondern auch von der Art der Belastung (statisch/dynamisch, Zug/Druck und dem Einsatzbereich des Bauteils (Sicherheitsfaktor)).
- Die Belastungsgrenzen für eine statische Belastung bei Sicherheitsfaktor=1 hatten wir bereits als Bestandteil der Material-Parameter definiert.
- Leider wurde bisher keine Möglichkeit in FEMAP gefunden, diese Grenzwerte direkt in die Darstellung der Simulationsergebnisse einfließen zu lassen.
Die Criteria-Darstellung bietet uns jedoch die Möglichkeit, durch Vorgabe von Grenzwerten zulässige und unzulässige Belastungsbereiche unterschiedlich darzustellen:
- Wir haben hier eine einfache statische Zug-/Druck-Belastung, am Lochrand tritt auch verstärkt Scherspannung auf.
- Bei einem Sicherheitsfaktor=2 wählen wir anhand der Material-Parameter einen zulässigen Maximalwert von SIG_Zul=150E6 N/m².
- In den
 View > Options <F6> kann man unter PostProcessing sogenannte Criteria Limits vorgeben.
View > Options <F6> kann man unter PostProcessing sogenannte Criteria Limits vorgeben. - Bei angegebenen Grenzen (Between) werden alle Elemente mit Werten außerhalb dieses Bereiches in die Fail-Menge eingeordnet:
- Hinweis: Infolge der Mises-Vergleichsspannung kann man auf die Option Abs Value verzichten, da nur positive Werte auftreten.
- Wir konfigurieren:
- Elements that Pass: No Labels mit Contour Colors
- Elements that Fail: Output Value mit Contour Colors (Draw Entity nicht vergessen!)
- Elements that Fail werden immer ungefüllt dargestellt (nur Elementränder in der gewählten Farbe):
Innerhalb des FE-Netzes wird eine maximale Mises-Spannung von ca. 532E6 N/m² berechnet, wie man z.B. an der Contour-Skala ablesen kann. Da wir ein lineares Materialverhalten annehmen, genügt bei einer max. zulässigen Spannung von 150E6 N/m² eine Reduktion der Zugkraft um den Faktor 150/532:
- Nach Aktivieren von Load Set 2 nutzen wir die Funktion Modify > Update Other > Scale Load:
- Nach Select All multiplizieren wir die Kraftwerte mit dem erforderlichen Reduktionsfaktor. Den Faktor muss man nicht selbst ausrechnen, sondern kann den Quotienten als Berechnungsformel in das Parameterfeld eintragen:
- Die Criteria-Darstellung zeigt nach dieser drastischen Reduktion der Zugkraft in allen Elementen zulässige Werte:
- Berechnet man aus der Querschnittsfläche des Blechs von 30 mm² und der Zugkraft von 2819,5 N die Zugspannung auf der linken Seite des Bleches, so stimmen die 93,98 N/m² sehr genau mit den berechneten Element-Belastungen überein:
- In diesem Bereich des Bauteils ist die Netzgüte des Modell für diese Art der Belastung hinreichend.
- Diese Aussage trifft auf die Netzgüte in der Nähe des Loches nicht zu. Sicher tritt am Lochrand die höchste Beanspruchung des Materials auf. Endgültige Aussagen dazu kann man jedoch erst nach einer Verbesserung der Modellgenauigkeit machen!
- Deshalb wollen wir uns im nächsten Abschnitt dem Aufbau eines verbesserten Netzes widmen. Dazu werden wir ein neues Modell aufbauen.