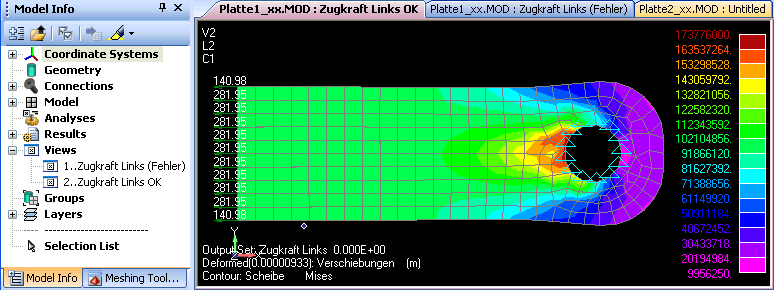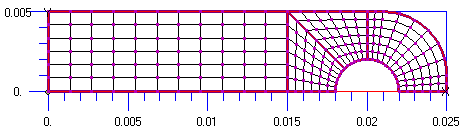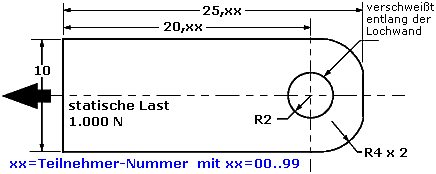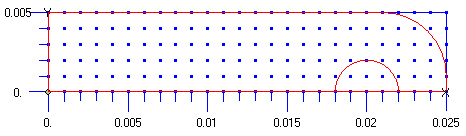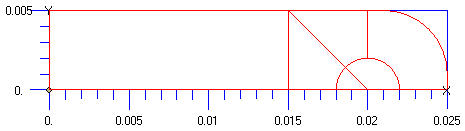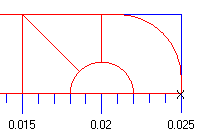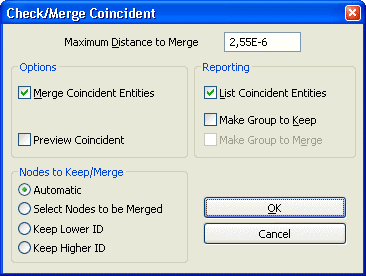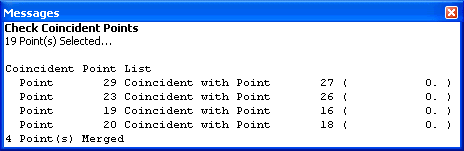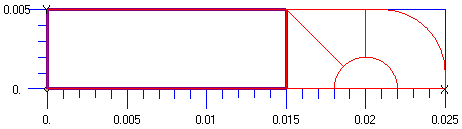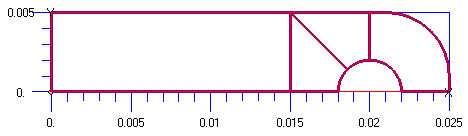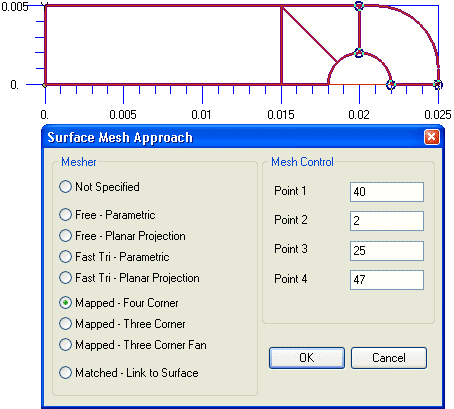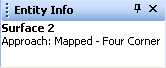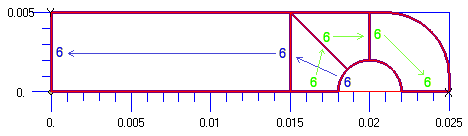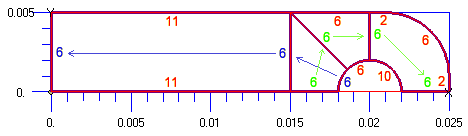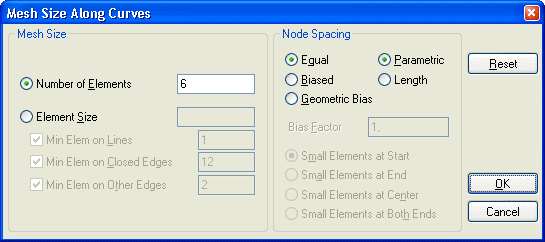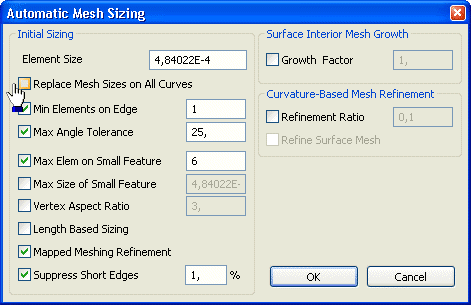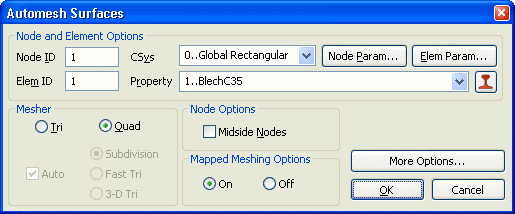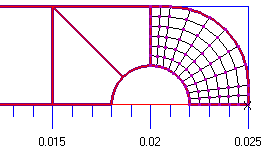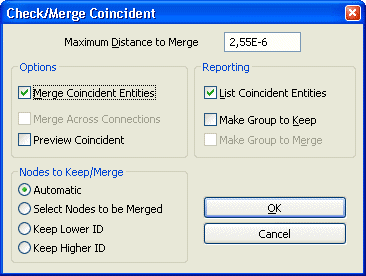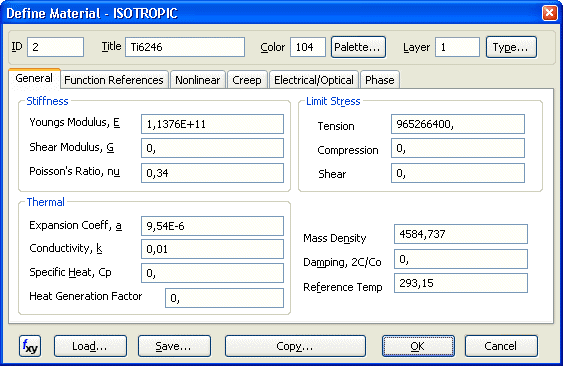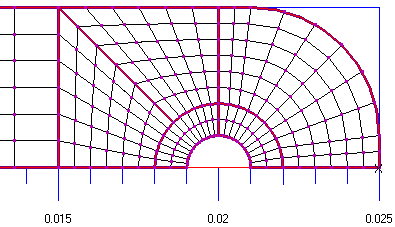Software: FEM - Tutorial - FEM-Prozess - Vernetzungssteuerung
Aufbau eines neuen Modells
Die View-Registerkarte für ein neues Modell (z.B. Model2.MOD) erscheint nach dem Menü-Aufruf (File > New):
- Diese ist standardmäßig als aktives Ansichtsfenster gewählt.
- Den richtigen Modellnamen Platte2_xx.MOD vergibt man beim Speichern des Modells (File > Save).
- Im Reiter der Registerkarten sind das zugeordnete Modell und der vergebene View-Titel verzeichnet:
Damit sind nun für jedes Modell Ansichtsfenster geöffnet:
Hat man mehrere Modell-Dateien geöffnet, so wählt man das aktuell zu bearbeitende Modell durch Auswahl eines zu diesem Modell gehörenden Ansichtsfensters:
- Im Modellexplorer erscheinen die Modell-Informationen des ausgewählten Modells.
- Alle Modell-Operationen beziehen sich auf das ausgewählte (aktive) Modell, z.B. auch die Modellberechnung.
Nach Wahl der zum 2. Modell gehörigen Registerkarte kann man mit der Modellbildung beginnen. Die Vorgehensweise entspricht im Wesentlichen der vom 1. Modell.
CAD- und Netz-Geometrie
CAD-Geometrie:
- CAD-Systeme bilden die Geometrie von Bauteilen und Baugruppen weitestgehend exakt in allen für die Fertigung erforderlichen Details ab.
- CAD-Geometrie kann als Ausgangspunkt für die Netz-Geometrie in FEM-Systeme importiert werden.
Netz-Geometrie:
- FEM-Simulationen verlaufen allein auf der Grundlage eines FE-Netzes. Innerhalb von FEM-Systemen dienen Geometrie-Modelle nur als Gerüst für die Generierung geeigneter FE-Netze (Netz-Geometrie).
- Im Extremfall ist es sogar möglich und günstig, völlig ohne unterlegtes Geometrie-Modell ein FE-Netz Schritt für Schritt aus einzelnen Knoten und Elementen zu erstellen. Natürlich hat man auch dabei die erforderliche Geometrie zumindest im "Kopf".
- Für die Netz-Geometrie übernimmt man von der CAD-Geometrie nur solche Details, welche von Bedeutung für die Qualität des zu generierenden FE-Modells sind (hinreichende Genauigkeit für den Einsatzbereich bei akzeptabler Berechnungszeit).
Regeln für das Vernetzen von Flächen
Die Tools für die Erzeugung von FE-Netzen verfügen über eine breite Palette von Methoden für die Vernetzung. Standardmäßig wird in FEMAP der sogenannte Free-Mesher verwendet. Damit kann man zwar beliebige Oberflächen vernetzen, aber das resultierende Netz ist nicht immer optimal an die konkrete Oberflächenform angepasst. In unserem Beispiel äußerte sich das in einer asymmetrischen Maschen-Anordnung trotz einer achsensymmetrischen Fläche und teilweise stark verzerrten Quad-Elementen.
Zur Vernetzung der meisten Flächen ist der sogenannte Mapped-Mesher besser geeignet. Für die Anwendung dieser Vernetzungsmethode im Folgenden nun einige praktische Tipps:
- Quad-Elemente sind in Hinblick auf ein optimales Verhältnis von Rechenzeit/Genauigkeit meist günstiger als Dreieckselemente.
- Nur 4-seitige Flächen ermöglichen eine Quad-Vernetzung mit geringer oder gar keiner Verzerrung. Die Seiten der Flächen können beliebige Linienzüge sein, welche nicht zu extrem von der geraden Strecke zwischen den Eckpunkten abweichen (z.B. Bogen, leicht geknicke Streckenzüge).
- Komplexere Flächen sollte man grundsätzlich in 4-seitige Teilflächen unterteilen. Dazu definiert man z.B. Boundary Surfaces auf der Basis einzelner Curves.
- Das Ziel besteht darin, über alle Teilflächen hinweg fluchtende Reihen- und Spalten von Maschen zu erhalten. Das erfordert die planvolle Nutzung der Mesh Control-Kommandos für die Teilflächen und deren gemeinsame Seiten.
- Existieren innerhalb der Geometrie die gleichen Symmetrien wie bei Load/Constraint, so kann man die Erzeugung des Netzes auf einen Teil der symmetrischen Geometrie begrenzen. Das reduziert die Modellgröße und damit die Berechnungszeit signifikant.
- Besitzen Load/Constraint nicht die gleiche Symmetrie wie die Geometrie, so kann man trotzdem zumindest den Vernetzungsaufwand verringern. Man erzeugt das reduzierte Netz und spiegelt die Elemente dann entlang der Symmetrielinie.
Mapped Mesh
Angelehnt an die Kartografie versucht man bei dieser Vernetzungsmethode, Oberflächen mit einem Gitternetz zu überziehen, dessen Rechteck-Raster möglichst wenig verzerrt wird. Das gelingt bei komplexeren Oberflächen nur, wenn man die Gesamtfläche in einfachere 4-seitige Teilflächen zerlegt:
Unter Beachtung obiger Vernetzungstipps soll das Prinzip dieser Vernetzungsmethode am Beispiel unserer neuen Modelldatei Platte2_xx.MOD geübt werden:
- Die Mittellinie der Platte ist gleichzeitig ihre Symmetrie-Achse. Deshalb genügt der Aufbau eines FE-Netzes für eine Symmetriehälfte der Platte.
- Um die Belastung des Bleches am Lochrand besser nachzubilden, soll der Bolzen selbst auch als FE-Netz modelliert werden.
- Wir beginnen mit der Geometrie der (halben) Gesamtfläche einschließlich des Bolzen in einem geeignet konfigurierten Arbeitsbereich:
Hinweise:
- Es ist im Beispiel günstig, die abgerundete Seite am Raster auszurichten. Dann kann man bei der Modell-Entwicklung markante Punkte im Raster fangen. Die gerade Seite der Platte sollte deshalb um 0,xx mm in den negativen Bereich ragen!
- Wir dürfen nicht vergessen, Material (Stahl C35 aus Bibliothek) und Property für die Netz-Elemente zu definieren!
Zerlegung in 4-seitige Teilflächen
Den Bereich des Bolzen betrachten wir zuletzt. Zuerst gliedern wir die Blechplatte in geeignete 4-seitige Teilflächen:
- Die Grenzen der Teilbereiche markieren wir durch Strecken (Geometry > Curve > Line).
- Kann ein Endpunkt z.B. auf einem Kreisbogen nicht direkt gefangen werden, so muss man diesen Endpunkt schrittweise konstruieren. Im Beispiel wurde die Linie bis zum Mittelpunkt des Kreisbogens definiert:
- Mittels Modify > Trim schneidet man dann die Teilstrecke innerhalb des Halbkreises ab:
Die gewünschten Teilflächen sind nun "optisch" voneinander abgegrenzt, aber es sind im Sinne der Geometrie noch keine Surfaces, welche man vernetzen kann. Wir bilden deshalb im nächsten Schritt aus den vorhandenen Linienzügen (Curves) Boundary Surfaces für die einzelnen Teilflächen:
- Achtung: Nach den diversen Bearbeitungsvorgängen an den Linienzügen, können dort sowohl übereinander liegende Punkte als auch Linien entstanden sein. Das kann bei der Bildung der Flächen zu unerklärlichen Effekten führen. Deshalb sollte man mittels Tools > Check > Coincident Points.../Curves... die überflüssigen Geometrie-Elemente löschen:
- Dabei ist es wichtig, zuerst die Points und dann die Curves zu bereinigen!
- Nach Auswahl aller Elemente muss man spezifizieren, ob und unter welchem Abstand übereinander liegende Elemente zusammengeführt werden sollen.
- Dabei muss man vor allem überlegen, welche maximale Distanz für das konkrete Modell sinnvoll ist. Die im Beispiel vorgeschlagenen 2,5 µm kann man hier nehmen:
- Im Beispiel wurden 4 Punkte als coincident erkannt und zusammengeführt:
- Wenn wie im Beispiel keine coincidenten Kurven gefunden werden, weiß man zumindest, dass daraus keine Probleme resultieren können.
Um aus Linienzügen eine Fläche bilden zu können (Geometry > Boundary Surface > From Curves), müssen alle End- bzw. Knickpunkte der Linienzüge gleichzeitig auch Randpunkte der zu bildenden Fläche werden:
- Praktisch bedeutet dies,
- dass man zu lange Linien abschneiden muss (Modify > Extend) oder
- dass man Linien, welche zu mehreren Teilbereichen gehören, zerteilt (Modify > Break).
- Hinweis: Um z.B. Endpunkte an Linien fangen zu können, sollte man den Fang-Modus auf "Punkte" umschalten.
- Für die Definition einer Boundary Surface muss man all ihre Randkurven markieren. Ist die Definition erfolgreich, wird die gebildete Fläche grafisch hervorgehoben:
- So sollte man systematisch nacheinander alle Teilbereiche der Platte als Boundary Surfaces definieren:
- Den Bereich des Bolzens lassen wir vorläufig frei.
Standardmäßig ist für jede Surface als Vernetzungsmethode "free mesh" aktiviert. Das Zuweisen einer Vernetzungsmethode zu einer Surface erfolgt mittels Mesh > Mesh Control > Approach On Surface:
- Nach Auswahl einer Teilfläche kann man die gewünschte Vernetzungsmethode wählen. Standardmäßig ist diese "Not Specified", was praktisch dem "Free Mesher" entspricht:
- Wir wählen "Mapped" zwischen 4 Ecken.
- Auch wenn es sich bei der Teilfläche bereits um ein "echtes" 4-Eck handelt, sollte man die Punkte der 4 Ecken wählen, obwohl der Mapped Mesher automatisch diese 4 Ecken verwenden würde.
- Handelt es sich bei der Teilfläche um ein n-Eck (mit n>4), so muss man diejenigen 4 Eckpunkte angeben, zwischen denen das "elastische" Rechteck-Gitter aufgespannt werden soll. Im Beispiel ist das der Bogen auf der rechten Seite der Abbildung, da die Außenkante aus einem Bogen und zwei kurzen Streckenabschnitten gebildet wird:
- Welche Vernetzungsmethode für eine Fläche eingestellt wurde, erkennt man am Besten in dem Fenster der Entity Info:
- Dazu muss dieses Info-Fenster eingeschalten sein (Tools > Entity Info).
- Man muss sich in einem Auswahl-Modus für Surfaces befinden (z.B. bei Approach On Surface).
- Im Info-Fenster erscheint dann die Eigenschaft der Surface, über welche der Auswahl-Cursor aktuell "schwebt".
Vernetzung der Teilflächen
Die Zerlegung in geeignete 4-seitige Teilflächen basierte bereits auf qualitativen Vorstellungen, wie das Netz über die gesamte Fläche des Modells gespannt werden soll. Diese qualitativen Vorstellungen müssen nun quantitativ präzisiert werden:
- Innerhalb der 4-seitigen Teilflächen müssen gegenüberliegende Seiten (im Sinne des Netzverlaufs) mit jeweils der gleichen Anzahl von Elementen vernetzt werden.
- Die Planung des Netzes sollte an den kritischen Stellen des FEM-Modells beginnen. Dazu muss man jedoch bereits qualitative Vorstellungen besitzen, wo die größten Gradienten in den berechneten Feldverläufen auftreten. Im Beispiel ist dies am linken Rand des Bolzens (des Loches) der Fall:
- Für diesen Rand trifft man die grundlegende Entscheidung, mit wievielen Elementen er zu vernetzen ist. Bei der Demoversion sind wir in dieser Entscheidung infolge der Begrenzung auf 300 Knoten nicht ganz frei!
- Entscheidet man sich an der linken Seite des Bolzens für z.B. jeweils 6 Elemente auf den anliegenden Kanten, so zieht sich diese Feinheit der Vernetzung durch das gesamte Modell:
- Hinweis: Im Beispiel kann man die Elementezahl auf den anliegenden Kanten der Teilfläche unabhängig voneinander wählen. Jedoch sollte man dabei darauf achten, dass die Elemente des Netzes möglichst rhombenförmig werden.
- Im Beispiel wurden die noch nicht spezifizierten Kanten wie folgt in Elemente unterteilt:
Verwendet man die Methode des Mapped Mesh, so ist nicht erforderlich, mittels Mesh Control eine Default Size für die Vernetzung einzustellen. Man sollte die Teilflächen nacheinander in jeweils folgenden Schritten vernetzen:
- Mesh > Mesh Control > Size Along Curve, um die Zahl der Elemente pro Kurven-Abschnitt individuell festzulegen:
- Mesh > Mesh Control > Size On Surface, um möglichst optimale Parameter für die Vernetzung der Teilfläche einzustellen. Die vorgebenen Werte sollte man im Beispiel nicht ändern. Die zuvor allen Randlinien manuell zugewiesene Size Along Curve sollte man nicht überschreiben lassen (Häkchen entfernen vor Replace Mesh Sizes on All Curves!):
- Mesh > Geometry > Surface zur Vernetzung der Teilfläche mit Quad-Elementen (Property) entsprechend der zuvor getätigten Konfiguration:
Achtung:
- Das die Randknoten der Teilnetze aufeinander liegen, wurde nur durch die zuvor geplante Teilung der Seitenkanten bewirkt.
- Man sollte mittels Tools > Check > Coincident Nodes > Select All überprüfen, ob das Zusammenfassen der Teilnetze wie geplant automatisch funktioniert hat:
- Gab es dabei Probleme, so werden diese durch das nachträgliche Zusammenfassen übereinander liegender Knoten behoben.
- Wir verfügen nun über das komplette FE-Netz für das Blech der Platte. Im nächsten Schritt modellieren wir die Kontaktfläche zwischen Blech und Bolzen.
Material-Grenzflächen
Bei der angenommenen Schweißverbindung existiert eine feste Verbindung zwischen dem Blech und dem Bolzen, welche Kräfte und Momente in jede Richtung übertragen kann. Diese Verbindung zwischen Blech und Bolzen ist ohne Vorspannung realisiert:
- Die starre Einspannung am Lochrand war im vorherigen Modell eine unzulässige Vereinfachung, weil sich der Bolzen bei Belastung des Blechs auch verformt. Die elastische Nachgiebigkeit des Bolzens soll deshalb in diesem Modell berücksichtigt werden.
- Der Spannungsverlauf am Lochrand der Platte wird auch beeinflusst durch die unterschiedliche Verformung von Bolzen und Blech infolge unterschiedlicher E-Module.
- In unserem 2D-Modell können die durch die Bolzenlänge und -befestigung hervorgerufenen Einflüsse auf die Verformung nicht berücksichtigt werden. Dazu wäre ein 3D-Modell erforderlich. Vereinfacht soll eine starre Befestigung im Bereich der Bolzenmitte angenommen werden. Da dies nicht der Realität entspricht, sind die berechneten Feldverläufe innerhalb des Bolzens natürlich falsch!
- Um die Auswirkung unterschiedlicher E-Module demonstrieren zu können, verwenden wir als Bolzen-Material die Titan-Legierung Ti6246 mit der Zusammensetzung Ti-6Al-2Sn-4Zr-6Mo aus der SI-Material-Bibliothek.
- Im Modell definieren wir dieses als Bolzen-Material Ti6246. Die Bibliothek enthält die folgenden Werte:
E-Modul = 1,1376 N/m² Querkontraktionszahl = 0,34 Linearer Ausdehnungskoeff.=9,54E-6 /K Spez. Wärmeleitfähigkeit=0,01 J/(m*K) Spezifische Wärme=0 J/(kg*K) Massedichte=5584,737 kg/m³ Bezugstemperatur= 294,25 K (20 °C? -> 293,15 K!)
Achtung:
In unterschiedlichen Quellen findet man für gleiche Werkstoffe häufig unterschiedliche Werte. Je nach verwendetem Herstellungsverfahren können Werkstoff-Kennwerte tatsächlich stark streuen. In Hinblick auf die im FEMAP bereitgestellten Werte gibt es zumindest drei fragliche Stellen:
- Reference Temp=294,25 K werden wir in 293,15 K ändern, da dies 20°C entspricht.
- Mass Density=5584,737 kg/m³ ist sicher falsch, da dieser Wert beträchtlich über dem Wert von 4510-4650 kg/m³ liegt, den man in anderen Quellen findet. Wir nehmen einen Schreibfehler an und verwenden 4584,737 kg/m³.
- Thermal Conductivity und Specific Heat sind ungenau bzw. falsch. Da wir die Erwärmung des Bauteils nicht modellieren, ist es nicht erforderlich, diese Werte zu korrigieren!
- Zusätzlich benötigen wir im Modell noch Bolzen-Ti6246 als Property für ebenfalls 3 mm dicke Membran-Elemente.
Wir definieren innerhalb des Bolzen-Bereiches nur zwei Element-Schichten entlang des Lochrandes und fixieren später mittels Zwangsbedingungen einen Kreis (Radius=1 mm) um den Mittelpunkt des Loches:
- Für das Mapped Mesh genügen 2 Teilflächen (Viertelkreisringe).
- Infolge der Begrenzung der Demoversion auf 300 Knoten sollte man nach der Vernetzung der ersten Teilfläche übereinander liegende Knoten zusammenführen!
- Nach der kompletten Vernetzung muss man dann die restlichen koinzidenten Knoten zusammenführen.
Achtung: Nach dem Fertigstellen eines Netzes sollte man eine Ausrichtung aller Element-Normalen am Koordinatensystem vornehmen (Tools > Check > Normals). Dies gilt auch, wenn man nachträglich einzelne Elemente neu definiert hat. Dadurch vermeidet man eventuelle Fehlermeldungen zur Jacobi-Determinante im Solver.