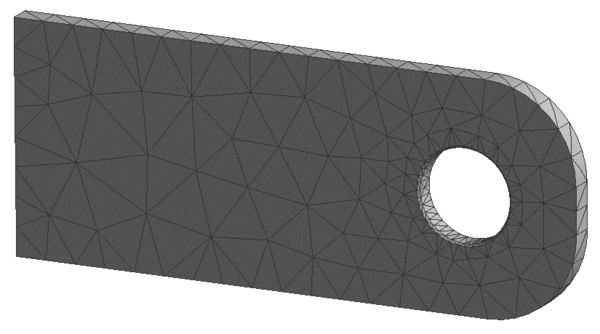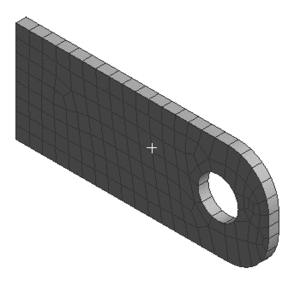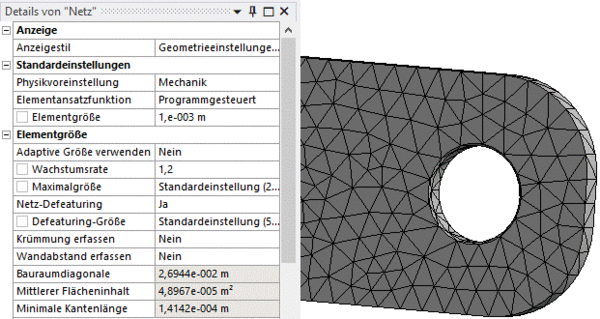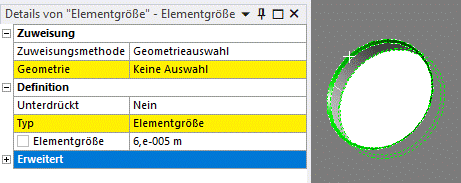Software: FEM - Tutorial - 2D-Bauteil - Ansys - Netzgenerierung: Unterschied zwischen den Versionen
(Netz weiter erklärt) |
(Anpassung des Netztes an Fusion beschrieben.) |
||
| Zeile 19: | Zeile 19: | ||
* '''Achtung:''' Tetraeder mit linearer Ansatzfunktion sollten aber wegen der geringen Ergebnisgüte vermieden werden! | * '''Achtung:''' Tetraeder mit linearer Ansatzfunktion sollten aber wegen der geringen Ergebnisgüte vermieden werden! | ||
Im Folgenden werden wir das Tetraeder Netz beibehalten und an unsere Studie in ''Autodesk Fusion 360'' anpassen. Damit ist eine bessere Vergleichbarkeit der Arbeitsabläufe und Ergebnisse gegeben. Wie man ein formal besseres Netz aufbaut zeigt sich dann noch am Ende der | Im Folgenden werden wir das Tetraeder Netz beibehalten und an unsere Studie in ''Autodesk Fusion 360'' anpassen. Damit ist eine bessere Vergleichbarkeit der Arbeitsabläufe und Ergebnisse gegeben. Wie man ein formal besseres Netz aufbaut, zeigt sich dann noch am Ende dieser Übung. | ||
Im Vergleich zu den bisherigen Studien ist das automatische Netz noch zu grob. Wir passen es also weiter an: | |||
* Nach Auswahl von '''Netz''' in der Übersicht werden dessen Eigenschaften im '''Detailfenster''' angezeigt. | |||
* Eine einheitliche globale Elementgröße lässt sich in den Details mit der Option '''Standardeinstellungen > Elementgröße''' definieren. | |||
* Ein Klick auf den Wert "Standardeinstellung" zeigt, dass hier "0" als Standard interpretiert wird. | |||
* In dieses Feld tragen wir die gleiche Elementgröße wie in Fusion 360 ein: '''1 mm'''. | |||
* '''Hinweis:''' Die Zahlenwerte in den Optionsfeldern werden im aktuellen Einheitensystem interpretiert. Standardmäßig muss die Größe also in '''m''' eingetragen werden. Man kann zur Eingabe der Werte das Einheitensystem wechseln, um sich die Arbeit mit Nachkommastellen zu vereinfachen. | |||
* Da der Mesher von Ansys trotzdem versucht das Netz nur in wichtigen Bereichen so fein wie nötig und an unkritischen Stellen so grob wie möglich zu gestalten, müssen wir noch die "Adaptive Größe" deaktivieren. | |||
* Unter Details von "Netz" '''Elementgröße > Adaptive Größe verwenden > Nein''' auswählen. | |||
<div align="center>[[Datei:Software FEM - Tutorial - 2D-Bauteil - Ansys - Netzgenrerieung Elementgroesse.gif|600px]]</div> | |||
* Das resultierende Netz sollte in etwa unserem ersten Entwurf in Fusion 360 entsprechen. | |||
Nach der ersten Belastungsanalyse hatten wir in Fusion 360 neben der Fase auch eine entsprechende lokale Netzverfeinerung ergänzt. Diese fehlt im Ansys-modell noch. | |||
[[Datei:Software FEM - Tutorial - 2D-Bauteil - Ansys - Netzgenrerieung Kantenauswahl.gif|rechts]] | |||
* Mit Rechtsklick auf "Netz" in der Übersicht findet man die Option '''Kontextmenü > Einfügen > Verfeinerung'''. Alternativ auch wieder abrufbar über '''MFL > Netz > Steuerung > Verfeinerung''' [[Datei:Software FEM - Tutorial - 2D-Bauteil - Ansys - Netzgenrerieung Verfeinerung.gif]]. | |||
* Im Detailfenster wird anschließend automatisch die Option '''Geometrie''' gelb markiert. | |||
* Man wählt dann im Grafikbereich beide Fasenflächen (Kombination über STRG-Taste), sodass diese grün markiert sind. | |||
* Bei Klick auf "Keine Auswahl" im Detailfenster erscheint der Button "'''Anwenden'''", mit dem wir unsere Auswahl bestätigen. | |||
* Die genaue Einstellung der Größe erfolgt nicht über eine direkte Größenangabe wie bei Fusion 360. | |||
* Stattdessen kann unter '''Definition > Verfeinerung''' der XXXXX Wert eingetragen werden. | |||
* Wir wählen hier XXXX | |||
BILD | |||
Das Netz ist damit sehr gut mit unserer Studie in ''Autodesk Fusion 360'' vergleichbar und wir können die Konfiguration fortsetzen. | |||
<div align="center"> [[Software:_FEM_-_Tutorial_-_2D-Bauteil_-_Ansys-GUI|←]] [[Software:_FEM_-_Tutorial_-_2D-Bauteil_-_Ansys_-_Randbedingungen|→]] </div> | <div align="center"> [[Software:_FEM_-_Tutorial_-_2D-Bauteil_-_Ansys-GUI|←]] [[Software:_FEM_-_Tutorial_-_2D-Bauteil_-_Ansys_-_Randbedingungen|→]] </div> | ||
Version vom 3. Februar 2022, 13:58 Uhr
Verfolgen wir die geführte Konfiguration der Studie weiter, fällt als Nächstes der kleine Blitz vor dem Netzelement auf ![]() . Das bedeutet grundsätzlich, dass wir mit diesem Element noch etwas tun müssen. Später kann es sich hier um Aktualisierungen handeln, zu Beginn ist natürlich erst ein initiales Netz erforderlich. Die importierte Geometrie zu vernetzen ist prinzipiell ähnlich einfach wie bei Fusion 360:
. Das bedeutet grundsätzlich, dass wir mit diesem Element noch etwas tun müssen. Später kann es sich hier um Aktualisierungen handeln, zu Beginn ist natürlich erst ein initiales Netz erforderlich. Die importierte Geometrie zu vernetzen ist prinzipiell ähnlich einfach wie bei Fusion 360:
- Im Baum der Übersicht mit Linksklick das Netz anwählen und dann über MFL > Netz > Erstellen ein erstes automatisches Netz generieren. Alternativ funktioniert auch der Weg über das Kontextmenü vom Netz, hier "Netz erstellen" auswählen.
- Die genutzten Standardeinstellungen erzeugen ein Netz, das dem aus Abschnitt A der Übung sehr ähnlich sieht.
- Dieses Netz besteht wie in Fusion aus Tetraedern.
- Die automatische Wahl des Elementtyps ist in unserem Fall aber nur aus einem bestimmten Grund gleich: Die Lasche besitzt eine vergleichsweise kleine Fase, die die Gesamtgeometrie schwerer vernetzbar macht.
- Würde man die Fase aus der 3D-Geometrie entfernen, entstünde mit den Automatismen von Ansys ein gleichmäßigeres Netz aus Hexaederelementen (siehe Abbildung).
- Diese Wahl ist sinnvoll, da Hexaeder genauere Ergebnisse in der Simulation erzielen.
- Bei Fusion hatten wir keine Möglichkeit den genauen Elementtyp für unser FE-Netz zu definieren. Lediglich die Ansatzfunktion kann zwischen linear und quadratisch verändert werden.
- Ansys verfügt über eine deutlich umfangreichere Vernetzungsfunktion, die sich deutlich feiner einstellen lässt. Damit wäre es auch möglich das automatisch generierte Netz in weiten Teilen wieder aus Hexaedern aufzubauen.
- Bei quadratischen Ansatzfunktionen ist der Unterschied in der Ergebnisgüte zwischen Tetraedern und Hexaedern aber deutlich geringer als bei linearen.
- Da sich Tetraedernetze besser an beliebige Geometrien anpassen lassen, nutzen viele Programme mit vereinfachter FEM-Funktion (z.B. Fusion) vorzugsweise diesen Elementtyp. Auch im Praxiseinsatz ist man mit diesem Netztyp oft schneller, weshalb Ansys für die komplizierte Geometrie mit Fase ebenfalls zu diesen Elementen wechselt.
- Achtung: Tetraeder mit linearer Ansatzfunktion sollten aber wegen der geringen Ergebnisgüte vermieden werden!
Im Folgenden werden wir das Tetraeder Netz beibehalten und an unsere Studie in Autodesk Fusion 360 anpassen. Damit ist eine bessere Vergleichbarkeit der Arbeitsabläufe und Ergebnisse gegeben. Wie man ein formal besseres Netz aufbaut, zeigt sich dann noch am Ende dieser Übung. Im Vergleich zu den bisherigen Studien ist das automatische Netz noch zu grob. Wir passen es also weiter an:
- Nach Auswahl von Netz in der Übersicht werden dessen Eigenschaften im Detailfenster angezeigt.
- Eine einheitliche globale Elementgröße lässt sich in den Details mit der Option Standardeinstellungen > Elementgröße definieren.
- Ein Klick auf den Wert "Standardeinstellung" zeigt, dass hier "0" als Standard interpretiert wird.
- In dieses Feld tragen wir die gleiche Elementgröße wie in Fusion 360 ein: 1 mm.
- Hinweis: Die Zahlenwerte in den Optionsfeldern werden im aktuellen Einheitensystem interpretiert. Standardmäßig muss die Größe also in m eingetragen werden. Man kann zur Eingabe der Werte das Einheitensystem wechseln, um sich die Arbeit mit Nachkommastellen zu vereinfachen.
- Da der Mesher von Ansys trotzdem versucht das Netz nur in wichtigen Bereichen so fein wie nötig und an unkritischen Stellen so grob wie möglich zu gestalten, müssen wir noch die "Adaptive Größe" deaktivieren.
- Unter Details von "Netz" Elementgröße > Adaptive Größe verwenden > Nein auswählen.
- Das resultierende Netz sollte in etwa unserem ersten Entwurf in Fusion 360 entsprechen.
Nach der ersten Belastungsanalyse hatten wir in Fusion 360 neben der Fase auch eine entsprechende lokale Netzverfeinerung ergänzt. Diese fehlt im Ansys-modell noch.
- Mit Rechtsklick auf "Netz" in der Übersicht findet man die Option Kontextmenü > Einfügen > Verfeinerung. Alternativ auch wieder abrufbar über MFL > Netz > Steuerung > Verfeinerung
 .
. - Im Detailfenster wird anschließend automatisch die Option Geometrie gelb markiert.
- Man wählt dann im Grafikbereich beide Fasenflächen (Kombination über STRG-Taste), sodass diese grün markiert sind.
- Bei Klick auf "Keine Auswahl" im Detailfenster erscheint der Button "Anwenden", mit dem wir unsere Auswahl bestätigen.
- Die genaue Einstellung der Größe erfolgt nicht über eine direkte Größenangabe wie bei Fusion 360.
- Stattdessen kann unter Definition > Verfeinerung der XXXXX Wert eingetragen werden.
- Wir wählen hier XXXX
BILD
Das Netz ist damit sehr gut mit unserer Studie in Autodesk Fusion 360 vergleichbar und wir können die Konfiguration fortsetzen.