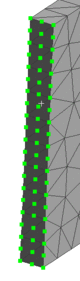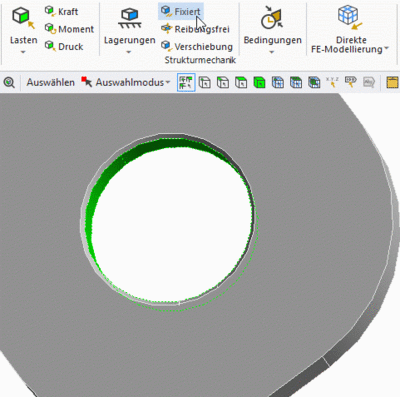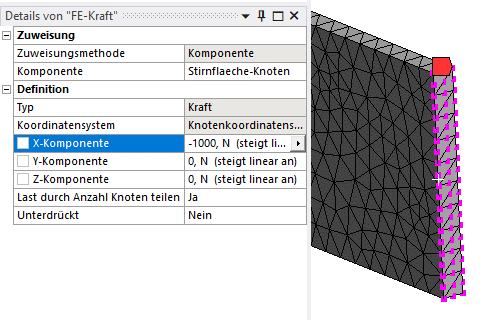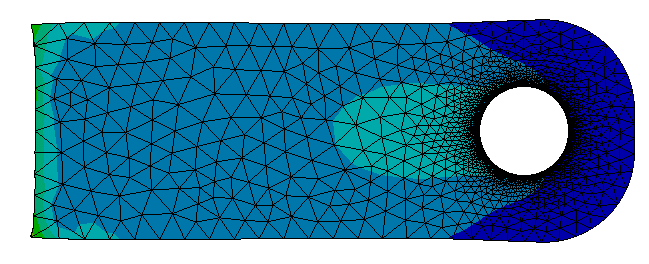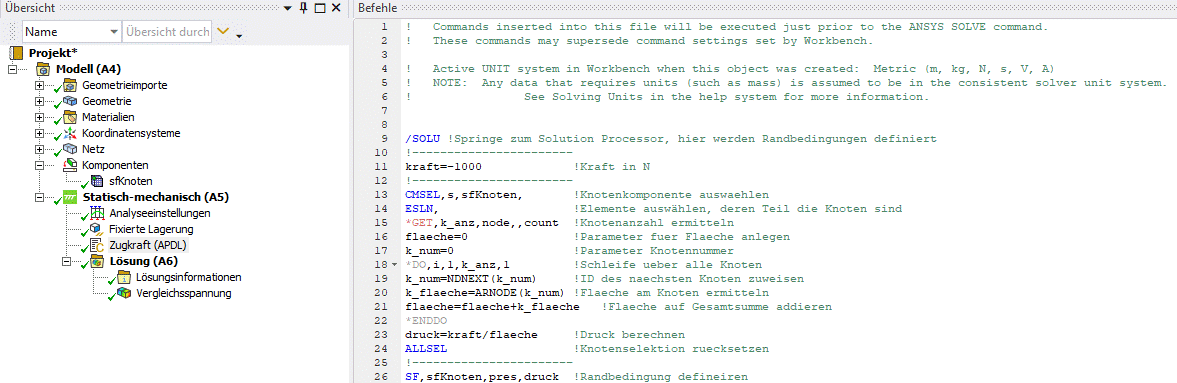Software: FEM - Tutorial - 2D-Bauteil - Ansys - Randbedingungen
Randbedingungen
Die bei der CAD-Belastungsanalyse betrachteten Lasten (Loads) und Abhängigkeiten (Constraints) bilden zusammen die Randbedingungen für die Lösung des partiellen Differentialgleichungssystems, welches das Finite-Elemente-Modell repräsentiert:
- Der Konstrukteur als CAD-Anwender dimensioniert seine Bauteile/Baugruppen mit dem Wissen der Technischen Mechanik. Für ihn ist die Unterscheidung in passive Abhängigkeiten (Lagerungen) und aktive Lasten (äußere Kräfte/Momente) normal und deshalb wichtig.
- Klassische FEM-Programme sind häufig etwas "mathematik-lastig", weil für sie die Lösung der partiellen Differentialgleichung der Strukturmechanik im Mittelpunkt steht. Pre- und Post-Prozess sind dabei (etwas salopp formuliert) "ein notwendiges Übel", damit der normale Anwender das Gleichungssystem erstellen und seine Lösung interpretieren kann. Aus mathematische Sicht werden deshalb im Pre-Prozess die Abhängigkeiten und Lasten gleichberechtigt als Randbedingungen behandelt.
- Beim Wechsel vom CAD-System auf ein FEM-Programm sollte man sich dieser unterschiedlichen Sichtweisen bewusst werden.
Modellbereiche mit Randbedingungen
Das Finite-Elemente-Modell besteht aus einem Netz von Finiten Elementen, welche für den Anwender vordergründig durch ihre Knoten repräsentiert werden:
- Die Lösung der partiellen DGL der Strukturmechanik ergibt primär nur die Koordinaten-Werte für alle Knoten des Netzes.
- Alle Randbedingungen der partiellen DGL der Strukturmechanik wirken nur an Knoten-Teilmengen als
- Vorgaben für Koordinaten-Werte bzw. für deren Änderungsmöglichkeiten (=partielle Ableitung) bzw.
- Kräfte, welche aus äußeren Einflüssen resultieren (z.B. aus Einzelkräften, Flächenlasten, Gravitation)
Bevor man eine Randbedingung dem Finite-Elemente-Netz zuweisen kann, muss man die Knoten-Teilmenge bilden, auf welche diese Randbedingung wirken soll:
- In der CAD-Belastungsanalyse genügt dafür meist ein Mausklick auf eine Kante oder Fläche der Geometrie:
- Damit sind automatisch alle Knoten ausgewählt, welche auf dieser gewählten Geometrie liegen.
- Der Vorteil der Bildung von Knoten-Teilmengen auf Basis von ausgewählter Geometrie besteht vor allem darin, dass nach einer Neuvernetzung automatisch wieder die richtige Knoten-Teilmenge gebildet wird.
- In "puristischen" FEM-Programmen existiert das Finite-Elemente-Netz nach seiner Generierung unabhängig von der Geometrie des modellierten Bauteils:
- Die Bildung der erforderlichen Knoten-Teilmengen für Netz-Kanten, -Flächen oder -Volumina erfolgt direkt anhand der existenten Netz-Knoten oder -Elementen.
- Die daraus definierten Knoten-Teilmengen "überleben" deshalb ein Löschen des benutzten Netzes nicht (z.B. bei der Generierung eines besseren Netzes).
- In früheren Versionen dieser Übung wurde Z88Aurora als freie und kostenlose Software eingesetzt, das sicher aus Aufwandsgründen in diesem Sinne "puristisch" war, mit allen daraus resultierenden Nachteilen!
- Teure kommerzielle Systeme gestatten die Zuweisung von Randbedingungen auch über die Geometrie (wie in der CAD-Belastungsanalyse). Die Studentenversion von Ansys Mechanical lässt sich hier einordnen und macht Definitionen unabhängig vom Netz entsprechend einfach.
Randbedingungen in Ansys Mechanical
Um auch den Arbeitsablauf in anderen ("puritischen") FEM-Programmen im Ergebnis dieser Übung nachvollziehen zu können, nutzen wir im ersten Auswahlschritt die Möglichkeit, Komponenten als Kombination einzelner Elemente zu erstellen. Das wäre hier nicht unbedingt notwendig und das simple Anklicken einer Fläche führt in unserem Fall zur selben Lösung. Natürlich bietet Ansys aber auch Optionen, solch grundlegenden Features zu nutzen.
- Falls sie zu Beginn entfernt wurde, blenden wir zunächst die Grafikwerkzeugleiste wieder ein. Diese ermöglicht es uns, gezielter einzelne Netzknoten zu erfassen: MFL > Home > Layout > Verwalten > Grafik-Werkzeugleiste.
- Dort wählen wir den Auswahlmodus für einen einzelnen Knoten.

- Mit diesem Werkzeug klickt man einen beliebigen Knoten auf der Stirnseite des Bauteils an.
- Theoretisch kann man jetzt beliebig einzelne Knoten selektieren. Selbst die einfachsten Programme bieten aber eigentlich Möglichkeiten diesen Prozess etwas zu vereinfachen.
- Im Beispiel wählen wir (mit selektiertem Punkt) unter MFL > Auswahl > Auswählen > Position > alle koplanaren Objekte mit der gleichen x-Position aus.
- Damit erhalten wir alle Knoten, die wir auch über das Auswählen der Stirnfläche hätten ansprechen können. Dieser manuelle Weg ermöglicht aber natürlich auch weitere Verfeinerungen (die wir hier nicht brauchen).
- Abschließend speichern wir die Auswahl über MFL > Auswahl > Komponenten > Erstellen.
- Die Auswahl nennen wir "sfKnoten" (steht für Stirnfläche-Knoten) und bestätigen mit ok. Für die spätere Nutzung dürfen im Komponentennamen keine Sonderzeichen enthalten sein, obwohl die Mechanical-Oberfläche damit prinzipiell umgehen kann!
- Unsere Auswahl taucht jetzt im Baum der Übersicht auf und lässt sich hier weiter nutzen (z.B. könnte man die Knotennummern auslesen).
FEM-Programme stellen für einen Großteil der Anwendungsfälle Funktionen bereit, um aus der riesigen Anzahl von Elementen und zugehörigen Knoten gezielt Teilmengen auszuwählen und darüber Randbedingungen zu definieren. Wir benötigen in dieser Studie wieder die bekannte Fixierung und Kraftbelastung. Ein Klick auf den Studiennamen Statisch-mechanisch (A5) in der Übersicht öffnet die Randbedingungen in der MFL (Hinweis: Die konkrete Analyse kann man im Übersichtsbaum oder auch in der Projektübersicht der Workbench umbenennen. Ein eventuell geänderter Name oder eine andere Zellenbezeichnung als A5 ist dann zu beachten):
- Fixierung des Lochrands:
- In Ansys Mechanical ist diese Auswahlmöglichkeit für die allermeisten Fälle über die Wahl von CAD-Geometrieelementen, Flächen, Kanten usw. möglich. Der Prozess entspricht dem bekannten Vorgehen aus dem ersten Übungsabschnitt.
- Diese Funktion ist oft deutlich einfacher, wenn auch weniger "mächtig", als die Selektion einzelner Knoten.
- Wir wählen im Grafikbereich den Lochrand der Lasche und setzen die Randbedingung auf "Fixiert"
- Damit sind alle Freiheitsgrade der Knoten auf dieser Fläche eingeschränkt (fixiert).
- Zugkraft auf Stirnfläche:
- Da wir uns die Arbeit zum Erstellen einer Komponente mit allen Knoten der Stirnfläche bereits gemacht haben, bietet es sich an, diese für den Kraftangriff auch zu nutzen.
- Wir erstellen zunächst die Kraft-Randbedingung. Dieses Mal mittels Rechtsklick auf Statisch-mechanisch (A5) im Kontextmenü > Einfügen > FE-Kraft
 .
. - Hinweis: Als Zuweisungsmethode ist für FE-Randbedingungen automatisch "Komponente" gesetzt. Der deutsche Begriff "Komponente" ist hier etwas ungünstig gewählt und doppelt vergeben: Unter "Zuweisung" bezeichnet er spezielle Untergruppen unseres Modells (z.B. der Knotensatz an der Stirnseite), bei der Kraftdefinition sind aber Vektor-Komponenten der Kraft mit diesem Wort gemeint.
- In den Details von "FE-Kraft" muss Last durch Anzahl der Knoten teilen auf Ja stehen. Andernfalls wird an jedem Knoten die gesamte Kraft angesetzt.
- Würde man die Randbedingungen über eine Geometrieauswahl steuern, ließe sich auch einfach die Flächennormale als Richtung nutzen. Bei Knoten ist das nicht vorgesehen.
- Als Kraft geben wir wieder 1000 N an.
- Die Richtungskomponente und das Vorzeichen sind so zu wählen, dass die Kraft senkrecht an der Fläche zieht:
- Startet man mit dieser Definition die Simulation und schaut sich die Spannungsverläufe an, fällt ein Unterschied zur Studie in Fusion auf.
- Die Spannung an der Stirnseite der Lasche ist nicht so homogen wie bisher und auch die dargestellte Verformung entspricht nicht dem erwarteten Ergebnis:
- Hinweis: Wer diesen Schritt selbst nachvollziehen möchte, muss das entsprechende Ergebnis zunächst hinzufügen: MFL > Lösung > Ergebnisse > Spannung > Vergleichs- (von Mises). Details zu den Lösungsansichten in Ansys folgen später.
- Das Problem ist, dass die FE-Kraft die Gesamtlast einfach auf die Knoten aufteilt. Im Beispiel sind das etwa 16 N pro Knoten (1000/63).
- Im realen Belastungsfall wäre die Kraft gleichmäßig über die Fläche verteilt und nicht diskret auf Knoten.
- Für die FE-Analyse muss man dies berücksichtigen, indem man die Knotenlast nach dem jeweiligen Flächenanteil gewichtet. Das heißt, dass Knoten in der Mitte des Bauteils anteilig mehr Kraft aus der Umgebung aufnehmen als solche am Rand oder in den Ecken des Teils.
- Ansys Mechanical ist im Prinzip nur ein grafischer Editor für die mächtige ANSYS APDL. Beim Klicken auf Lösung wird intern ein APDL-Skript generiert, welches das eigentliche FE-Modell für den Solver enthält.
- Unsere FE-Kraft-Randbedingung erzeugt in ADPL eine reine Kraftlast vom Typ F (force) an den gewählten Knoten. Die erwähnte Gewichtung für eine flächige Last ist über SFE (surface loads on elements) möglich.
- Die grafische Oberfläche bietet leider keine direkte Möglichkeit Knoten-basiert eine flächig wirkende Last sauber aufzubringen.
- Ein Umweg wäre über die Randbedingung FE-Druck mit manueller Umrechnung unserer Zugkraft möglich (1000 N auf 10 mm2 wären 100 MPa).
- Stattdessen nutzen wir aber im Folgenden den direkten Weg über APDL. Diesen Ablauf kennenzulernen lohnt sich, weil darüber auch in anderen Anwendungsfällen das volle Potenzial von ANSYS Classic entfaltet werden kann.
- Die nachfolgend erzeugten Befehle werden 1 zu 1 ans Ende des über die GUI automatisch generierten Skripts kopiert.
- Wir löschen die fehlerhafte FE-Kraft und fügen stattdessen Befehle
 ein. Das erzeugte Element in der Übersicht benennen wir in "Zugkraft (APDL)" um, damit später nachvollziehbar ist, wo die zweite Randbedingung definiert wird.
ein. Das erzeugte Element in der Übersicht benennen wir in "Zugkraft (APDL)" um, damit später nachvollziehbar ist, wo die zweite Randbedingung definiert wird. - Es öffnet sich über dem Grafikfenster ein Editor, der die Eingabe von APDL-Skripten ermöglicht. Dort fügen wir das folgende Skript ein und vollziehen die Funktion anhand der Kommentare nach:
/SOLU !Springe zum Solution Processor, hier werden Randbedingungen definiert !----------------------- kraft=-1000 !Kraft in N !----------------------- CMSEL,s,sfKnoten, !Knotenkomponente auswaehlen ESLN, !Elemente auswaehlen, deren Teil die Knoten sind *GET,k_anz,node,,count !Knotenanzahl ermitteln flaeche=0 !Parameter fuer Flaeche anlegen k_num=0 !Parameter Knotennummer *DO,i,1,k_anz,1 !Schleife ueber alle Knoten k_num=NDNEXT(k_num) !ID des naechsten Knoten zuweisen k_flaeche=ARNODE(k_num) !Flaeche am Knoten ermitteln flaeche=flaeche+k_flaeche !Flaeche auf Gesamtsumme addieren *ENDDO druck=kraft/flaeche !Druck berechnen ALLSEL !Knotenselektion ruecksetzen !----------------------- SF,sfKnoten,PRES,druck !Randbedingung definieren
- Dieses Skript ermittelt aus dem Komponentensatz "sfKnoten" dessen Fläche und errechnet den entsprechenden Druck, der sich aus der im Skript definierten Kraft ergibt. Die Kraft kann man im Skript jetzt beliebig ändern, ohne manuell den Druck entsprechend der Bauteilgeometrie zu berechnen.
- Das Skript erscheint etwas kompliziert, weil wir von unserem zuvor definierten Knotensatz ausgehen. Fortgeschrittene Nutzer könnten auch mit einer Flächenauswahl beginnen oder die Elemente gleich direkt über ADPL-anwählen. Man spart sich dann die Iterationen zur Flächenberechnung.
- Hinweis: Auch dass unser Skript mit dem Befehl SF arbeitet, liegt am zuvor gebildeten Knotensatz. SF erfüllt die selbe Funktion für Knoten, die SFE bei Elementen übernimmt.
Damit sind alle Randbedingungen definiert. Das etwas kompliziertere Vorgehen für die Zugkraft ist natürlich nicht immer notwendig. In dieser Übung soll es zeigen, dass vollwertige FEM-Programme deutlich mehr Möglichkeiten als z.B. Fusion bieten, dabei aber eben auch entsprechende Erfahrungen beim Nutzer voraussetzen. Die normale Kraft ![]() , die wir so auch aus dem ersten Übungsteil in Fusion 360 kennen, hätte in diesem Fall sofort das gewünschte Ergebnis erzielt (weshalb wir sie in den folgenden Studien nutzen). Intern funktioniert dieser Button aber genauso wie hier nachvollzogen: aus der gewählten 3D-Geometrie und der angegebenen Kraft wird ein Druck errechnet, der dann mit dem SFE Kommando im APDL-Skript angelegt wird. Natürlich ist das nutzerfreundlicher, solange man nichts an den tiefergehenden Optionen ändern möchte.
, die wir so auch aus dem ersten Übungsteil in Fusion 360 kennen, hätte in diesem Fall sofort das gewünschte Ergebnis erzielt (weshalb wir sie in den folgenden Studien nutzen). Intern funktioniert dieser Button aber genauso wie hier nachvollzogen: aus der gewählten 3D-Geometrie und der angegebenen Kraft wird ein Druck errechnet, der dann mit dem SFE Kommando im APDL-Skript angelegt wird. Natürlich ist das nutzerfreundlicher, solange man nichts an den tiefergehenden Optionen ändern möchte.