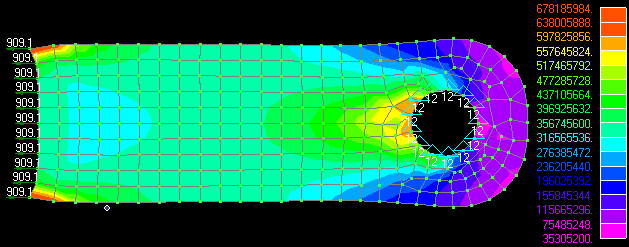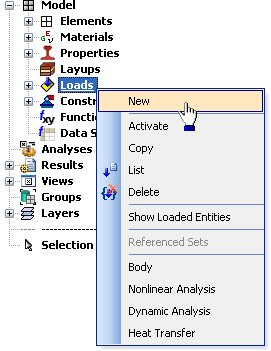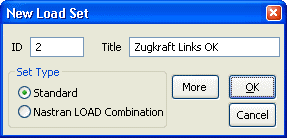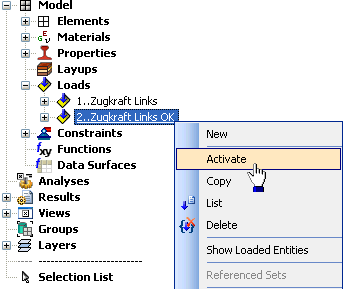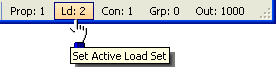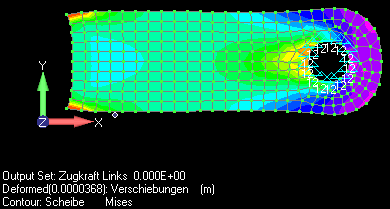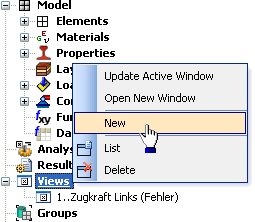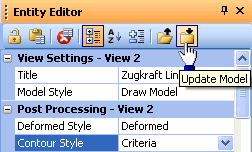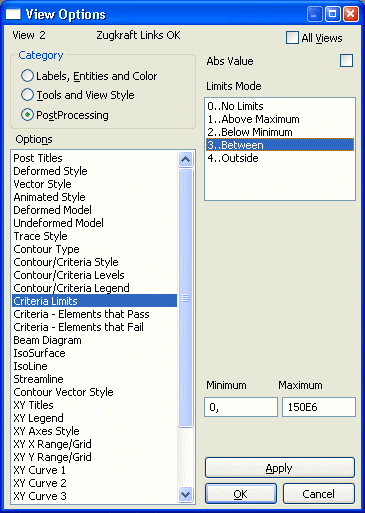Software: FEM - Tutorial - FEM-Prozess - Neuer Lastfall: Unterschied zwischen den Versionen
Aus OptiYummy
Zur Navigation springenZur Suche springen
KKeine Bearbeitungszusammenfassung |
KKeine Bearbeitungszusammenfassung |
||
| Zeile 10: | Zeile 10: | ||
* Wir wollen die falsche Ausgangskonfiguration als ersten Lastfall für das Modell behalten. Deshalb definieren wir unter Benutzung des '''Modell-Explorers''' einen neuen Lastfall ('''Load Set''') "Zugkraft Links OK" mit ID=2:<div align="center">[[Bild:Software_FEM_-_Tutorial_-_FEM-Prozess_-_Neuer_Lastfall_-_new_load_set_im_explorer.gif| ]]</div> | * Wir wollen die falsche Ausgangskonfiguration als ersten Lastfall für das Modell behalten. Deshalb definieren wir unter Benutzung des '''Modell-Explorers''' einen neuen Lastfall ('''Load Set''') "Zugkraft Links OK" mit ID=2:<div align="center">[[Bild:Software_FEM_-_Tutorial_-_FEM-Prozess_-_Neuer_Lastfall_-_new_load_set_im_explorer.gif| ]]</div> | ||
* [[Bild:Software_FEM_-_Tutorial_-_FEM-Prozess_-_Neuer_Lastfall_-_new_load_set_dialog.gif|right]]Zusätzliche Belastungsfälle kann man durch Vergabe einer neuer ID-Nummer und eines entsprechenden Titels erzeugen. | * [[Bild:Software_FEM_-_Tutorial_-_FEM-Prozess_-_Neuer_Lastfall_-_new_load_set_dialog.gif|right]]Zusätzliche Belastungsfälle kann man durch Vergabe einer neuer ID-Nummer und eines entsprechenden Titels erzeugen. | ||
* Alle Belastungsfälle werden im Modell-Explorer aufgelistet und man kann einen Fall für die Bearbeitung der konkreten Belastungen auswählen (=Aktivieren): | * Alle Belastungsfälle werden im Modell-Explorer aufgelistet und man kann einen Fall für die Bearbeitung der konkreten Belastungen auswählen (=Aktivieren):<div align="center">[[Bild:Software_FEM_-_Tutorial_-_FEM-Prozess_-_Neuer_Lastfall_-_new_load_set_aktivate.gif| ]]</div> | ||
<div align="center">[[Bild:Software_FEM_-_Tutorial_-_FEM-Prozess_-_Neuer_Lastfall_-_new_load_set_aktivate.gif| ]]</div> | * Welcher Lastfall aktiviert ist, erkennt man neben der farblichen Hervorhebung im Explorer auch am Trays-Element '''''Ld:nr''''' rechts unten auf der Statuszeile des Hauptfensters. Auch dort besteht die Möglichkeit, zwischen den Loadsets umzuschalten bzw. die Sets zu verwalten (Linke Maustaste):<div align="center">[[Bild:Software_FEM_-_Tutorial_-_FEM-Prozess_-_Neuer_Lastfall_-_trays-element-load-umschalten.gif| ]]</div> | ||
* Welcher Lastfall aktiviert ist, erkennt man neben der farblichen Hervorhebung im Explorer auch am Trays-Element '''''Ld:nr''''' rechts unten auf der Statuszeile des Hauptfensters. Auch dort besteht die Möglichkeit, zwischen den Loadsets umzuschalten bzw. die Sets zu verwalten (Linke Maustaste): | * Wir wählen den neuen Lastfall als aktiven Lastfall. Der aktive Lastfall wird im Grafikfenster dargestellt:<div align="center">[[Bild:Software_FEM_-_Tutorial_-_FEM-Prozess_-_Neuer_Lastfall_-_modell_lastfall2_unbelastet.gif| ]]</div> | ||
<div align="center">[[Bild:Software_FEM_-_Tutorial_-_FEM-Prozess_-_Neuer_Lastfall_-_trays-element-load-umschalten.gif| ]]</div> | |||
* Wir wählen den neuen Lastfall als aktiven Lastfall. Der aktive Lastfall wird im Grafikfenster dargestellt: | |||
<div align="center">[[Bild:Software_FEM_-_Tutorial_-_FEM-Prozess_-_Neuer_Lastfall_-_modell_lastfall2_unbelastet.gif| ]]</div> | |||
* Den entsprechenden Knoten auf der linken Seite müssen wir nun die richtigen Kräfte zuweisen: | * Den entsprechenden Knoten auf der linken Seite müssen wir nun die richtigen Kräfte zuweisen: | ||
** Vom Modell-Explorer im Zusammenspiel mit dem Entity Editor werden die Eigenschaften einzelner Elemente und Knoten nicht dargestellt. | ** Vom Modell-Explorer im Zusammenspiel mit dem Entity Editor werden die Eigenschaften einzelner Elemente und Knoten nicht dargestellt. | ||
** Dort hat man nur den Zugriff auf Eigenschaften, welche global für das gesamte Modell gelten. | ** Dort hat man nur den Zugriff auf Eigenschaften, welche global für das gesamte Modell gelten. | ||
** Die Definition der Lastkräfte muss also über den zugehörigen Menü-Eintrag veranlasst werden (analog zu ''Lastfall 1''). | ** Die Definition der Lastkräfte muss also über den zugehörigen Menü-Eintrag veranlasst werden (analog zu ''Lastfall 1''). | ||
* Bei der Auswahl der Knoten (z.B. über Pick^Box) macht sich mit großer Wahrscheinlichkeit ein Problem bemerkbar: | * Bei der Auswahl der Knoten (z.B. über Pick^Box) macht sich mit großer Wahrscheinlichkeit ein Problem bemerkbar:<div align="center">[[Bild:Software_FEM_-_Tutorial_-_FEM-Prozess_-_Neuer_Lastfall_-_modell_lastfall2_pickbox-problem.gif| ]]</div> | ||
<div align="center">[[Bild:Software_FEM_-_Tutorial_-_FEM-Prozess_-_Neuer_Lastfall_-_modell_lastfall2_pickbox-problem.gif| ]]</div> | |||
* In dem Grafikfenster ist noch der Output-Set des vorherigen Lastfalls aktiv. Das verformte Netzt "lauert" unsichtbar im Hintergrund - die Auswahl der Knoten erfolgt gemeiner Weise jedoch auf diesem Netz (was erst nach der Auswahl sichtbar wird!): | * In dem Grafikfenster ist noch der Output-Set des vorherigen Lastfalls aktiv. Das verformte Netzt "lauert" unsichtbar im Hintergrund - die Auswahl der Knoten erfolgt gemeiner Weise jedoch auf diesem Netz (was erst nach der Auswahl sichtbar wird!): | ||
** Wir brechen die Knotenwahl für die Knotenkräfte vorläufig mit '''Cancel''' ab. | ** Wir brechen die Knotenwahl für die Knotenkräfte vorläufig mit '''Cancel''' ab. | ||
| Zeile 28: | Zeile 24: | ||
** Über den Modell-Explorer nutzt man ('''''Views - New''''') zur Erzeugung einer neuen Karteikarte im Grafikfenster. | ** Über den Modell-Explorer nutzt man ('''''Views - New''''') zur Erzeugung einer neuen Karteikarte im Grafikfenster. | ||
** Diesen Views sollte man sinnvolle Namen geben, z.B. zugeordnet zu den Lastfällen. | ** Diesen Views sollte man sinnvolle Namen geben, z.B. zugeordnet zu den Lastfällen. | ||
** Den Output Set kann man erst umschalten, wenn man das Modell mit dem 2. Lastfall berechnet hat. Wir setzen deshalb den '''''Deformed Style = Undeformed''''': | ** Den Output Set kann man erst umschalten, wenn man das Modell mit dem 2. Lastfall berechnet hat. Wir setzen deshalb den '''''Deformed Style = Undeformed''''':<div align="center">[[Bild:Software_FEM_-_Tutorial_-_FEM-Prozess_-_Neuer_Lastfall_-_view_lastfall2_undeformed.gif| ]]</div> | ||
<div align="center">[[Bild:Software_FEM_-_Tutorial_-_FEM-Prozess_-_Neuer_Lastfall_-_view_lastfall2_undeformed.gif| ]]</div> | |||
* [[Bild:Software_FEM_-_Tutorial_-_FEM-Prozess_-_Neuer_Lastfall_-_eigenschaftseditor-udate_model.gif|right]]'''''Achtung:''''' Mit dem Eigenschaftseditor vorgenommene Änderungen werden erst wirksam, wenn man danach den Button "Update Model" drückt! | * [[Bild:Software_FEM_-_Tutorial_-_FEM-Prozess_-_Neuer_Lastfall_-_eigenschaftseditor-udate_model.gif|right]]'''''Achtung:''''' Mit dem Eigenschaftseditor vorgenommene Änderungen werden erst wirksam, wenn man danach den Button "Update Model" drückt! | ||
* '''''Hinweis:''''' Änderungen an den Eigenschaften werden verdeutlicht, indem der Update- und Reload-Button von grau auf farbig umschalten. | * '''''Hinweis:''''' Änderungen an den Eigenschaften werden verdeutlicht, indem der Update- und Reload-Button von grau auf farbig umschalten. | ||
| Zeile 35: | Zeile 30: | ||
* Nun sollte es problemlos möglich sein, für den 2. Lastfall den Knoten auf der linken Kante die richtigen Kräfte zuzuweisen. | * Nun sollte es problemlos möglich sein, für den 2. Lastfall den Knoten auf der linken Kante die richtigen Kräfte zuzuweisen. | ||
* Wir speichern das Modell und starten den MEANS-Solver erneut. Dabei werden automatisch beide Lastfälle berechnet (Siehe MEANS-Protokoll). | * Wir speichern das Modell und starten den MEANS-Solver erneut. Dabei werden automatisch beide Lastfälle berechnet (Siehe MEANS-Protokoll). | ||
* Mittels des Eigenschaftseditors im View2 konfigurieren wir die Ausgabe so, dass darin der Output Set des 2. Lastfalls dargestellt wird (Update Model nicht vergessen!): | * Mittels des Eigenschaftseditors im View2 konfigurieren wir die Ausgabe so, dass darin der Output Set des 2. Lastfalls dargestellt wird (Update Model nicht vergessen!):<div align="center">[[Bild:Software_FEM_-_Tutorial_-_FEM-Prozess_-_Neuer_Lastfall_-_eigenschaftseditor-view2-config.gif| ]]</div> | ||
<div align="center">[[Bild:Software_FEM_-_Tutorial_-_FEM-Prozess_-_Neuer_Lastfall_-_eigenschaftseditor-view2-config.gif| ]]</div> | * Die konstante Spannung '''''σ''''' in der linken Seite des Bleches sieht nun schon recht sinnvoll aus ('''''σ=Kraft/Querschnitt'''''):<div align="center">[[Bild:Software_FEM_-_Tutorial_-_FEM-Prozess_-_Neuer_Lastfall_-_kraft_von_links_ok.gif| ]]</div> | ||
* Die konstante Spannung '''''σ''''' in der linken Seite des Bleches sieht nun schon recht sinnvoll aus ('''''σ=Kraft/Querschnitt'''''): | |||
<div align="center">[[Bild:Software_FEM_-_Tutorial_-_FEM-Prozess_-_Neuer_Lastfall_-_kraft_von_links_ok.gif| ]]</div> | |||
* Die genauen Belastungen wollen wir durch Einblenden der Zahlenwerte überprüfen: | * Die genauen Belastungen wollen wir durch Einblenden der Zahlenwerte überprüfen: | ||
# über den Eigenschaftseditor durch Umschalten auf '''Contour Style = Criteria''' oder | # über den Eigenschaftseditor durch Umschalten auf '''Contour Style = Criteria''' oder | ||
# über das FEMAP-Menü ('''''View - Select - Contour Style=Criteria'''''). Dort hat man zusätzlich die Möglichkeit, sich den Maximalwert über '''Deformed and Contour Data..''' direkt anzeigen zu lassen: | # über das FEMAP-Menü ('''''View - Select - Contour Style=Criteria'''''). Dort hat man zusätzlich die Möglichkeit, sich den Maximalwert über '''Deformed and Contour Data..''' direkt anzeigen zu lassen:<div align="center">[[Bild:Software_FEM_-_Tutorial_-_FEM-Prozess_-_Neuer_Lastfall_-_belastung_max-wert_anzeigen.gif| ]]</div> | ||
<div align="center">[[Bild:Software_FEM_-_Tutorial_-_FEM-Prozess_-_Neuer_Lastfall_-_belastung_max-wert_anzeigen.gif| ]]</div> | |||
Nun wird es höchste Zeit zu überprüfen, ob unser Blech der Belastung überhaupt Stand hält: | Nun wird es höchste Zeit zu überprüfen, ob unser Blech der Belastung überhaupt Stand hält: | ||
* Die Belastungsgrenzen sind nicht nur vom Material abhängig, sondern auch von der Art der Belastung (statisch/dynamisch, Zug/Druck und dem Einsatzbereich des Bauteils (Sicherheitsfaktor)). | * Die Belastungsgrenzen sind nicht nur vom Material abhängig, sondern auch von der Art der Belastung (statisch/dynamisch, Zug/Druck und dem Einsatzbereich des Bauteils (Sicherheitsfaktor)). | ||
| Zeile 52: | Zeile 44: | ||
* Wir ergänzen diese zulässigen "Limit-Stress"-Werte für das zugewiesene Material. Hier existieren wieder zwei Möglichkeiten, wovon wir die zweite nutzen werden: | * Wir ergänzen diese zulässigen "Limit-Stress"-Werte für das zugewiesene Material. Hier existieren wieder zwei Möglichkeiten, wovon wir die zweite nutzen werden: | ||
# '''Menüeintrag''' ('''''Modify - Edit - Material''''') mit Auswahl des Materials und anschließendem, bereits bekannten Material-Dialog. ('''''Hinweis:''''' Diese Werte sollte man nicht in die Materialbibliothek speichern, da sie vom modellspezifischen Belastungsfall abhängen!) | # '''Menüeintrag''' ('''''Modify - Edit - Material''''') mit Auswahl des Materials und anschließendem, bereits bekannten Material-Dialog. ('''''Hinweis:''''' Diese Werte sollte man nicht in die Materialbibliothek speichern, da sie vom modellspezifischen Belastungsfall abhängen!) | ||
# ''Material im Modell-Explorer'' auswählen und mit dem Eigenschaftseditor die Werte für Tension, Compress und Tension eintragen: | # ''Material im Modell-Explorer'' auswählen und mit dem Eigenschaftseditor die Werte für Tension, Compress und Tension eintragen:<div align="center">[[Bild:Software_FEM_-_Tutorial_-_FEM-Prozess_-_Neuer_Lastfall_-_material-grenzwerte.gif| ]]</div> | ||
<div align="center">[[Bild:Software_FEM_-_Tutorial_-_FEM-Prozess_-_Neuer_Lastfall_-_material-grenzwerte.gif| ]]</div> | |||
Wenn wir die zulässigen Werte mit den berechneten Spannungswerten vergleichen, sehen wir, dass wir das Material ca. um den Faktor 10 zu hoch belasten! | Wenn wir die zulässigen Werte mit den berechneten Spannungswerten vergleichen, sehen wir, dass wir das Material ca. um den Faktor 10 zu hoch belasten! | ||
* Wir reduzieren die Zugkraft auf 1000 N: | * Wir reduzieren die Zugkraft auf 1000 N: | ||
Version vom 9. März 2009, 11:33 Uhr
Neuer Lastfall
- Die Gesamtlast von 10000 N wurde fälschlicher Weise gleichmäßig auf die 11 Rand-Knoten der gleich großen Randelemente verteilt (á 909 N):
- Falls ein Knoten Eckpunkt zweier Elemente ist, verteilt er seine Kraft je zur Hälfte auf diese Nachbar-Elemente.
- Die Kraft beider Eck-Knoten wirkt jedoch vollständig auf die Eck-Elemente, an denen somit im Modell zu stark gezogen wird.
- Richtig ist bei gleicher Elementgröße folgende Lastverteilung bei n Elementen (nicht n Knoten!):
- Gesamtlast/n auf jeden "normalen" Randknoten
- Gesamtlast/(2n) auf jeden Eck-Knoten
- Wir wollen die falsche Ausgangskonfiguration als ersten Lastfall für das Modell behalten. Deshalb definieren wir unter Benutzung des Modell-Explorers einen neuen Lastfall (Load Set) "Zugkraft Links OK" mit ID=2:
- Zusätzliche Belastungsfälle kann man durch Vergabe einer neuer ID-Nummer und eines entsprechenden Titels erzeugen.
- Alle Belastungsfälle werden im Modell-Explorer aufgelistet und man kann einen Fall für die Bearbeitung der konkreten Belastungen auswählen (=Aktivieren):
- Welcher Lastfall aktiviert ist, erkennt man neben der farblichen Hervorhebung im Explorer auch am Trays-Element Ld:nr rechts unten auf der Statuszeile des Hauptfensters. Auch dort besteht die Möglichkeit, zwischen den Loadsets umzuschalten bzw. die Sets zu verwalten (Linke Maustaste):
- Wir wählen den neuen Lastfall als aktiven Lastfall. Der aktive Lastfall wird im Grafikfenster dargestellt:
- Den entsprechenden Knoten auf der linken Seite müssen wir nun die richtigen Kräfte zuweisen:
- Vom Modell-Explorer im Zusammenspiel mit dem Entity Editor werden die Eigenschaften einzelner Elemente und Knoten nicht dargestellt.
- Dort hat man nur den Zugriff auf Eigenschaften, welche global für das gesamte Modell gelten.
- Die Definition der Lastkräfte muss also über den zugehörigen Menü-Eintrag veranlasst werden (analog zu Lastfall 1).
- Bei der Auswahl der Knoten (z.B. über Pick^Box) macht sich mit großer Wahrscheinlichkeit ein Problem bemerkbar:
- In dem Grafikfenster ist noch der Output-Set des vorherigen Lastfalls aktiv. Das verformte Netzt "lauert" unsichtbar im Hintergrund - die Auswahl der Knoten erfolgt gemeiner Weise jedoch auf diesem Netz (was erst nach der Auswahl sichtbar wird!):
- Wir brechen die Knotenwahl für die Knotenkräfte vorläufig mit Cancel ab.
- Die Grafik wird erst aktualisiert, wenn man z.B. mit dem Rollrad der Maus ein Zoomen veranlasst. es erscheint nun weiterhin das verformte Netz vom Lastfall 1.
- Man sollte bei mehreren Lastfällen deshalb unterschiedliche Views für das Modell definieren:
- Über den Modell-Explorer nutzt man (Views - New) zur Erzeugung einer neuen Karteikarte im Grafikfenster.
- Diesen Views sollte man sinnvolle Namen geben, z.B. zugeordnet zu den Lastfällen.
- Den Output Set kann man erst umschalten, wenn man das Modell mit dem 2. Lastfall berechnet hat. Wir setzen deshalb den Deformed Style = Undeformed:
- Achtung: Mit dem Eigenschaftseditor vorgenommene Änderungen werden erst wirksam, wenn man danach den Button "Update Model" drückt!
- Hinweis: Änderungen an den Eigenschaften werden verdeutlicht, indem der Update- und Reload-Button von grau auf farbig umschalten.
- Nach der Übertragung der Änderungen in das Modell, sollte die Deformation des Netzes verschwunden sein. Nur die Contour-Darstellung ist noch sichtbar, was aber nicht stört.
- Nun sollte es problemlos möglich sein, für den 2. Lastfall den Knoten auf der linken Kante die richtigen Kräfte zuzuweisen.
- Wir speichern das Modell und starten den MEANS-Solver erneut. Dabei werden automatisch beide Lastfälle berechnet (Siehe MEANS-Protokoll).
- Mittels des Eigenschaftseditors im View2 konfigurieren wir die Ausgabe so, dass darin der Output Set des 2. Lastfalls dargestellt wird (Update Model nicht vergessen!):
- Die konstante Spannung σ in der linken Seite des Bleches sieht nun schon recht sinnvoll aus (σ=Kraft/Querschnitt):
- Die genauen Belastungen wollen wir durch Einblenden der Zahlenwerte überprüfen:
- über den Eigenschaftseditor durch Umschalten auf Contour Style = Criteria oder
- über das FEMAP-Menü (View - Select - Contour Style=Criteria). Dort hat man zusätzlich die Möglichkeit, sich den Maximalwert über Deformed and Contour Data.. direkt anzeigen zu lassen:
Nun wird es höchste Zeit zu überprüfen, ob unser Blech der Belastung überhaupt Stand hält:
- Die Belastungsgrenzen sind nicht nur vom Material abhängig, sondern auch von der Art der Belastung (statisch/dynamisch, Zug/Druck und dem Einsatzbereich des Bauteils (Sicherheitsfaktor)).
- Falls man die Belastungsgrenzen mit in die Materialbibliothek aufnimmt, sollte man den Anwendungsfall durch die Material-Bezeichnung deutlich machen.
- Wir haben hier eine einfache statische Zug-/Druck-Belastung, am Lochrand tritt auch verstärkt Scherspannung auf. Bei einem Sicherheitsfaktor 2 kann man für Stahl-C35 (entspricht St50) folgende Grenzwerte annehmen:
- SIG_Zul_Zug=150E6 N/m²
- SIG_Zul_Druck=150E6 N/m²
- TAU_Zul_Scher=120E6 N/m²
- Wir ergänzen diese zulässigen "Limit-Stress"-Werte für das zugewiesene Material. Hier existieren wieder zwei Möglichkeiten, wovon wir die zweite nutzen werden:
- Menüeintrag (Modify - Edit - Material) mit Auswahl des Materials und anschließendem, bereits bekannten Material-Dialog. (Hinweis: Diese Werte sollte man nicht in die Materialbibliothek speichern, da sie vom modellspezifischen Belastungsfall abhängen!)
- Material im Modell-Explorer auswählen und mit dem Eigenschaftseditor die Werte für Tension, Compress und Tension eintragen:
Wenn wir die zulässigen Werte mit den berechneten Spannungswerten vergleichen, sehen wir, dass wir das Material ca. um den Faktor 10 zu hoch belasten!
- Wir reduzieren die Zugkraft auf 1000 N:
- Multiplizieren aller Lastkräfte mit dem Faktor 0,1
- Nutzung der Funktion Modify - Update Other - Scale Load.
- Damit dürfte die Belastung nur an einigen Stellen in der Nähe der Einspannung geringfügig überschritten werden.
- Für die Criteria-Darstellung kann man Grenzwerte angeben, welche in der Darstellung berücksichtigt werden:
- Über den Menüpunkt (View - Options) bzw. <F6> gelangt man in den Dialog zur detaillierten Einstellung aller Darstellmöglichkeiten.
- Unter PostProcessing kann man Criteria Limits vorgeben:
- Damit beschreibt man, welche Elemente mit der wertmäßigen Farbe gefüllt werden.
- Bei angegebenen Grenzen (Between) werden alle Elemente mit Werten außerhalb des Bereiches nicht gefüllt. Bei der Mises-Vergleichsspannung kann man auf die Option Abs Value verzichten, da nur positive Werte auftreten:
- Für die unzulässig belasteten Elemente (Elements that Fail), kann man die Zahlenwerte anzeigen lassen und z.B. den Rand in der Contourfarbe zeichnen lassen (diese repräsentiert laut Farbskala den Wert):
Hinweis: Nicht vergessen Draw Entity zu markieren!
- Scheinbar tritt in Zugrichtung am Lochrand die höchste Belastung auf, welche die zulässige Belastung etwas übersteigt. Endgültige Aussagen dazu kann man jedoch erst nach einer Verbesserung der Modellgenauigkeit machen!
- Deshalb wollen wir uns im nächsten Abschnitt dem Aufbau eines verbesserten Netzes widmen. Dazu werden wir ein neues Modell aufbauen.