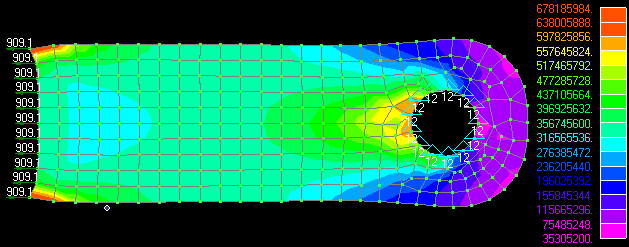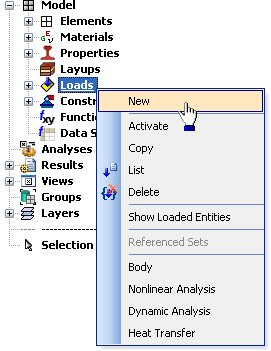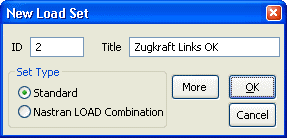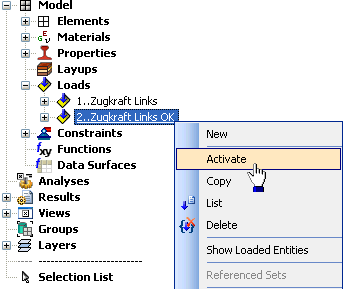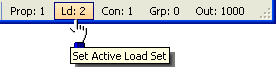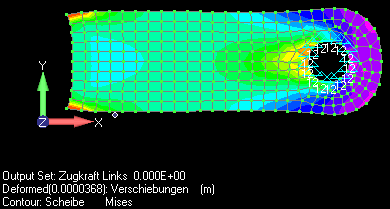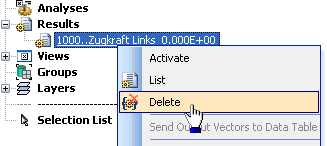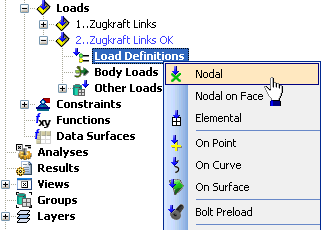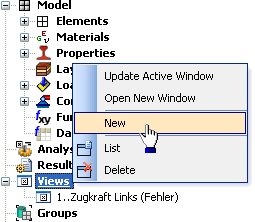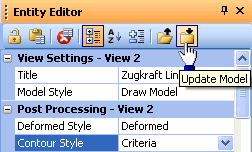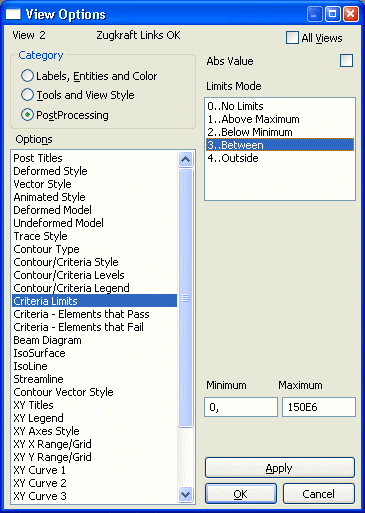Software: FEM - Tutorial - FEM-Prozess - Neuer Lastfall: Unterschied zwischen den Versionen
Aus OptiYummy
Zur Navigation springenZur Suche springen
KKeine Bearbeitungszusammenfassung |
KKeine Bearbeitungszusammenfassung |
||
| Zeile 13: | Zeile 13: | ||
* Der aktive Lastfall wird im Grafikfenster dargestellt. Für den neuen Lastfall erkennt man, dass die Belastung durch die Zugkraft noch fehlt. Allerdings werden die für den anderen Lastfall berechneten Ergebnisse (''Output Set'') noch angezeigt: <div align="center">[[Bild:Software_FEM_-_Tutorial_-_FEM-Prozess_-_Neuer_Lastfall_-_modell_lastfall2_unbelastet.gif| ]]</div> | * Der aktive Lastfall wird im Grafikfenster dargestellt. Für den neuen Lastfall erkennt man, dass die Belastung durch die Zugkraft noch fehlt. Allerdings werden die für den anderen Lastfall berechneten Ergebnisse (''Output Set'') noch angezeigt: <div align="center">[[Bild:Software_FEM_-_Tutorial_-_FEM-Prozess_-_Neuer_Lastfall_-_modell_lastfall2_unbelastet.gif| ]]</div> | ||
* Da insbesondere die Verformung des Netzes das Ergänzen der erforderlichen Belastungskraft behindert, sollten wir die vorhandenen Ergebnisse (''Results'') löschen. Auch das können wir über den Modell-Explorer veranlassen:<div align="center">[[Bild:Software_FEM_-_Tutorial_-_FEM-Prozess_-_Neuer_Lastfall_-_delete_old_results.gif| ]]</div> | * Da insbesondere die Verformung des Netzes das Ergänzen der erforderlichen Belastungskraft behindert, sollten wir die vorhandenen Ergebnisse (''Results'') löschen. Auch das können wir über den Modell-Explorer veranlassen:<div align="center">[[Bild:Software_FEM_-_Tutorial_-_FEM-Prozess_-_Neuer_Lastfall_-_delete_old_results.gif| ]]</div> | ||
* Den Rand-Knoten auf der linken Seite müssen wir nun die richtigen Kräfte ''Nodal'' zuweisen: | * Den Rand-Knoten auf der linken Seite müssen wir nun die richtigen Kräfte ''Nodal'' zuweisen:<div align="center">[[Bild:Software_FEM_-_Tutorial_-_FEM-Prozess_-_Neuer_Lastfall_-_kontextmenu_nodal.gif| ]]</div> | ||
'''''===>>> Ab hier ist noch keine Überarbeitung erfolgt !!!''''' | |||
* [[Bild:Software_FEM_-_Tutorial_-_FEM-Prozess_-_Neuer_Lastfall_-_view_new_lastfall2.gif|right]]Man sollte bei mehreren Lastfällen deshalb unterschiedliche Views für das Modell definieren: | * [[Bild:Software_FEM_-_Tutorial_-_FEM-Prozess_-_Neuer_Lastfall_-_view_new_lastfall2.gif|right]]Man sollte bei mehreren Lastfällen deshalb unterschiedliche Views für das Modell definieren: | ||
** Über den Modell-Explorer nutzt man ('''''Views - New''''') zur Erzeugung einer neuen Karteikarte im Grafikfenster. | ** Über den Modell-Explorer nutzt man ('''''Views - New''''') zur Erzeugung einer neuen Karteikarte im Grafikfenster. | ||
Version vom 23. März 2010, 14:30 Uhr
Neuer Lastfall
- Die Gesamtlast von 10000 N wurde fälschlicher Weise gleichmäßig auf die 11 Rand-Knoten der gleich großen Randelemente verteilt (á 909 N):
- Falls ein Knoten Eckpunkt zweier Elemente ist, verteilt er seine Kraft je zur Hälfte auf diese Nachbar-Elemente.
- Die Kraft beider Eck-Knoten wirkt jedoch vollständig auf die Eck-Elemente, an denen somit im Modell zu stark gezogen wird.
- Richtig ist bei gleicher Elementgröße folgende Lastverteilung bei n Elementen (nicht n Knoten!):
- Gesamtlast/n auf jeden "normalen" Randknoten
- Gesamtlast/(2n) auf jeden Eck-Knoten
- Wir wollen die falsche Ausgangskonfiguration als ersten Lastfall für das Modell behalten. Deshalb definieren wir einen neuen Lastfall "Zugkraft Links OK" mit ID=2:
- Alle Belastungsfälle werden im Modell-Explorer aufgelistet und man kann einen Fall für die Bearbeitung der konkreten Belastungen auswählen (=Aktivieren):
- Welcher Lastfall aktiviert ist, erkennt man neben der farblichen Hervorhebung im Explorer auch am Trays-Element Ld:nr rechts unten auf der Statuszeile des Hauptfensters. Auch dort besteht die Möglichkeit, zwischen den Loadsets umzuschalten bzw. die Sets zu verwalten (Linke Maustaste):
- Der aktive Lastfall wird im Grafikfenster dargestellt. Für den neuen Lastfall erkennt man, dass die Belastung durch die Zugkraft noch fehlt. Allerdings werden die für den anderen Lastfall berechneten Ergebnisse (Output Set) noch angezeigt:
- Da insbesondere die Verformung des Netzes das Ergänzen der erforderlichen Belastungskraft behindert, sollten wir die vorhandenen Ergebnisse (Results) löschen. Auch das können wir über den Modell-Explorer veranlassen:
- Den Rand-Knoten auf der linken Seite müssen wir nun die richtigen Kräfte Nodal zuweisen:
===>>> Ab hier ist noch keine Überarbeitung erfolgt !!!
- Man sollte bei mehreren Lastfällen deshalb unterschiedliche Views für das Modell definieren:
- Über den Modell-Explorer nutzt man (Views - New) zur Erzeugung einer neuen Karteikarte im Grafikfenster.
- Diesen Views sollte man sinnvolle Namen geben, z.B. zugeordnet zu den Lastfällen.
- Den Output Set kann man erst umschalten, wenn man das Modell mit dem 2. Lastfall berechnet hat. Wir setzen deshalb den Deformed Style = Undeformed:
- Achtung: Mit dem Eigenschaftseditor vorgenommene Änderungen werden erst wirksam, wenn man danach den Button "Update Model" drückt! Änderungen an den Eigenschaften werden verdeutlicht, indem der Update- und Reload-Button von grau auf farbig umschalten.
- Nach der Übertragung der Änderungen in das Modell sollte die Deformation des Netzes verschwunden sein. Nur die Contour-Darstellung ist noch sichtbar.
- Nun sollte es problemlos möglich sein, für den 2. Lastfall den Knoten auf der linken Kante die richtigen Kräfte zuzuweisen.
- Wir speichern das Modell und starten den MEANS-Solver erneut. Dabei werden automatisch beide Lastfälle berechnet (Siehe MEANS-Protokoll).
- Mittels des Eigenschaftseditors im View2 konfigurieren wir die Ausgabe so, dass darin der Output Set des 2. Lastfalls dargestellt wird (Update Model nicht vergessen!):
- Die konstante Spannung σ in der linken Seite des Bleches sieht nun schon recht sinnvoll aus (σ=Kraft/Querschnitt):
- Die genauen Belastungen wollen wir durch Einblenden der Zahlenwerte überprüfen:
- über den Eigenschaftseditor durch Umschalten auf Contour Style = Criteria oder
- über das FEMAP-Menü (View - Select - Contour Style=Criteria). Dort hat man zusätzlich die Möglichkeit, sich den Maximalwert über Deformed and Contour Data.. direkt anzeigen zu lassen:
Nun wird es höchste Zeit zu überprüfen, ob unser Blech der Belastung überhaupt Stand hält:
- Die Belastungsgrenzen sind nicht nur vom Material abhängig, sondern auch von der Art der Belastung (statisch/dynamisch, Zug/Druck und dem Einsatzbereich des Bauteils (Sicherheitsfaktor)).
- Falls man die Belastungsgrenzen mit in die Materialbibliothek aufnimmt, sollte man den Anwendungsfall durch die Material-Bezeichnung deutlich machen.
- Wir haben hier eine einfache statische Zug-/Druck-Belastung, am Lochrand tritt auch verstärkt Scherspannung auf. Bei einem Sicherheitsfaktor 2 kann man für Stahl-C35 (entspricht St50) folgende Grenzwerte annehmen:
- SIG_Zul_Zug=150E6 N/m²
- SIG_Zul_Druck=150E6 N/m²
- TAU_Zul_Scher=120E6 N/m²
- Wir ergänzen diese zulässigen "Limit-Stress"-Werte für das zugewiesene Material. Hier existieren wieder zwei Möglichkeiten, wovon wir die zweite nutzen werden:
- Menüeintrag (Modify - Edit - Material) mit Auswahl des Materials und anschließendem, bereits bekannten Material-Dialog. (Hinweis: Diese Werte sollte man nicht in die Materialbibliothek speichern, da sie vom modellspezifischen Belastungsfall abhängen!)
- Material im Modell-Explorer auswählen und mit dem Eigenschaftseditor die Werte für Tension, Compress und Tension eintragen:
Wenn wir die zulässigen Werte mit den berechneten Spannungswerten vergleichen, sehen wir, dass wir das Material ca. um den Faktor 10 zu hoch belasten!
- Wir reduzieren die Zugkraft auf 1000 N:
- Multiplizieren aller Lastkräfte mit dem Faktor 0,1
- Nutzung der Funktion Modify - Update Other - Scale Load.
- Damit dürfte die Belastung nur an einigen Stellen in der Nähe der Einspannung geringfügig überschritten werden.
- Für die Criteria-Darstellung kann man Grenzwerte angeben, welche in der Darstellung berücksichtigt werden:
- Über den Menüpunkt (View - Options) bzw. <F6> gelangt man in den Dialog zur detaillierten Einstellung aller Darstellmöglichkeiten.
- Unter PostProcessing kann man Criteria Limits vorgeben:
- Damit beschreibt man, welche Elemente mit der wertmäßigen Farbe gefüllt werden.
- Bei angegebenen Grenzen (Between) werden alle Elemente mit Werten außerhalb des Bereiches nicht gefüllt. Bei der Mises-Vergleichsspannung kann man auf die Option Abs Value verzichten, da nur positive Werte auftreten:
- Für die unzulässig belasteten Elemente (Elements that Fail), kann man die Zahlenwerte anzeigen lassen und z.B. den Rand in der Contourfarbe zeichnen lassen (diese repräsentiert laut Farbskala den Wert):
Hinweis: Nicht vergessen Draw Entity zu markieren!
- Wahrscheinlich tritt in Zugrichtung am Lochrand die höchste Belastung auf, welche die zulässige Belastung etwas übersteigt. Endgültige Aussagen dazu kann man jedoch erst nach einer Verbesserung der Modellgenauigkeit machen!
- Deshalb wollen wir uns im nächsten Abschnitt dem Aufbau eines verbesserten Netzes widmen. Dazu werden wir ein neues Modell aufbauen.