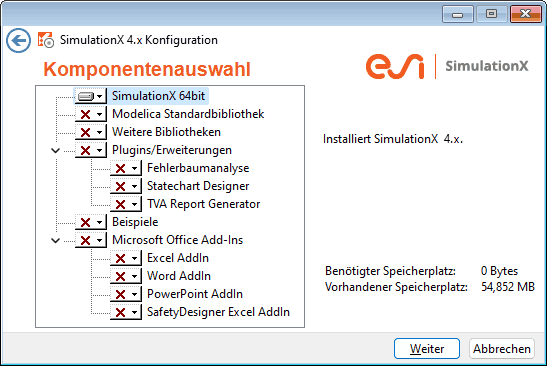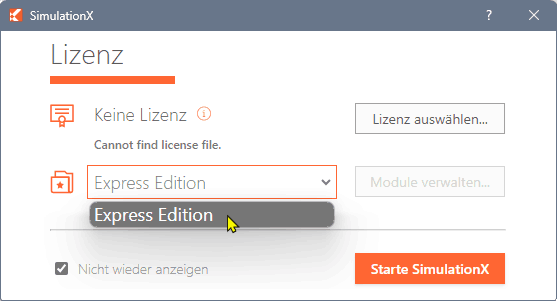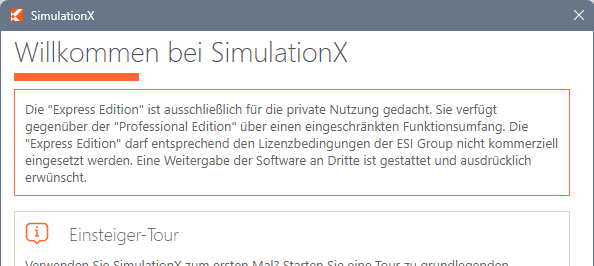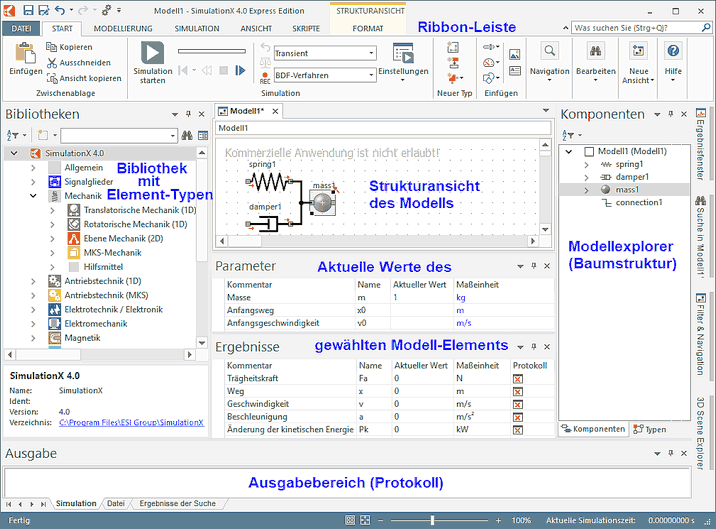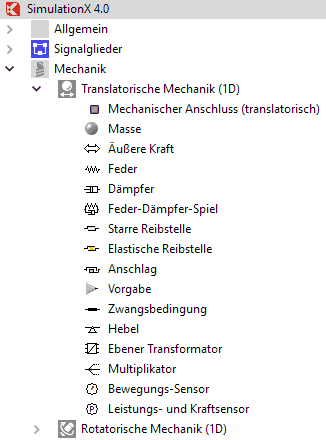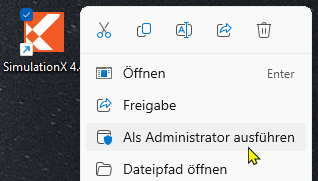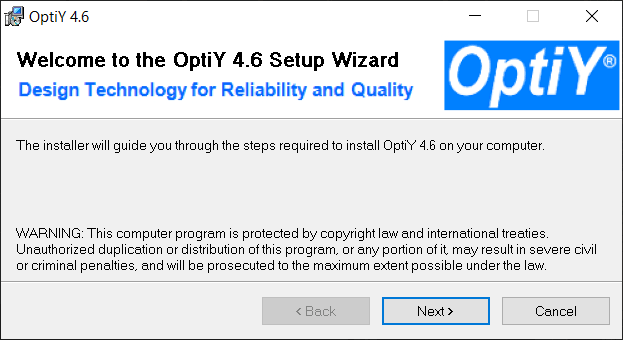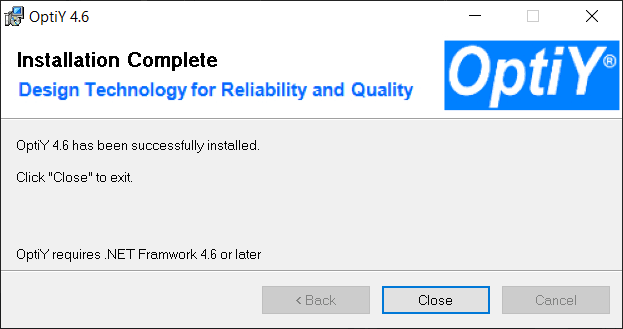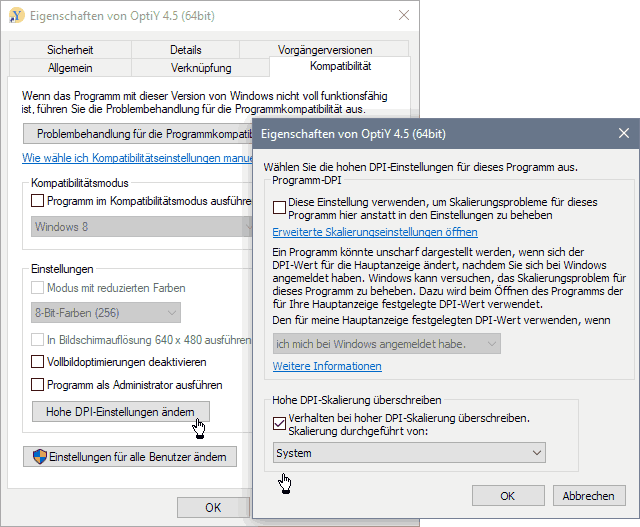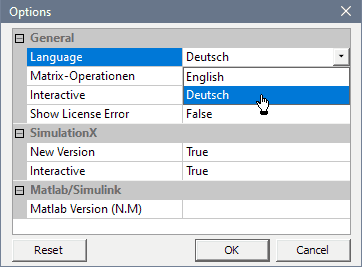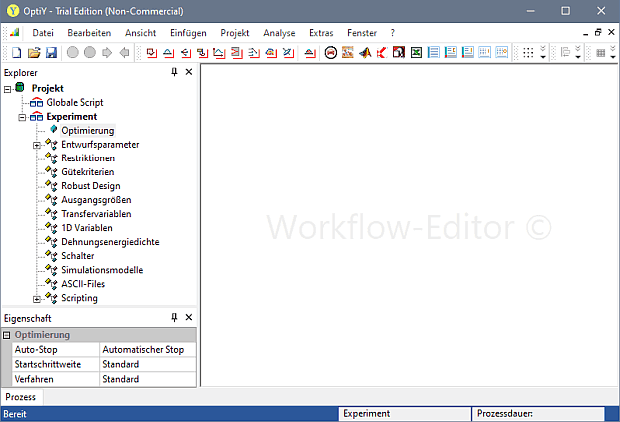Software: SimX - Nadelantrieb - Vorbereitung - Software-Installation
Aus OptiYummy
Zur Navigation springenZur Suche springen
Installation der verwendeten Software (SimulationX & OptiY)
Wichtig:
- Die benötigte Windows-Software existiert nur als 64-Bit-Version und erfordert deshalb ein 64-Bit Windows-Betriebssystem.
- Den Zugang zum Download der zu verwendenden Software-Versionen erhalten die eingeschriebenen Teilnehmer der Lehrveranstaltung "Optimierung" über den Opalkurs.
- Durch Verwendung einheitlicher Software-Versionen soll die Fehlersuche und -behebung bei eventuell auftretenden versionsbedingten Fehlern vereinfacht werden.
- Für weitere Interessierte wird zur Beschaffung der erforderlichen Software auf die entsprechenden Internetseiten der beiden Firmen verwiesen: ESI Academy portal und OptiY → Man beachte, dass OptiY eventuell die neueste SimulationX-Version noch nicht unterstützt, weil die erforderliche Schnittstellen-Anpassung noch nicht erfolgte!
- Existieren privat nicht die erforderlichen technischen Voraussetzungen für die Installation der benötigten Software, müssen Teilnehmer der Lehrveranstaltung "Optimierung" rechtzeitig den Betreuer darüber informieren, damit der Zugang zum zugehörigen PC-Pool bereits vor der ersten Übungsetappe ermöglicht werden kann!
SimulationX-Installation und Programmstart
Die Installation von SimulationX beginnt nach dem Starten einer ca. 1 GByte großen EXE-Datei (z.B. SimulationX-4.5.1.76322.exe):
- Wichtig: Erfolgte der Download in Form einer ZIP-Datei, so muss die enthaltene EXE-Datei zuvor entpackt werden (EXE-Datei nicht direkt im ZIP-Ordner starten!).
- Nach dem Start der EXE-Datei ist die unter Windows übliche Zustimmung für die Installation erforderlich.
Das SimulationX-Programm wurde im Verlauf seiner Entwicklung im Funktionsumfang immer mächtiger:
- Im Rahmen der Übungsetappen für das Beispiel "Präge-Nadelantrieb" benötigen wir nur die Grundfunktionalität von SimulationX.
- Zur Erhöhung der Übersichtlichkeit beziehen sich die Übungsanleitungen auf die Programm-Oberfläche einer entsprechend angepasste Installation.
- Es wird empfohlen, auf dem privatem PC solch eine angepasste SimulationX-Installation vorzunehmen.
Empfohlene angepasste SimulationX-Installation
- Die Übungsanleitung bezieht sich auf die deutsche Sprachversion → Select Setup Language -> German.
- Bei Bedarf erfolgt automatisch die Installation und Konfiguration von "Visual C++ Redistributable" (Laufzeitkomponenten von Visual C++-Bibliotheken).
- Entscheidend ist dann der Schritt der angepassten Installation - hier sollte nur "SimulationX" als Komponente ausgewählt sein, bevor man den Weiter-Button betätigt:
- Das angebotene Zielverzeichnis möglichst nicht ändern → z.B. "C:\Program Files\ESI Group\SimulationX 4.x"
- Die Verknüpfungen auf Desktop und im Startmenü sollten für alle Nutzer des Computers erstellt werden.
- Die eigentliche Installation dauert dann sehr lange (mehrere Minuten) und man darf dabei nicht die Geduld verlieren!
Nachdem die Installation erfolgreich beendet ist, kann man das SimulationX starten:
- Beim ersten Programmstart erfolgt zuerst eine Abfrage in Hinblick auf die an die Entwickler zu übertragenden Nutzungsdaten.
- Danach muss man die zu verwendende SimulationX-Lizenz auswählen. Im Rahmen der Übung genügt die "Express Edition" mit eingeschränktem Funktionsumfang:
- Die private Nutzung und Weitergabe der Software als "Express Edition" ist laut Lizenzbedingungen zulässig bzw. sogar erwünscht, wie die eingeblendete "Willkommen-Seite" zeigt:
Die Programmoberfläche ab Version 4.0 hat in der Grundeinstellung folgende wesentlichen Bereiche:
- In der Leiste der Modellbibliothek findet man ein reichhaltiges Angebot an Elemente-Typen aus allen möglichen Fachgebieten.
- In den Bereich für die Strukturansicht des Modells kann man diese Elemente einfach mit dem Cursor ziehen:
- Wie in einem "echten" Versuchsstand kann man die Elemente miteinander verbinden.
- Zum Verbinden nutzt man wieder den Cursor.
- Das gelingt aber nur, wenn die Element-Anschlüsse zueinander passen (auch in der wirklichen Welt funktioniert eine elektrische Leitung meist nicht besonders gut als Wasserleitung!)
- Im Modellexplorer wird das aufgebaute Modell als Baumstruktur dargestellt:
- Die Form dieser Darstellung entspricht der Ordneransicht im Windowsexplorer.
- In dieser Baumstruktur werden die Elemente und die Verbindungen abgebildet.
- Die Werte des aktuell ausgewählten Modell-Elements erscheinen in einem separaten Bereich (Auswahl des Elements in der Strukturansicht oder in der Baumstruktur)
- Der Ausgabebereich dient dem Protokoll, so erscheinen dort z.B. Fehlermeldungen bei der Arbeit mit dem Modell (hoffentlich nicht!).
Wichtig:
- Das SimulationX wird zum Zwecke der optimalen Dimensionierung der Entwurfsparameter nicht nur manuell bedient, sondern muss automatisiert vom zusätzlich genutzten Optimierungsprogramm "ferngesteuert" werden.
- Trotz eingeschränkter Benutzerrechte muss dafür sichergestellt sein, dass alle notwendigen Eintragungen im Windows-Betriebssystem erfolgt sind.
- Es kann sein, dass dies unter den aktuellen Software-Bedingungen bereits gewährleistet ist.
- Man sollte aber trotzdem das SimulationX einmalig "als Admistrator ausführen" (über "Kontextmenü auf Programm-Icon" und anschließende Bestätigung):
- Anschließend genügen in jedem Fall die normalen Benutzerrechte für das Zusammenspiel zwischen SimulationX und OptiY.
OptiY-Installation und Programmstart
- Ein "Setup Wizard" organisiert die Installation von OptiY nach dem Starten einer reichlich 0,2 GByte großen MSI-Datei:
- Das Akzeptieren der Lizenz-Vereinbarungen ist im nächsten Schritt Voraussetzung, damit man den Installationsprozess fortsetzen kann.
- Den Standard-Programmordner "C:\Program Files\OptiY GmbH\OptiY 4.x\" sollte man möglichst beibehalten und die Installation für alle Computer-Nutzer bestätigen.
- Wenn der Installer danach feststellt, dass der Computer bereit ist für die Installation, kann man die eigentliche Installation im nächsten Schritt veranlassen.
- Nach Bestätigung der Windows-Abfrage, ob die App diese Änderungen auf dem Computer wirklich vornehmen darf, dauert die darauffolgende Installation nur wenige Sekunden:
- .NET Framework 4.6 oder neuer wird von OptiY vorausgesetzt. Dieses ist normalerweise ein Bestand des Betriebssystems MS Windows. Falls dies nicht der Fall ist, erfolgt später durch OptiY eine Meldung und man kann dann diese Software kostenlos von der Microsoft Website herunterladen und auf dem Computer installieren.
- Registrierung als COM-Objekt im Windows erfordert einen einmaligen Start von OptiY mit Administrator-Rechten nach der Installation:
- Unter Eigenschaften - Kompatibilität des Programms (Kontextmenü der rechten Maustaste auf OptiY-Symbol z.B. auf dem Desktop) wählt man die Berechtigungsstufe "Als Administrator ausführen".
- Nach Beenden von OptiY muss diese Administrator-Berechtigung in den Kompatibilitätseigenschaften wieder deaktiviert werden!
- Nutzung hochauflösender Displays:
- Viele Programme haben Probleme mit extrem hochauflösenden Bildschirmen, wie sie verstärkt z.B. in modernen Tablett-Computern zum Einsatz kommen. In OptiY äußert sich dies in teilweise unlesbar kleinen Diagramm-Legenden oder sich überlappenden Listen-Elementen.
- Abhilfe schaffen hier die Kompatibilitätseinstellungen (Kontextmenü des OptiY-Icon auf dem Desktop) "Hohe DPI-Einstellungen ändern":
- Es ist der Modus "Verhalten bei hoher DPI-Skalierung überschreiben" zu aktivieren und "Skalierung durchgeführt von System" einzustellen. Danach sollten alle Programm-Komponente in aufeinander abgestimmter Skalierung dargestellt werden.
- Umschalten der Bedienoberfläche auf die Sprache "Deutsch" (um Konsistenz mit den deutschen Übungsanleitungen herzustellen):
- Nach Start von OptY im Menü Tools > Options > Language > Deutsch
- Danach OptiY beenden, da erst nach erneutem Start die Sprache der Oberfläche komplett umgeschaltet ist: