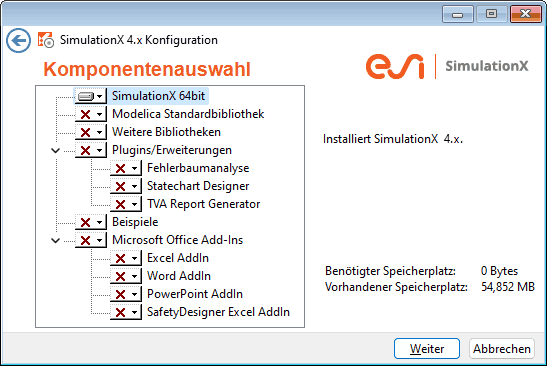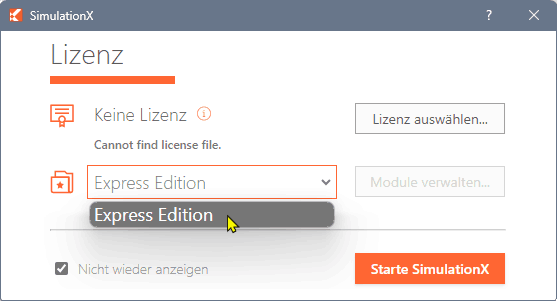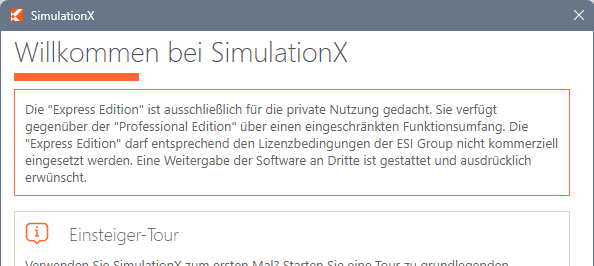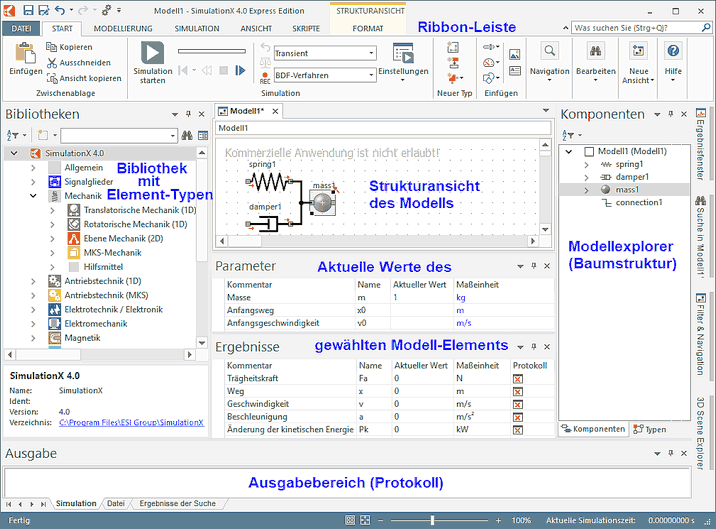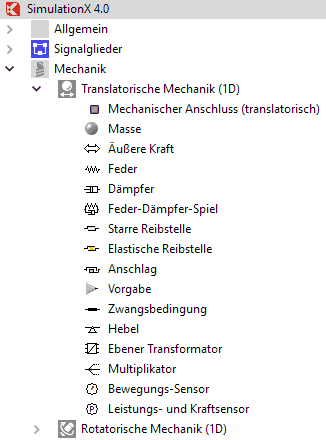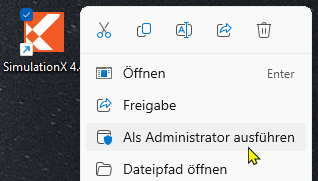Software: SimX - Nadelantrieb - Vorbereitung - Software-Installation
Aus OptiYummy
Zur Navigation springenZur Suche springen
Installation der verwendeten Software (SimulationX & OptiY)
Wichtig:
- Die benötigte Windows-Software existiert nur als 64-Bit-Version und erfordert deshalb ein 64-Bit Windows-Betriebssystem.
- Den Zugang zum Download der zu verwendenden Software-Versionen erhalten die eingeschriebenen Teilnehmer der Lehrveranstaltung "Optimierung" per e-Mail vom Betreuer.
- Durch Verwendung einheitlicher Software-Versionen soll die Fehlersuche und -behebung bei eventuell auftretenden versionsbedingten Fehlern vereinfacht werden.
- Für weitere Interessierte wird zur Beschaffung der erforderlichen Software auf die Internetseiten der beiden Firmen verwiesen: SimulationX und OptiY → Man beachte, dass OptiY eventuell die neueste SimulationX-Version noch nicht unterstützt, weil die erforderliche Schnittstellen-Anpassung noch nicht erfolgte!
SimulationX-Installation und Programmstart
Die Installation von SimulationX beginnt nach dem Starten einer ca. 1 GByte großen EXE-Datei (z.B. SimulationX-4.4.2.74725.exe):
- Wichtig: Erfolgte der Download in Form einer ZIP-Datei, so muss die enthaltene EXE-Datei zuvor entpackt werden (EXE-Datei nicht direkt im ZIP-Ordner starten!).
- Nach dem Start ist die unter Windows übliche Zustimmung für die Installation erforderlich.
Das SimulationX-Programm wurde im Verlauf seiner Entwicklung im Funktionsumfang immer mächtiger:
- Im Rahmen der Übungsetappen für das Beispiel "Präge-Nadelantrieb" benötigen wir nur die Grundfunktionalität von SimulationX.
- Zur Erhöhung der Übersichtlichkeit beziehen sich die Übungsanleitungen auf die Programm-Oberfläche einer entsprechend angepasste Installation.
- Es wird empfohlen, auf dem privatem PC solche eine angepasste SimulationX-Installation vorzunehmen.
Empfohlene angepasste SimulationX-Installation
- Die Übungsanleitung bezieht sich auf die deutsche Sprachversion (Select Setup Language -> German).
- Bei Bedarf erfolgt automatisch die Installation und Konfiguration von "Visual C++ Redistributable" (Laufzeitkomponenten von Visual C++-Bibliotheken).
- Entscheidend ist dann der Schritt der angepassten Installation - hier sollte nur "SimulationX" als Komponente ausgewählt sein, bevor man den Weiter-Button betätigt:
- Das angebotene Zielverzeichnis möglichst nicht ändern → z.B. "C:\Program Files\ESI Group\SimulationX 4.x"
- Die eigentliche Installation dauert dann sehr lange und man darf dabei nicht die Geduld verlieren!
Nachdem die Installation erfolgreich beendet ist, kann man das SimulationX starten:
- Beim ersten Programmstart muss man die zu verwendende SimulationX-Lizenz auswählen:
- Im Rahmen der Übung genügt die "Express Edition" mit eingeschränktem Funktionsumfang. Die private Nutzung und Weitergabe der Software ist laut Lizenzbedingungen zulässig bzw. sogar erwünscht:
Die Programmoberfläche ab Version 4.0 hat in der Grundeinstellung folgende wesentlichen Bereiche:
- In der Leiste der Modellbibliothek findet man ein reichhaltiges Angebot an Elemente-Typen aus allen möglichen Fachgebieten.
- In den Bereich für die Strukturansicht des Modells kann man diese Elemente einfach mit dem Cursor ziehen:
- Wie in einem "echten" Versuchsstand kann man die Elemente miteinander verbinden.
- Zum Verbinden nutzt man wieder den Cursor.
- Das gelingt aber nur, wenn die Element-Anschlüsse zueinander passen (auch in der wirklichen Welt funktioniert eine elektrische Leitung meist nicht besonders gut als Wasserleitung!)
- Im Modellexplorer wird das aufgebaute Modell als Baumstruktur dargestellt:
- Die Form dieser Darstellung entspricht der Ordneransicht im Windowsexplorer.
- In dieser Baumstruktur werden die Elemente und die Verbindungen abgebildet.
- Die Werte des aktuell ausgewählten Modell-Elements erscheinen in einem separaten Bereich (Auswahl in der Strukturansicht oder in der Baumstruktur)
- Der Ausgabebereich dient dem Protokoll, so erscheinen dort z.B. Fehlermeldungen bei der Arbeit mit dem Modell (hoffentlich nicht!).
Wichtig:
- Das "SimulationX" wird zum Zwecke der optimalen Dimensionierung der Entwurfsparameter nicht nur manuell bedient, sondern muss automatisiert vom zusätzlich genutzten Optimierungsprogramm "ferngesteuert" werden.
- Trotz eingeschränkter Benutzerrechte muss dafür sichergestellt sein, dass alle notwendigen Eintragungen im Windows-Betriebssystem erfolgt sind.
- Es kann sein, dass dies unter den aktuellen Software-Bedingungen bereits gewährleistet ist.
- Man sollte aber trotzdem das SimulationX einmalig "als Admistrator ausführen" (über "Kontextmenü auf Programm-Icon" und anschließende Bestätigung):
- Anschließend genügen in jedem Fall die normalen Benutzerrechte für das Zusammenspiel zwischen SimulationX und OptiY.
OptiY-Installation und Programmstart
Die Installation von OptiYbeginnt nach dem Starten einer reichlich 0,2 GByte großen MSI-Datei (zuvor aus ZIP-Archiv in entpacken!):
- ...
===>>> Dieser Abschnitt wird zur Zeit erarbeitet!!!