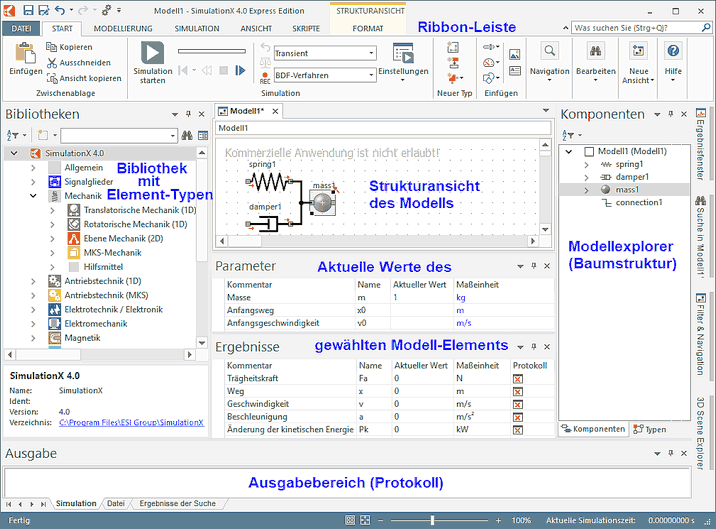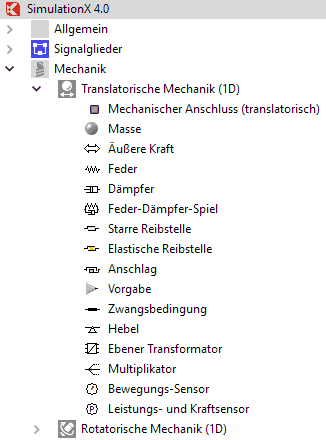Software: SimX - Einfuehrung - DC-Motor - Programm: Unterschied zwischen den Versionen
Aus OptiYummy
Zur Navigation springenZur Suche springen
KKeine Bearbeitungszusammenfassung |
KKeine Bearbeitungszusammenfassung |
||
| Zeile 4: | Zeile 4: | ||
Das von der [https://www.simulationx.de/iti/ueber-uns.html '''ESI ITI GmbH'''] aus Dresden entwickelte Simulationssystem gehört zu den Modernsten: | Das von der [https://www.simulationx.de/iti/ueber-uns.html '''ESI ITI GmbH'''] aus Dresden entwickelte Simulationssystem gehört zu den Modernsten: | ||
* Wir wollen SimulationX in dieser praktischen Einführung nutzen, um zu demonstrieren, wie das mit dem Simulieren auf dem Computer so funktioniert. | * Wir wollen SimulationX in dieser praktischen Einführung nutzen, um zu demonstrieren, wie das mit dem Simulieren auf dem Computer so funktioniert. | ||
* Das Programm steht als freie "''Express Edition''" z.B. für Lehrzwecke mit eingeschränktem Funktionsumfang zur Verfügung. Interessenten können diese Version aus dem ESI/ITI-Kundencenter nach [https://www.simulationx.de/kundencenter.html ''Registrierung''] herunterladen und auf einem privaten Windows-Computer installieren. <div align="center">'''Nun geht es los - wir starten SimulationX!''' [[Bild:Software_SimX_-_Einfuehrung_-_DC-Motor_-_simx1-logo.gif| ]]</div> | * Das Programm steht als freie "''Express Edition''" z.B. für Lehrzwecke mit eingeschränktem Funktionsumfang zur Verfügung. Interessenten können diese Version aus dem ESI/ITI-Kundencenter nach [https://www.simulationx.de/kundencenter.html ''Registrierung''] herunterladen und auf einem privaten Windows-Computer installieren. | ||
Die Programmoberfläche hat in der Grundeinstellung folgende wesentlichen Bereiche:<div align="center">'''[[Bild:Software_SimX_-_Einfuehrung_-_DC-Motor_-_simx_oberflaeche.gif| ]]</div>[[Bild:Software_SimX_-_Einfuehrung_-_DC-Motor_-_simx_bibliothek.gif|right]] | * '''Wichtig:''' Teilnehmer der [https://www.ifte.de/lehre/optimierung/index.html '''Lehrveranstaltung "Optimierung"'''] erhalten die zu nutzende Programmversion direkt vom Betreuer!<div align="center">'''Nun geht es los - wir starten SimulationX!''' [[Bild:Software_SimX_-_Einfuehrung_-_DC-Motor_-_simx1-logo.gif| ]]</div> | ||
Die Programmoberfläche ab Version 4.0 hat in der Grundeinstellung folgende wesentlichen Bereiche:<div align="center">'''[[Bild:Software_SimX_-_Einfuehrung_-_DC-Motor_-_simx_oberflaeche.gif| ]]</div>[[Bild:Software_SimX_-_Einfuehrung_-_DC-Motor_-_simx_bibliothek.gif|right]] | |||
* In der '''Leiste der Modellbibliothek''' findet man ein reichhaltiges Angebot an Elemente-Typen aus allen möglichen Fachgebieten. | * In der '''Leiste der Modellbibliothek''' findet man ein reichhaltiges Angebot an Elemente-Typen aus allen möglichen Fachgebieten. | ||
* In den '''Bereich für die Strukturansicht des Modells''' kann man diese Elemente einfach mit dem Cursor ziehen: | * In den '''Bereich für die Strukturansicht des Modells''' kann man diese Elemente einfach mit dem Cursor ziehen: | ||
Version vom 4. März 2021, 14:19 Uhr
SimulationX - ein Simulationsprogramm
Das von der ESI ITI GmbH aus Dresden entwickelte Simulationssystem gehört zu den Modernsten:
- Wir wollen SimulationX in dieser praktischen Einführung nutzen, um zu demonstrieren, wie das mit dem Simulieren auf dem Computer so funktioniert.
- Das Programm steht als freie "Express Edition" z.B. für Lehrzwecke mit eingeschränktem Funktionsumfang zur Verfügung. Interessenten können diese Version aus dem ESI/ITI-Kundencenter nach Registrierung herunterladen und auf einem privaten Windows-Computer installieren.
- Wichtig: Teilnehmer der Lehrveranstaltung "Optimierung" erhalten die zu nutzende Programmversion direkt vom Betreuer!
Die Programmoberfläche ab Version 4.0 hat in der Grundeinstellung folgende wesentlichen Bereiche:
- In der Leiste der Modellbibliothek findet man ein reichhaltiges Angebot an Elemente-Typen aus allen möglichen Fachgebieten.
- In den Bereich für die Strukturansicht des Modells kann man diese Elemente einfach mit dem Cursor ziehen:
- Wie in einem "echten" Versuchsstand kann man die Elemente miteinander verbinden.
- Zum Verbinden nutzt man wieder den Cursor.
- Das gelingt aber nur, wenn die Element-Anschlüsse zueinander passen (auch in der wirklichen Welt funktioniert eine elektrische Leitung meist nicht besonders gut als Wasserleitung!)
- Im Modellexplorer wird das aufgebaute Modell als Baumstruktur dargestellt:
- Die Form dieser Darstellung entspricht der Ordneransicht im Windowsexplorer.
- In dieser Baumstruktur werden die Elemente und die Verbindungen abgebildet.
- Die Werte des aktuell ausgewählten Modell-Elements erscheinen in einem separaten Bereich (Auswahl in der Strukturansicht oder in der Baumstruktur)
- Der Ausgabebereich dient dem Protokoll, so erscheinen dort z.B. Fehlermeldungen bei der Arbeit mit dem Modell (hoffentlich nicht!).