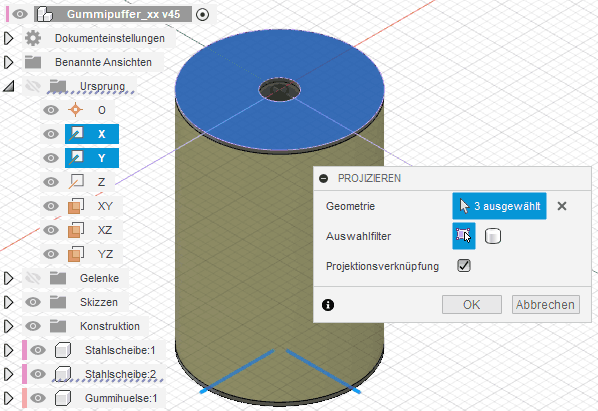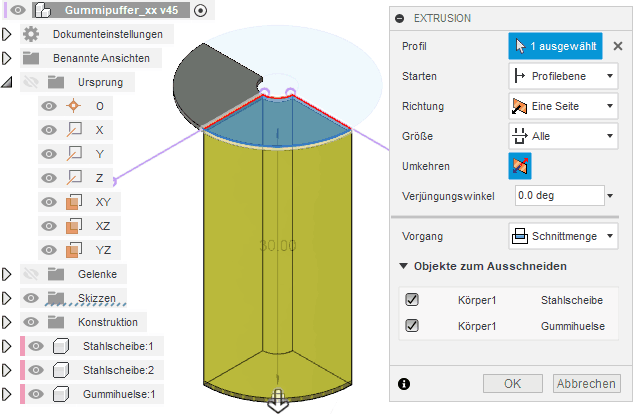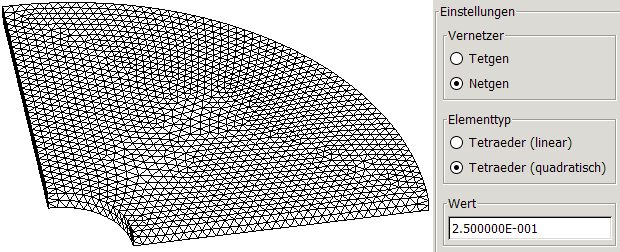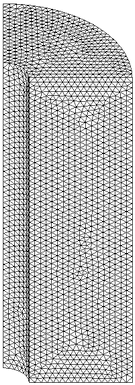Software: FEM - Tutorial - 3D-Mechanik - Z88 - Vernetzung Einzelteile: Unterschied zwischen den Versionen
KKeine Bearbeitungszusammenfassung |
|||
| (11 dazwischenliegende Versionen desselben Benutzers werden nicht angezeigt) | |||
| Zeile 5: | Zeile 5: | ||
Im Rahmen dieser Übung soll keine asymmetrische Belastung des Gummipuffers in Bezug auf seine Längsachse stattfinden (z.B. keine schräge Kraftwirkung): | Im Rahmen dieser Übung soll keine asymmetrische Belastung des Gummipuffers in Bezug auf seine Längsachse stattfinden (z.B. keine schräge Kraftwirkung): | ||
* | * Unter diesen Bedingungen kann man die Symmetrie-Eigenschaften der Geometrie und der Randbedingungen ausnutzen, um das FEM-Modell zu reduzieren. In der ersten Übung wurde diese Symmetrie-Ausnutzung bereits am Beispiel eines [[Software:_FEM_-_Tutorial_-_2D-Bauteil_-_strukturiert_-_Mapped_Mesh|'''2D-Modells der Lasche''']] angewandt. | ||
* Um Rechenzeit zu sparen, können wir uns in einem 3D-FEM-Modell | * Um Rechenzeit zu sparen, können wir uns in einem 3D-FEM-Modell auf einen Viertelkreis-Zylinder des Gummipuffers beschränken. | ||
* Die Simulation des Eigengewichts verhindert eine weitere Reduktion z.B. nur auf die obere Hälfte des Viertelkreis-Zylinders, weil obere und untere Hälfte durch das Gewicht unterschiedlich belastet werden! | * Die beabsichtigte Simulation des Eigengewichts verhindert eine weitere Reduktion z.B. nur auf die obere Hälfte des Viertelkreis-Zylinders, weil obere und untere Hälfte durch das Gewicht unterschiedlich belastet werden! | ||
Bevor wir die reduzierte Geometrie von Stahlscheibe und Gummihülse jeweils als STEP-Datei exportieren, müssen wir temporär mittels | Bevor wir die reduzierte Geometrie von Stahlscheibe und Gummihülse jeweils als STEP-Datei exportieren können, müssen wir temporär mittels einer geeigneten Extrusion deren Form entsprechend beschneiden: | ||
* Bei der Extrusion sollte man die Mengenoperation "Schnittmenge" benutzen, um | * Dazu wechseln wir im ''Autodesk Fusion'' in den "'''Arbeitsbereich Konstruktion'''" und wählen dort den kompletten Gummipuffer für die Bearbeitung. | ||
* Die beiden reduzierten Geometrien exportieren wir als '''Stahlscheibe_xx. | * Die erforderliche '''''Skizze erstellen''''' wir auf der Oberfläche der oberen Stahlscheibe. Danach befinden wir und im Skizzen-Modus. | ||
* | * '''''Erstellen > Projizieren''''' ermöglicht durch Auswahl der '''Scheibenfläche''' und der beiden '''Ursprung-Achsen X und Y''' die Generierung der erforderlichen Begrenzungen für das Viertel-Profil auf der Skizze:<div align="center"> [[Bild:Software_FEM_-_Tutorial_-_3D-Mechanik_-_Z88_-_Vernetzung_Einzelteile_Viertel_Skizze_projiziert.gif|.]] </div> | ||
* Bei der Extrusion dieses Viertel-Profils sollte man die Mengenoperation "Schnittmenge" benutzen, um ausgehend von der oberen Stahlscheibe einen Viertelkreis-Zylinder des Gummipuffers zu erzeugen:<div align="center"> [[Bild:Software_FEM_-_Tutorial_-_3D-Mechanik_-_Z88_-_Vernetzung_Einzelteile_Viertel_Teile_erzeugen.gif|.]] </div> | |||
* Das Ergebnis erscheint in Hinblick auf die obere Stahlscheibe etwas seltsam, lässt sich jedoch als ein "Feature" von ''Autodesk Fusion'' erklären: | |||
** Geometrie-Änderungen innerhalb einer Konstruktion wirken primär nur auf die Original-Komponenten. | |||
** Änderungen an Kopien der Original-Komponenten (hier obere Stahlscheibe) entstehen sekundär durch Aktualisieren des Kopierprozesses. Dieser führt im Beispiel durch die enthaltene 180°-Drehung zu einer ungeplanten Verdrehung des oberen Scheiben-Viertels. | |||
** Da wir nur die beiden Original-Bauteile als STEP-Dateien exportieren (zuvor Bearbeitung für das zu exportierende Bauteil aktivieren!), müssen wir uns um diesen Effekt hier nicht weiter kümmern. | |||
** '''''Hinweise'':''' | |||
*** Möchte man die gesamte Baugruppe als STEP-Datei exportieren, um darin die Positionen der Bauteile zu bewahren, so wäre es erforderlich, dieses Problem mit der oberen Stahlscheibe zuvor zu beheben! | |||
*** In der aktuellen Fusion-Version behalten auch die einzeln exportierten Bauteile ihre Position bei. Dies war zuvor nicht der Fall! | |||
Die beiden reduzierten Bauteil-Geometrien exportieren wir als '''Stahlscheibe_xx.step''' und '''Gummi_xx.step''' in den aktuellen Projekt-Ordner: | |||
* Für die "Gummihülse" wurde bewusst der Umlaut im Namen der STEP-Datei vermieden, da es sich bei ''Z88Aurora'' um kein "reines" Windowsprogramm handelt! | |||
* '''''Wichtig'':''' Vor dem Speichern der Konstruktionsdatei muss man die '''Extrusionsskizze''' (umfasst auch die nachfolgende Extrusion) in der Zeitleiste '''unterdrücken''', um die bisherigen Simulationen nicht zu zerstören! | |||
=== Stahlscheiben-Vernetzung === | === Stahlscheiben-Vernetzung === | ||
| Zeile 19: | Zeile 30: | ||
* Die Entscheidung fiel auf '''Netgen''', weil dieser eine homogenere Vernetzung als '''Tetgen''' erzeugt. | * Die Entscheidung fiel auf '''Netgen''', weil dieser eine homogenere Vernetzung als '''Tetgen''' erzeugt. | ||
* Die gesamte Scheibe sollte mit 2 Elementschichten vernetzt werden, entsprechend ist der Wert der Elementgröße in mm zu wählen. Eine separate Tetraeder-Verfeinerung an den Kanten ist dann nicht erforderlich:<div align="center"> [[Bild:Software_FEM_-_Tutorial_-_3D-Mechanik_-_Z88_-_Vernetzung_Einzelteile_Scheibe.gif|.]] </div> | * Die gesamte Scheibe sollte mit 2 Elementschichten vernetzt werden, entsprechend ist der Wert der Elementgröße in mm zu wählen. Eine separate Tetraeder-Verfeinerung an den Kanten ist dann nicht erforderlich:<div align="center"> [[Bild:Software_FEM_-_Tutorial_-_3D-Mechanik_-_Z88_-_Vernetzung_Einzelteile_Scheibe.gif|.]] </div> | ||
Das Material ''' | * Das Material '''Baustahl S235JR - Werkstoff-Nr. 10037''' muss allen Elementen der Scheibe zugewiesen werden: | ||
* Nach dem Beenden von ''Z88Aurora'' sind sämtliche Informationen zum FEM-Modell des Bauteils "Stahlscheibe" im zugehörigen Projekt-Ordner gespeichert. | * Nach dem Beenden von ''Z88Aurora'' sind sämtliche Informationen zum FEM-Modell des Bauteils "Stahlscheibe" im zugehörigen Projekt-Ordner gespeichert. | ||
| Zeile 35: | Zeile 43: | ||
* Deshalb wurde der gesamte Gummi einheitlich mit einer Elementgröße vernetzt, welche der Scheibendicke entspricht. | * Deshalb wurde der gesamte Gummi einheitlich mit einer Elementgröße vernetzt, welche der Scheibendicke entspricht. | ||
* Für die Vernetzung benötigt '''Netgen''' mehrere Minuten, erzeugt dann aber ein sehr homogenes Netz mit fast 100000 Elementen. | * Für die Vernetzung benötigt '''Netgen''' mehrere Minuten, erzeugt dann aber ein sehr homogenes Netz mit fast 100000 Elementen. | ||
* | * Aus der [[Software:_FEM_-_Tutorial_-_2D-Bauteil_-_Modelltransfer#Ergaenzen_verlorener_Modell-Parameter_.28Material.29|'''Materialdatenbank''']] muss das Elastomer-Material "'''Gummi'''" verwendet werden (Nr. 47). | ||
* | * Damit verwenden wir auch hier die gleichen Parameter wie im CAD-Modell, um die Ergebnisse direkt vergleichen zu können! | ||
<div align="center"> [[Software:_FEM_-_Tutorial_-_3D-Mechanik_-_Z88_-_Baugruppenhandling|←]] [[Software:_FEM_-_Tutorial_-_3D-Mechanik_-_Z88_-_Zusammenbau_und_Kontaktierung|→]] </div> | <div align="center"> [[Software:_FEM_-_Tutorial_-_3D-Mechanik_-_Z88_-_Baugruppenhandling|←]] [[Software:_FEM_-_Tutorial_-_3D-Mechanik_-_Z88_-_Zusammenbau_und_Kontaktierung|→]] </div> | ||
Aktuelle Version vom 14. Mai 2021, 09:56 Uhr
Export der CAD-Modelle unter Beruecksichtigung der Symmetrie
Im Rahmen dieser Übung soll keine asymmetrische Belastung des Gummipuffers in Bezug auf seine Längsachse stattfinden (z.B. keine schräge Kraftwirkung):
- Unter diesen Bedingungen kann man die Symmetrie-Eigenschaften der Geometrie und der Randbedingungen ausnutzen, um das FEM-Modell zu reduzieren. In der ersten Übung wurde diese Symmetrie-Ausnutzung bereits am Beispiel eines 2D-Modells der Lasche angewandt.
- Um Rechenzeit zu sparen, können wir uns in einem 3D-FEM-Modell auf einen Viertelkreis-Zylinder des Gummipuffers beschränken.
- Die beabsichtigte Simulation des Eigengewichts verhindert eine weitere Reduktion z.B. nur auf die obere Hälfte des Viertelkreis-Zylinders, weil obere und untere Hälfte durch das Gewicht unterschiedlich belastet werden!
Bevor wir die reduzierte Geometrie von Stahlscheibe und Gummihülse jeweils als STEP-Datei exportieren können, müssen wir temporär mittels einer geeigneten Extrusion deren Form entsprechend beschneiden:
- Dazu wechseln wir im Autodesk Fusion in den "Arbeitsbereich Konstruktion" und wählen dort den kompletten Gummipuffer für die Bearbeitung.
- Die erforderliche Skizze erstellen wir auf der Oberfläche der oberen Stahlscheibe. Danach befinden wir und im Skizzen-Modus.
- Erstellen > Projizieren ermöglicht durch Auswahl der Scheibenfläche und der beiden Ursprung-Achsen X und Y die Generierung der erforderlichen Begrenzungen für das Viertel-Profil auf der Skizze:
- Bei der Extrusion dieses Viertel-Profils sollte man die Mengenoperation "Schnittmenge" benutzen, um ausgehend von der oberen Stahlscheibe einen Viertelkreis-Zylinder des Gummipuffers zu erzeugen:
- Das Ergebnis erscheint in Hinblick auf die obere Stahlscheibe etwas seltsam, lässt sich jedoch als ein "Feature" von Autodesk Fusion erklären:
- Geometrie-Änderungen innerhalb einer Konstruktion wirken primär nur auf die Original-Komponenten.
- Änderungen an Kopien der Original-Komponenten (hier obere Stahlscheibe) entstehen sekundär durch Aktualisieren des Kopierprozesses. Dieser führt im Beispiel durch die enthaltene 180°-Drehung zu einer ungeplanten Verdrehung des oberen Scheiben-Viertels.
- Da wir nur die beiden Original-Bauteile als STEP-Dateien exportieren (zuvor Bearbeitung für das zu exportierende Bauteil aktivieren!), müssen wir uns um diesen Effekt hier nicht weiter kümmern.
- Hinweise:
- Möchte man die gesamte Baugruppe als STEP-Datei exportieren, um darin die Positionen der Bauteile zu bewahren, so wäre es erforderlich, dieses Problem mit der oberen Stahlscheibe zuvor zu beheben!
- In der aktuellen Fusion-Version behalten auch die einzeln exportierten Bauteile ihre Position bei. Dies war zuvor nicht der Fall!
Die beiden reduzierten Bauteil-Geometrien exportieren wir als Stahlscheibe_xx.step und Gummi_xx.step in den aktuellen Projekt-Ordner:
- Für die "Gummihülse" wurde bewusst der Umlaut im Namen der STEP-Datei vermieden, da es sich bei Z88Aurora um kein "reines" Windowsprogramm handelt!
- Wichtig: Vor dem Speichern der Konstruktionsdatei muss man die Extrusionsskizze (umfasst auch die nachfolgende Extrusion) in der Zeitleiste unterdrücken, um die bisherigen Simulationen nicht zu zerstören!
Stahlscheiben-Vernetzung
Für die Vernetzung der Stahlscheibe muss im Z88Aurora eine neue Projekt-Mappe angelegt werden (FEM2_Z88a_Scheibe_xx):
- Nach dem Import der STEP-Datei erfolgt die Vernetzung der Tetraeder (quadratische Ansatzfunktion) mittels des Freemeshers Netgen.
- Die Entscheidung fiel auf Netgen, weil dieser eine homogenere Vernetzung als Tetgen erzeugt.
- Die gesamte Scheibe sollte mit 2 Elementschichten vernetzt werden, entsprechend ist der Wert der Elementgröße in mm zu wählen. Eine separate Tetraeder-Verfeinerung an den Kanten ist dann nicht erforderlich:
- Das Material Baustahl S235JR - Werkstoff-Nr. 10037 muss allen Elementen der Scheibe zugewiesen werden:
- Nach dem Beenden von Z88Aurora sind sämtliche Informationen zum FEM-Modell des Bauteils "Stahlscheibe" im zugehörigen Projekt-Ordner gespeichert.
Gummi-Vernetzung
Für jedes Bauteil der zu simulierenden Baugruppe muss ein separates Projekt definiert werden. Wir legen also für die Gummihülse ebenfalls einen neuen Projekt-Ordner an (FEM2_Z88b_Gummi_xx):
- Nach dem Import der Step-Datei dieses etwas größeren Bauteils sollte man die Vernetzung sorgfältiger planen, als bei der Stahlscheibe.
- Bei unnötig feiner Vernetzung entsteht hier auf Grund der Höhe sehr schnell eine große Elemente-Anzahl mit entsprechend großem Rechenzeitbedarf.
- Hinweis:
- Ursprünglich war geplant, die Kontaktflächen zu den Stahlscheiben mit gleicher Elementgröße zu vernetzen, wie die Stahlscheiben. Global sollte eine gröbere Vernetzung erfolgen.
- Der Netzgenerator Netgen nimmt nur die globale Vernetzung vor. Leider erwies sich eine Tetraeder-Verfeinerung an den Stirnflächen sowohl in Hinblick auf den Rechenzeitbedarf für die Verfeinerung, als auch in Hinblick auf die erreichte Netzqualität als nicht praktikabel!
- Deshalb wurde der gesamte Gummi einheitlich mit einer Elementgröße vernetzt, welche der Scheibendicke entspricht.
- Für die Vernetzung benötigt Netgen mehrere Minuten, erzeugt dann aber ein sehr homogenes Netz mit fast 100000 Elementen.
- Aus der Materialdatenbank muss das Elastomer-Material "Gummi" verwendet werden (Nr. 47).
- Damit verwenden wir auch hier die gleichen Parameter wie im CAD-Modell, um die Ergebnisse direkt vergleichen zu können!