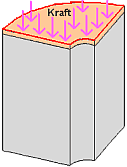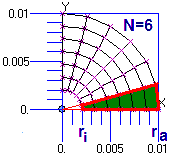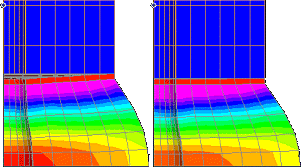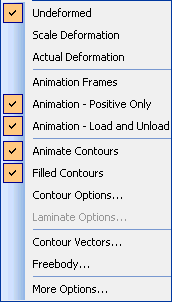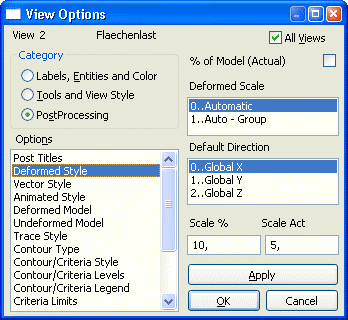Software: FEM - Tutorial - 3D-Mechanik - Flaechenlast
Flächenlast
Nach dem "Worst Case" der Belastung des Lochrandes wollen wir nun als 2. Lastfall eine gleichmäßige Verteilung der Last auf der Scheibenfläche untersuchen. Analog zur Streckenlast Modell > Load > On Curve könnte man eine Flächenlast als Load > On Surface definieren. Dazu müsste man das Kreissegment der Scheibe als Boundary Surface konstruieren. Dieses Verfahren sollte man vermeiden, da es grundsätzliche Nachteile besitzt:
- Die Gesamtkraft der Fläche wird von FEMAP anteilig auf die assoziierten Knoten aufgeteilt.
- Aus der Sicht des verwendeten Solvers erscheint die Last als "normale" Last auf einzelne Knoten.
- Dies bringt Probleme, falls man z.B. Möglichkeiten des Solvers zur automatischen Generierung von Mittenknoten für die Erhöhung der Rechengenauigkeit nutzen möchte (Verteilung der Last auf die automatisch hinzugefügten Knoten wäre erforderlich!).
Achtung: Eine Flächenlast sollte man nach Möglichkeit immer auf Elemente beziehen (Load > Elemental), da nur dann in allen Verarbeitungsstufen des Modells eine korrekte Verteilung auf die Knoten erfolgen kann:
- Wir definieren einen neuen Lastfall "Flächenlast".
- Die Flächenlast muss als Druck=Kraft/Fläche definiert werden (Pressure):
- Infolge der Symmetriebeziehungen wirkt auf das Modell-Segment nur die anteilige Kraft von 0,25·100 N.
- Leider stimmt die Fläche des belasteten Kreis-Segments nicht exakt mit der zugehörigen "Polygon-Oberfläche" des Netzes überein. Um unnötige Fehler zu vermeiden, müsste man die segmentierte Fläche A "exakt" berechnen (hier auf Basis von Dreiecksflächen mit N=Teilung entlang des Umfangs):A=N·(0,5·sin(90°/N)·(ra²-ri²))
Für komplizierte Flächenformen ist die exakte Flächenberechnung praktisch nicht durchführbar! Deshalb werden wir auch bei unserer einfachen Fläche sofort eine allgemein nutzbare Methode anwenden:
- Nach Wahl der zu belastenden Elemente geben wir den Druckwert=1 N/m² an, der senkrecht auf die Elementflächen wirken soll.
- Danach muss man im nächsten Dialog spezifizieren, auf welche Fläche der gewählten Elemente der Druck wirkt (obere Fläche der Scheibe). Günstig ist hier die Option Near Coordinates, wobei man über die Angabe des Z-Wertes der Scheibenfläche und eines hinreichend kleinen Toleranzwertes die Lage der Oberfläche beschreibt.
- Der nach der Simulation berechnete Wert für die Summe der Auflagekräfte entspricht dann dem Wert der belasteten Fläche. Die Summe der Auflagekräfte findet man unter dem 2. Lastfall in der Protokoll-Datei gummipuffer_xx_results-s.txt (Modell-Ordner).
- Um für alle betroffenen Elemente den Wert des Drucks gleichzeitig zu ändern, nutzt man die Update-Funktion (Modify > Update Other > Scale Load...):
- Select: Pressures
- Elementwahl: Select All (wenn nur 1 Fläche mit Druckbelastung!)
- Multiply By "Kraft/Fläche" (konkrete Werte gleich als Formel in Eingabefeld!).
- Ob die Fläche damit richtig belastet wird, überprüfen wir nach der Modellrechnung anhand der Summe der Auflagekräfte (=25 N).
Vergleich mehrerer Lastfälle
![]() Es ist günstig, für die Ergebnis-Auswertung die Funktionen des Post-Toolbars zu nutzen (Tools - Toolbars):
Es ist günstig, für die Ergebnis-Auswertung die Funktionen des Post-Toolbars zu nutzen (Tools - Toolbars):
- Art der Deformation (3 Button)
- Art der Contour-Darstellung (3 Button)
- Zuordnung abzubildender Daten (5 Button)
- Konfigurationsmenü (1 Button)
Um die grafische Präsentation verschiedener Lastfälle quantitativ miteinander vergleichen zu können, sollte man die automatische Skalierung ausschalten und einen sinnvollen Skalierungsfaktor wählen:
- Das ist direkt über das Konfigurationsmenü des Post-Toolbars möglich.
- Für den Anfänger übersichtlicher erfolgt das jedoch über den Menü-Punkt More Options... dieses Menüs (entspricht <F6> - PostProcessing).
- Für die Deformationsdarstellung muss man die Skalierung auf einen prozentualen Anteil der Modellgröße ausschalten. Man wählt einen Skalierfaktor (Scale Act), welcher die Verformung deutlich macht (beim Einstellen mit Apply testen).
- Für die Contour-Darstellung muss man überprüfen, ob die gewählte Skalenteilung bei allen Lastfällen günstige Farbverläufe ergibt.
- Beim "Blättern" zwischen den beiden Lastfällen erkennt man sehr gut die unterschiedlichen Belastung.