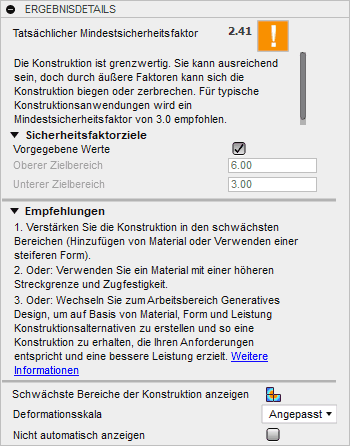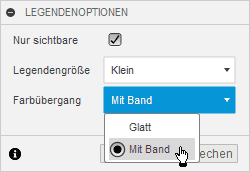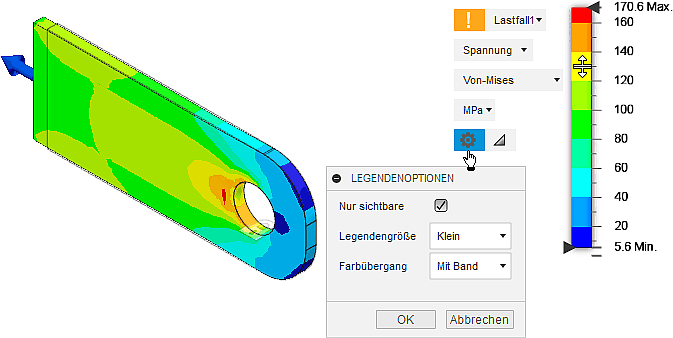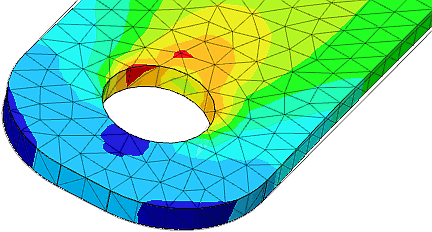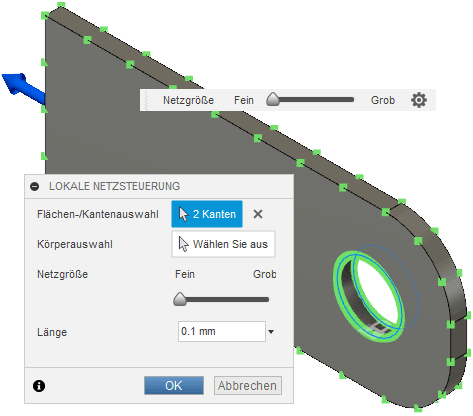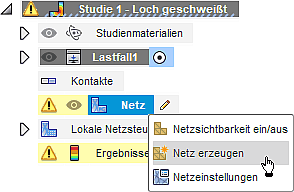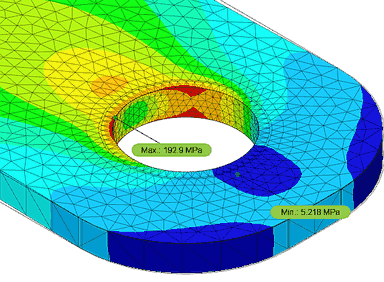Software: FEM - Tutorial - 2D-Komponente - Belastung - Belastungsanalyse: Unterschied zwischen den Versionen
KKeine Bearbeitungszusammenfassung |
KKeine Bearbeitungszusammenfassung |
||
| Zeile 31: | Zeile 31: | ||
* Die Verfeinerung der Vernetzung muss sich auf die kritischen Bereiche konzentrieren (dass sind im Beispiel die beiden Kanten des Loches). | * Die Verfeinerung der Vernetzung muss sich auf die kritischen Bereiche konzentrieren (dass sind im Beispiel die beiden Kanten des Loches). | ||
'''''Verwalten > Lokale Netzsteuerung''''' bietet die Möglichkeit, einzelne Kanten, Flächen oder auch Körper mit einer separaten Elementgröße zu vernetzen. | '''''Verwalten > Lokale Netzsteuerung''''' bietet die Möglichkeit, einzelne Kanten, Flächen oder auch Körper mit einer separaten Elementgröße zu vernetzen. | ||
* Wir wählen die beiden Loch-Kanten und verringern dort die Elementgröße auf z.B. 1/10 der globalen Elementgröße:<div align="center"> [[Bild:Software_CAD_-_Tutorial_-_2D_Komponente_-_Belastung_-_Belastungsanalyse_-_Lokale_Netzsteuerung_Lochkanten.gif|.]] | * Wir wählen die beiden Loch-Kanten und verringern dort die Elementgröße auf z.B. 1/10 der globalen Elementgröße:<div align="center"> [[Bild:Software_CAD_-_Tutorial_-_2D_Komponente_-_Belastung_-_Belastungsanalyse_-_Lokale_Netzsteuerung_Lochkanten.gif|.]] </div> | ||
* Für alle Kanten erfolgt eine grafische Visualisierung der aktuellen Elementgröße, welche zu Beginn von der globalen Einstellung übernommen wird.</div>[[Bild:Software_CAD_-_Tutorial_-_2D_Komponente_-_Belastung_-_Belastungsanalyse_-_Netz_erzeugen_nach_Verfeinerung.gif|right]] | * Für alle Kanten erfolgt eine grafische Visualisierung der aktuellen Elementgröße, welche zu Beginn von der globalen Einstellung übernommen wird.</div>[[Bild:Software_CAD_-_Tutorial_-_2D_Komponente_-_Belastung_-_Belastungsanalyse_-_Netz_erzeugen_nach_Verfeinerung.gif|right]] | ||
* Nach Auswahl der beiden Lochkanten verringern wir mittels Eingabe des gewünschten exakten Wertes die Elementgröße auf diesen Kanten. Dies wäre qualitativ auch mittels des Schiebereglers möglich. | * Nach Auswahl der beiden Lochkanten verringern wir mittels Eingabe des gewünschten exakten Wertes die Elementgröße auf diesen Kanten. Dies wäre qualitativ auch mittels des Schiebereglers möglich. | ||
* Nach Bestätigung der lokalen Verfeinerung sind das bisherige Netz und die zugehörigen Ergebnisse ungültig. | * Nach Bestätigung der lokalen Verfeinerung sind das bisherige Netz und die zugehörigen Ergebnisse ungültig. | ||
* Über das Kontextmenü kann man das modifizierte Netz erzeugen lassen. | * Über das Kontextmenü kann man das modifizierte '''Netz erzeugen''' lassen. | ||
* Nach dem '''Lösen''' des Gleichungssystems besitzt die Von-Mises-Spannung am Lochrand einen wesentlich plausibleren Verlauf:<div align="center"> [[Bild:Software_CAD_-_Tutorial_-_2D_Komponente_-_Belastung_-_Belastungsanalyse_-_Mises-Spannung_nach_Verfeinerung.gif|.]] </div> | |||
* Die Maximalspannung tritt nun entlang der zugseitigen Lochkante auf. Der berechnete Maximalwert hat sich im Vergleich zur vorherigen groben Vernetzung um über 10% erhöht. | |||
'''''===>>> dieser Abschnitt wird zur Zeit erarbeitet !!!''''' | '''''===>>> dieser Abschnitt wird zur Zeit erarbeitet !!!''''' | ||
Version vom 24. September 2019, 12:56 Uhr
Vor dem eigentlichen Lösen des Gleichungssystems kann man mittels Werkzeug > Lösen > Vorüberprüfung testen, ob alle erforderlichen Informationen dafür zur Verfügung stehen. Es wird dabei auch überprüft, ob das Modell durch die Abhängigkeiten statisch vollständig bestimmt ist. Diese Vorüberprüfung sollte erfolgreich sein!
Für das Werkzeug > Lösen muss festlegen, wo die Berechnung ausgeführt werden soll:
- Standardmäßig werden Berechnungen in der Cloud durchgeführt. Die Kosten der konkreten Berechnung für den kommerziellen Anwender in Form von Cloud-Punkten werden angezeigt (1 Punkt entspricht ca. 1 Euro).
- Die Ultimate-Lizenz für Bildungseinrichtungen besitzt dafür unbegrenzt viele Cloud-Punkte (kostenlos!). Allerdings werden die Berechnungen in der Priorität hinter den gleichzeitig laufenden kommerziellen Berechnungen eingeordnet. D.h., Simulationen von Studenten werden in einer speziellen Warteschlange verwaltet, die in Zeiten mit starker Auslastung, z.B. am Semesterende, recht voll werden kann. Dies kann zu einer beträchtlichen Verzögerung bei der Berechnung der Simulationsergebnisse führen!
- Eine statische Simulation mit unserem relativ kleinem Netz erfordert nur geringe Ressourcen (CPU und RAM), so dass eine Berechnung auf dem lokalen PC ausgeführt werden kann. Die Berechnung in der Cloud dauert wegen des erforderlichen zusätzlichen Verwaltungsaufwandes sogar im besten Fall etwas länger!
- Hinweis: Unabhängig vom Ort der Berechnung, erfolgt anschließend eine Übertragung der Ergebnis-Daten in den Cloud-Bereich des Projektes. Dabei wird jedes Mal eine neue Version der Konstruktionsdatei erzeugt!
Die Berechnung startet man nach Wahl des Berechnungsortes mittels des Button "1 Studie auflösen":
- Den Fortschritt der Simulation (im Beispiel innerhalb der Cloud) kann man im Job-Status-Fenster qualitativ grob verfolgen:
- Eine Cloud-Berechnung endet mit dem vollständigen Empfang der Ergebnisdaten, worauf in einem separatem Fenster "Ergebnisdetails" Hinweise zur Einhaltung eines sinnvollen Sicherheitsfaktors erfolgen:
- Die Sicherheitsfaktoren werden dabei als Farbverlauf in den Grenzen von (rot=0)...(blau=8) auf der modellierten Komponente abgebildet:
- Diese Ergebnisdarstellung kann man in geringem Maße über das "Ergebnisdetail"-Fenster steuern ("Hervorhebung der schwächsten Bereiche" und "Deformationsskala").
Hinweis: Wir erkunden die Möglichkeiten der Ergebnisdarstellung manuell und schließen zuvor die Fenster für die Ergebnisdetails und den Job-Status:
- Die zusätzlich eingeblendeten Min./Max.-Werte stören meist und werden standardmäßig bereits als Grenzen der Legende angezeigt (Prüfen > Min./Max. ausblenden).
- Ergebniswerkzeuge > Legendenoptionen steuert die Größe der Legende und die Art des Farbübergangs. Die glatt-schattierte Darstellung retuschiert wichtige Details (z.B. Unstetigkeitsstellen). Deshalb ist die gewählte gestufte Darstellung ("mit Band") mit einer nicht zu geringen Anzahl von Farbstufen meist günstiger.
- Leider kann man die Anzahl der Farbstufen und die Grenzen der Farbskala für die Darstellung der Sicherheitsfaktoren in der aktuellen Fusion-Version (Stand September 2019) nicht verändern.
Die Sicherheitsfaktoren werden auf der Grundlage der berechneten mechanischen Spannungen ermittelt. Entscheidend für die Sicherheitsfaktoren ist die sogenannte Von-Mises-Vergleichsspannung, welche wir deshalb als nächstes für die Ergebnisdarstellung wählen:
- Dabei erfolgt standardmäßig eine Umschaltung auf die glatt-schattierte Farbdarstellung, welche in Hinblick auf das Retuschieren eventueller Modellfehler meist ungünstig ist.
- Der Aufruf der Legenden-Optionen zur Wahl der Farbband-Darstellung kann auch über einen Button direkt an der Legende erfolgen:
- Standardmäßig ist die Legende zwischen den berechneten Min./Max-Werten in 5 Stufen geteilt. Die Teilung der Legende zwischen 2 und 9 kann durch senkrechtes Ziehen des Cursors mit gedrückter linker Maustaste auf dem Farbbalken geändert werden. Bei gewählter Band-Darstellung entspricht die Teilung der Anzahl der Farbstufen.
- Betrachtet man bei höchster Teilung der Farbskala und Anzeige des Netzes den Bereich um das Loch, so erkennt man "Hotspots" der Spannungsbelastung:
- Insbesondere das asymmetrische Auftreten dieser "Hotspots" bei exakt symmetrischer Belastung deutet auf eine zu grobe Vernetzung im Bereich des Loches (das Netz ist infolge der Vernetzungsalgorithmen trotz Bauteilsymmetrie etwas asymmetrisch!).
Eine globale Verkleinerung der Elementgröße von zur Zeit 1 mm auf z.B. 0,1 mm ist nicht praktikabel, weil sich die Anzahl der 3D-Elemente mit der 3. Potenz ihrer Verkleinerung erhöht. Bei mehr als 100000 Elementen wird unter Umständen auf dem lokalen PC der Hauptspeicher knapp und es rechnet auch in der Cloud sehr lange:
- Global sollte man die Elementgröße nur (geringfügig) verringern, wenn in den unkritischen Bereichen des Bauteils eine Glättung der berechneten Ergebnisse erforderlich ist.
- Die Verfeinerung der Vernetzung muss sich auf die kritischen Bereiche konzentrieren (dass sind im Beispiel die beiden Kanten des Loches).
Verwalten > Lokale Netzsteuerung bietet die Möglichkeit, einzelne Kanten, Flächen oder auch Körper mit einer separaten Elementgröße zu vernetzen.
- Wir wählen die beiden Loch-Kanten und verringern dort die Elementgröße auf z.B. 1/10 der globalen Elementgröße:
- Für alle Kanten erfolgt eine grafische Visualisierung der aktuellen Elementgröße, welche zu Beginn von der globalen Einstellung übernommen wird.
- Nach Auswahl der beiden Lochkanten verringern wir mittels Eingabe des gewünschten exakten Wertes die Elementgröße auf diesen Kanten. Dies wäre qualitativ auch mittels des Schiebereglers möglich.
- Nach Bestätigung der lokalen Verfeinerung sind das bisherige Netz und die zugehörigen Ergebnisse ungültig.
- Über das Kontextmenü kann man das modifizierte Netz erzeugen lassen.
- Nach dem Lösen des Gleichungssystems besitzt die Von-Mises-Spannung am Lochrand einen wesentlich plausibleren Verlauf:
- Die Maximalspannung tritt nun entlang der zugseitigen Lochkante auf. Der berechnete Maximalwert hat sich im Vergleich zur vorherigen groben Vernetzung um über 10% erhöht.
===>>> dieser Abschnitt wird zur Zeit erarbeitet !!!