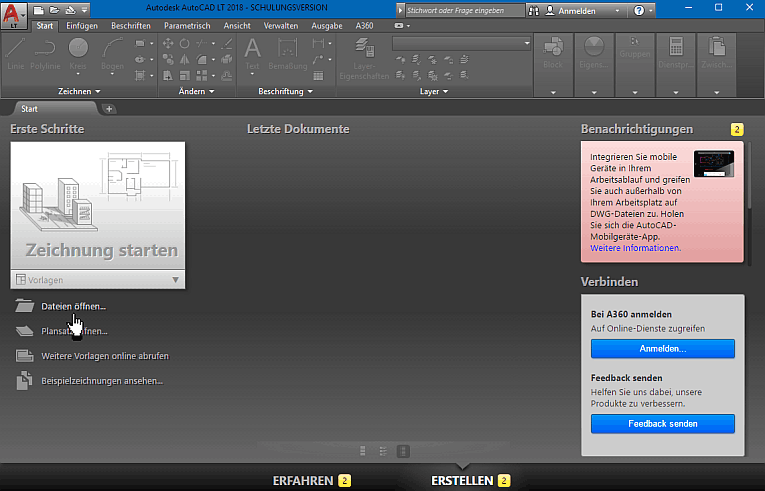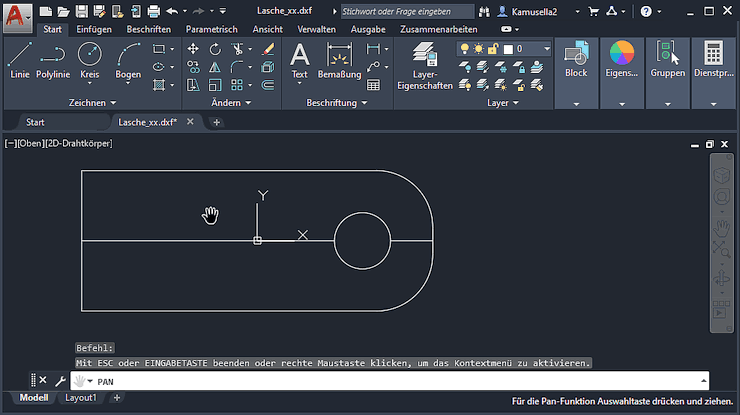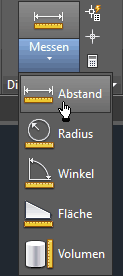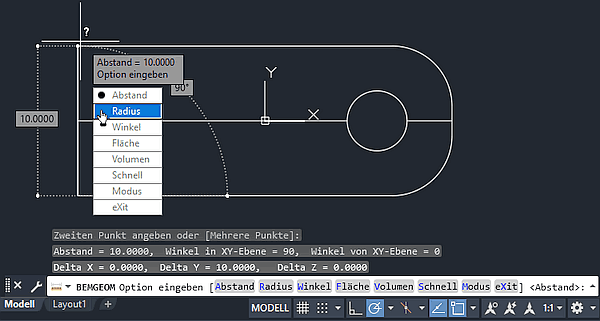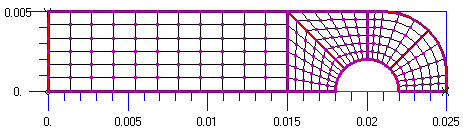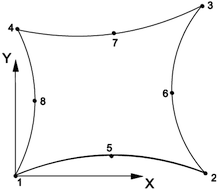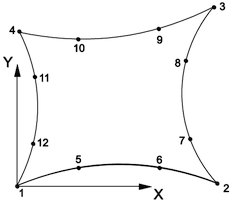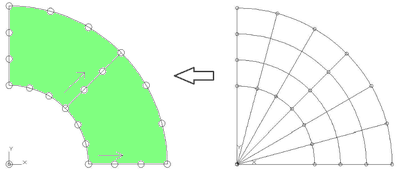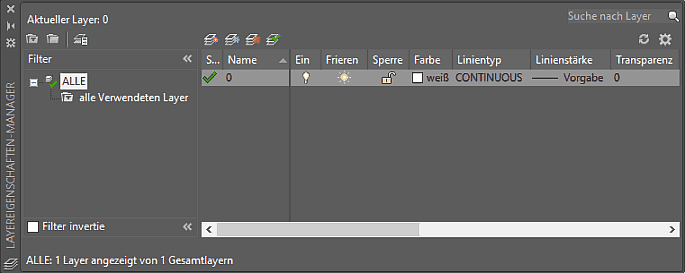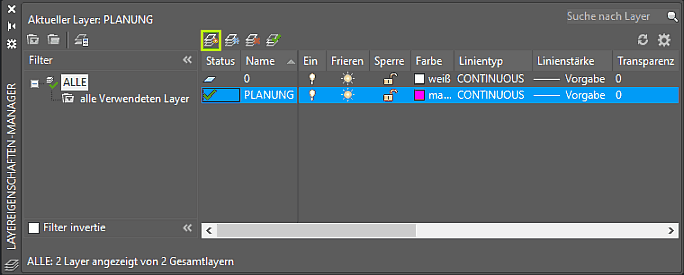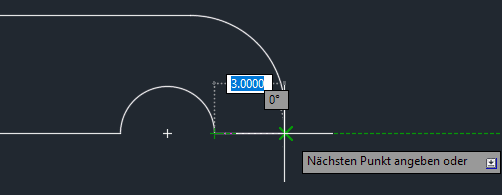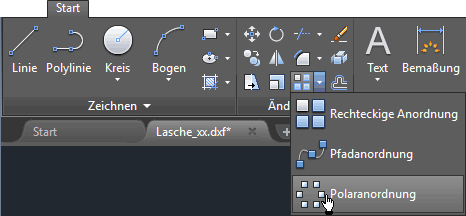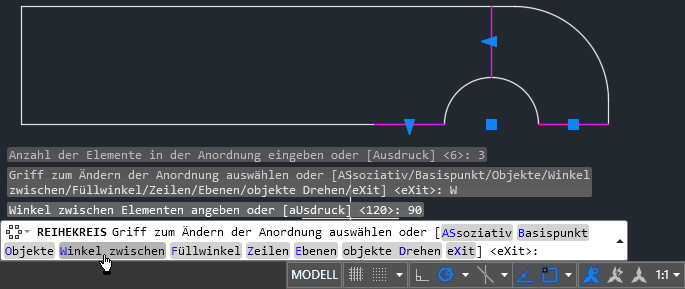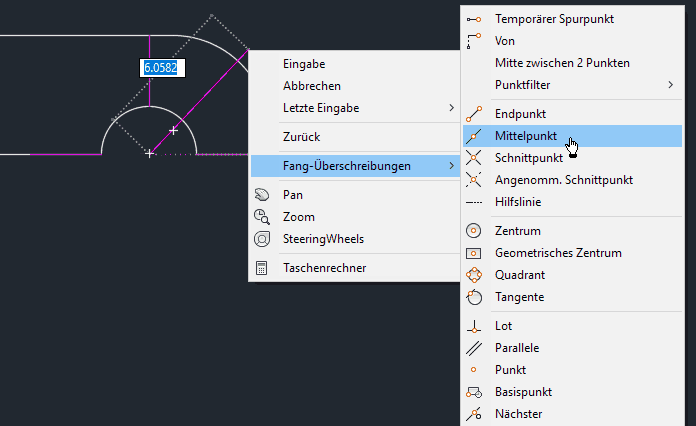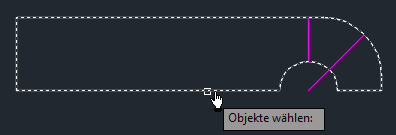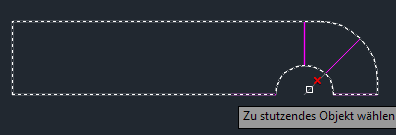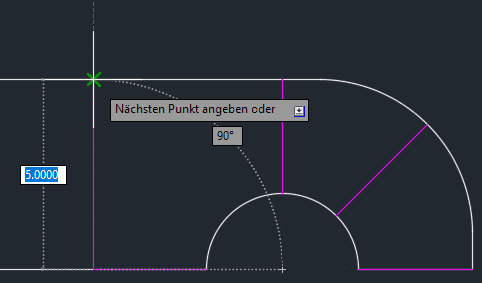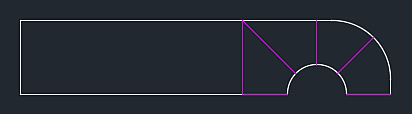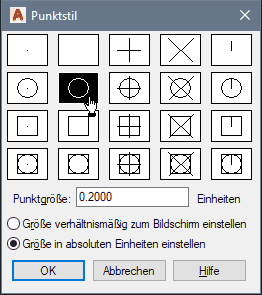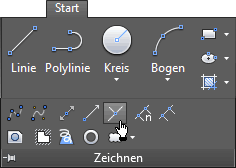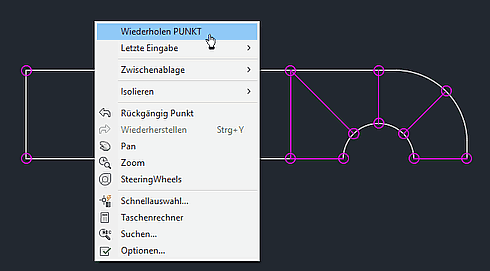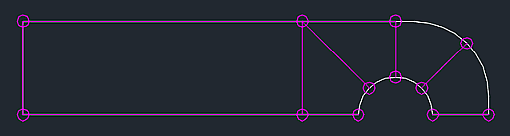Software: FEM - Tutorial - 2D-Bauteil - strukturiert - Superstruktur
Mittels AutoCAD LT soll ausgehend von der importierten 2D-Symmetriehälfte der Lasche eine Superstruktur erzeugt werden, die dann später via DXF-Import in Z88Aurora geladen und dann automatisch in ein FE-Netz mit dem Mapped-Mesher Z88N gewandelt wird:
Erzeugen der 2D-Geometrie (oder Importieren)
- Nach dem Start von AutoCAD LT machen wir uns kurz mit der Benutzeroberfläche vertraut:
- Die Benutzeroberfläche ist komplett Dunkel gehalten. Auch wenn man später das Farbschema der Bedienelemente auf "Hell" umschaltet, bleibt der grafische Arbeitsbereich dunkel. Dies ist für das Layer-orientierte Arbeiten am günstigsten, weil auf schwarzem Hintergrund sowohl helle als auch dunklere Linienfarben erkennbar sind.
- Am Anfang sind nur die Funktionen der Start-Registerkarten aktiv, die Multifunktionsleiste ist noch nicht bedienbar.
- Wir benötigen keine besonderen Vorlagen, sondern können sofort unsere exportierte DXF-Datei öffen. Die 2D-Geometrie der halben Lasche erscheint in einer neuen Registerkarte:
- AutoCAD kann im Prinzip vollständig mittels Tastatur über die Befehlszeile bedient werden, welche am unteren Rand des Grafikfensters liegt.
- Wählt man mittels Cursor eine Funktion aus der grafischen Benutzeroberfläche (z.B. "Ansicht verschieben" aus der Navigationsleiste), so wird der zugehörige Befehl (z.B. "PAN") automatisch in die Befehlszeige eingetragen und kann bei Bedarf durch zusätzliche Parameter ergänzt werden.
- Wir überprüfen zuerst, ob die Übertragung der Geometrie aus dem Inventor in der Maßeinheit "Millimeter" erfolgt ist und messen dabei zur Kontrolle zuerst die Außenmaße und dann Radien der Geometrie (MFL > Start > Dienstprogramme > Messen > Abstand):
- Man erhält exakte Instruktionen für die einzelnen Schritte der Befehlsausführung. Der Fang von Punkten und Konturen mittels Cursor wird anschaulich unterstützt.
- Nach einer Messung kann man sofort die nächste gewünschte Messung über ein eingeblendetes Menü starten oder den Befehl mittels "eXit" beenden. Der Großbuchstabe in einem Menü-Item ist der zugehörige Hotkey, den man statt dem Cursor-Klick nutzen kann (z.B. "Beenden" der Messung mittels Buchstabe "x" und anschließender Eingabetaste).
- Die Maße der halben Kontur der Lasche sollten stimmen, ansonsten muss man Ursachenforschung betreiben!
Planung der Netzaufteilung (Superstruktur)
Für die Superstruktur werden formell Finite Elemente (als "Superelemente") benutzt, ohne dass dann mit diesen direkt gerechnet wird. Der Netzgenerator Z88N kann die im endgültigen Modell gewünschten Finite Elemente nicht aus beliebigen Superelementen erzeugen (Siehe: "Z88-Theoriehandbuch", Tabelle 7 auf Seite 133):
Superstruktur Finite Elemente Modell ------------------------------------------------ Scheibe Nr. 7 Scheibe Nr. 7 Torus Nr. 8 Torus Nr. 8 Scheibe Nr. 11 ------> Scheibe Nr. 7 Torus Nr. 12 Torus Nr. 8 Hexaeder Nr. 10 Hexaeder Nr. 10 Hexaeder Nr. 10 Hexaeder Nr. 1 Hexaeder Nr. 1 Hexaeder Nr. 1 Platte Nr.20 Platte Nr.20 Platte Nr.20 Platte Nr.19 Volumenschale Nr. 21 Volumenschale Nr. 21
Wir werden das 2D-Modell mittels Scheiben-Elementen vernetzen, welche Belastungen nur in der Scheibenebene aufnehmen können (keine Biegespannungen):
- Scheibe Nr. 7 mit 8 Knoten wird als einziges Scheiben-Element dafür bereitgestellt. Dieses krummlinige Viereck-Element mit jeweils 1 Mittenknoten auf den Kanten benutzt eine quadratische Ansatzfunktion:
- Super-Element "Scheibe Nr. 11" mit 12 Knoten verwendet eine kubische Ansatzfunktion. Damit ist es besser geeignet, z.B. Kreisbogen an der Geometrie nachzubilden:
Zur Nachbildung eines Viertelkreises genügen als Super-Elemente zwei "Scheiben Nr. 11" (Siehe: Z88-Theoriehandbuch Seite 95):
- Um die Super-Elemente exakt zu platzieren, benötigt man für jeden ihrer Knoten einen Punkt auf der CAD-Geometrie. Diese Punkte konstruiert man (soweit es erforderlich ist) über ein Hilfsraster, wie es rechts neben den beiden Super-Elementen angedeutet ist:
- Die realen Verhältnisse in unserer Lasche sind etwas komplizierter als im Prinzip-Bild, weil der äußere Rand kein durchgängiger Bogen ist, sondern mit zwei Strecken fortgeführt wird.
Layerkonzept von AutoCAD:
- Layer sind die wichtigste Methode zum Organisieren der Objekte in einer AutoCAD-Datei nach Funktion oder Zweck.
- Mittels des Layereigenschaften-Managers kann man neue Layer erzeugen bzw. die Eigenschaften vorhandener Layer ändern (MFL > Start > Layer > Layer-Eigenschaften):
- Die importierte Geometrie befindet sich auf dem Standard-Layer mit dem Namen "0" (Linienfarbe=weiß / durchgängige Linien der Standard-Stärke).
- Für die zu ergänzenden Informationen definieren wir zusätzliche Layer, deren Namen zum größten Teil durch den angestrebten Import in Z88Aurora vorgegeben sind.
- Wir erstellen im Layouteigenschaften-Manager einen neuen Layer Z88PLAN für die Netzplanung mit der Farbe "Magenta" und aktivieren diesen Layer durch Doppelklick auf das Statusfeld:
Hilfslinien-Raster für Superelemente:
- Im Ergebnis der Netzplanung benötigen wir die Positionen aller Knoten für alle Superelemente in Form von Punkten auf dem Layer Z88PLAN (Name für diesen Layer ist im Prinzip frei wählbar!).
- Die Knoten-Punkte sollen an der vorhandenen Geometrie "gefangen" werden. Dies ist an End- und Schnittpunkten von Linien sowie Mittelpunkten von Kreisbogen möglich.
- Im Sinne der Übersichtlichkeit ist es günstig, dafür zumindest ein komplettes (Hilfs-)Linienraster für alle Knoten-Punkte der Superelement-Ecken zu konstruieren.
Wir beginnen mit dem Raster um das Loch:
- Hinweis: Der Mittelpunkt eines Kreisbogens wird dauerhaft während des aktiven Befehls eingeblendet, wenn man mit dem Cursor über die zugehörige Bogen-Linie fährt.
- Die gleichlangen drei Linien für die Eck-Knoten der Superelemente konstruieren wir als Polaranordnung einer radialen Linie. Die dazwischen erforderlichen Linien müssen länger sein und eine anschließende Dehnung einzelner Elemente einer polaren Anordnung ist nicht möglich:
- Linie zwischen Loch-Rand und rechtem Ende der Symmetriekante:
- Polaranordnung dieser Linie gegen den Uhrzeigersinn in 90°-Schritten bis zur Symmetriekante.
- Linie als Objekt wählen (Anklicken). Objektwahl mit rechter Maustaste beenden.
- Mittelpunkt der Anordnung angeben (Lochmittelpunkt).
- Objekte-Anzahl = 3
- Winkel zwischen Objekten = 90 (in Grad):
- xExit schließt den Befehl ab und erzeugt die gewünschte polare Anordnung der Linien.
Nun ergänzen wir die beiden längeren Linien zwischen den Linien der polaren Anordnung:
- Wir zeichnen die erste Linie zwischen Loch-Mittelpunkt und der Mitte des äußeren Kreisbogens.
- Um den Endpunkt dieser Linie auf der Mitte des äußeren Kreisbogens zu befestigen, müssen wir über das Kontext-Menü (rechte Maustaste) die Fang-Überschreibung > Mittelpunkt wählen, welche auch für Kreisbogen wirkt:
- Danach stutzen wir den Abschnitt der Linie innerhalb des Loches mittels des Befehls
MFL > Start > Ändern > :
:
- Die zweite Linie ist etwas umständlicher zu erzeugen. Hierfür sollte man zuerst eine senkrechte Linie zur Abgrenzung des Loch-Bereiches einzeichnen:
- Danach ist es kein Problem, die noch fehlende 45°-Linie zwischen Loch-Rand und Endpunkt der senkrechten Linie zu zeichnen, wenn man wieder am Loch-Mittelpunkt beginnt und dann das Stutzen durchführt:
Punkte für Knoten der Superelemente:
Wir haben nun ein komplettes Raster (gebildet aus ursprünglicher Geometrie und den zusätzlichen Hilfslinien), welches die Konturen aller Super-Elemente enthält. In dieses Raster müssen nun alle Knoten in Form von deutlich sichtbaren Punkten eingetragen werden:
- Nach Eingabe des Befehls DDPTYPE in die Befehlszeile wählen wir dafür einen geeigneten Punktstil:
- Als nächstes setzen wir dann alle Eckpunkte der Superelemente durch Fang der zugehörigen Linien-Endpunkte unseres Gitters mittels PUNKT-Befehl:
Jede Strecke zwischen den Eckpunkten muss nun noch mit Punkten für die Positionen der Seitenknoten versehen werden:
- MFL > Start > Zeichnen > Teilen
 ermöglicht diese gleichmäßige Teilung für die geraden Kanten zwischen zwei Eckpunkten. Voraussetzung ist jedoch die Existenz eines Linienobjekts direkt zwischen den jeweiligen Eckpunkten. Wir ergänzen deshalb zuerst alle erforderlichen Linien:
ermöglicht diese gleichmäßige Teilung für die geraden Kanten zwischen zwei Eckpunkten. Voraussetzung ist jedoch die Existenz eines Linienobjekts direkt zwischen den jeweiligen Eckpunkten. Wir ergänzen deshalb zuerst alle erforderlichen Linien: - Danach Teilen wir nacheinander alle geraden Linien zwischen den Eckpunkten:
====>>> diese Anleitung wird zur Zeit erstellt!