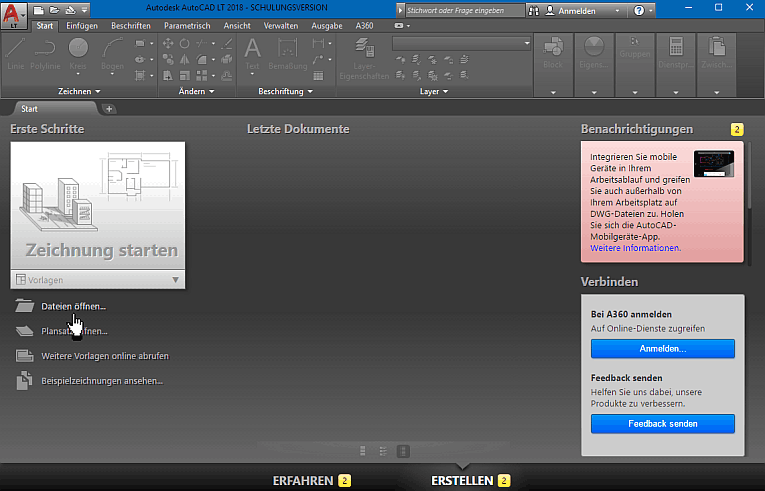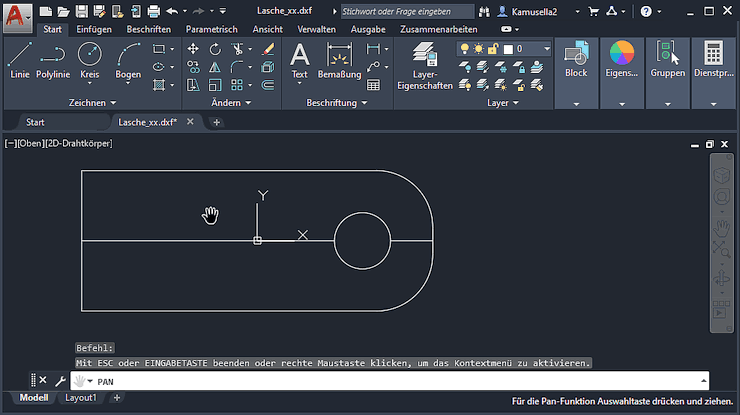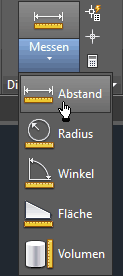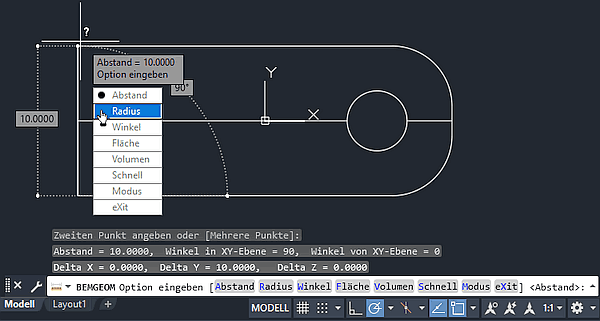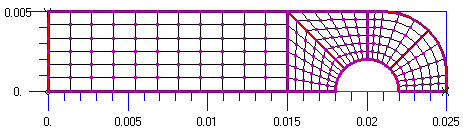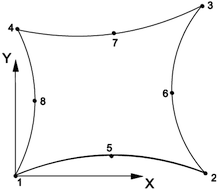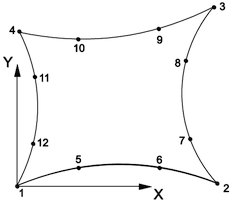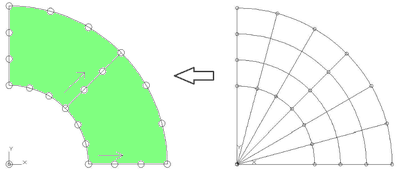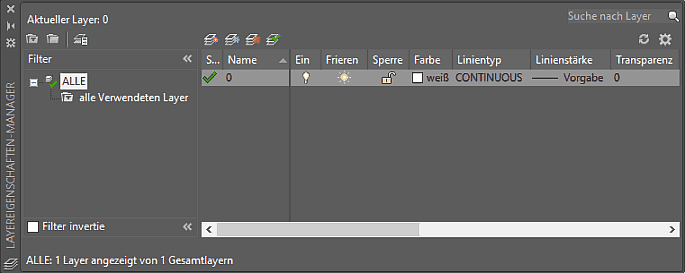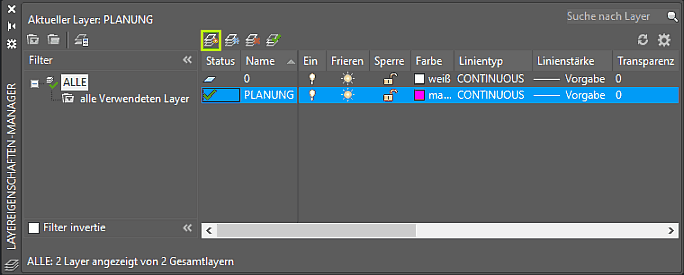Software: FEM - Tutorial - 2D-Bauteil - strukturiert - Superstruktur: Unterschied zwischen den Versionen
| Zeile 42: | Zeile 42: | ||
'''Layerkonzept von AutoCAD:''' | '''Layerkonzept von AutoCAD:''' | ||
* Layer sind die wichtigste Methode zum Organisieren der Objekte in einer AutoCAD-Datei nach Funktion oder Zweck. | * Layer sind die wichtigste Methode zum Organisieren der Objekte in einer AutoCAD-Datei nach Funktion oder Zweck. | ||
* Mittels des Layereigenschaften-Managers kann man neue Layer erzeugen bzw. die Eigenschaften vorhandener Layer ändern ('''''MFL > Start > Layer > Layer-Eigenschaften'''''): | * Mittels des Layereigenschaften-Managers kann man neue Layer erzeugen bzw. die Eigenschaften vorhandener Layer ändern ('''''MFL > Start > Layer > Layer-Eigenschaften'''''):<div align="center"> [[Bild:Software_FEM_-_Tutorial_-_2D-Bauteil_-_strukturiert_-_Layereigenschaften-Manager.gif|.]] </div> | ||
<div align="center"> [[Bild:Software_FEM_-_Tutorial_-_2D-Bauteil_-_strukturiert_-_Layereigenschaften-Manager.gif|.]] </div> | |||
* Die importierte Geometrie befindet sich auf dem Standard-Layer mit dem Namen "'''0'''" (Linienfarbe=weiß / durchgängige Linien der Standard-Stärke). | * Die importierte Geometrie befindet sich auf dem Standard-Layer mit dem Namen "'''0'''" (Linienfarbe=weiß / durchgängige Linien der Standard-Stärke). | ||
* Für die zu ergänzenden Informationen definieren wir zusätzliche Layer, deren Namen zum größten Teil durch den angestrebten Import in ''Z88Aurora'' vorgegeben sind. | * Für die zu ergänzenden Informationen definieren wir zusätzliche Layer, deren Namen zum größten Teil durch den angestrebten Import in ''Z88Aurora'' vorgegeben sind. | ||
* Wir erstellen im Layouteigenschaften-Manager einen neuen Layer '''Z88PLAN''' für die Netzplanung mit der Farbe "Magenta" und aktivieren diesen Layer durch Doppelklick auf das Statusfeld: | * Wir erstellen im Layouteigenschaften-Manager einen neuen Layer '''Z88PLAN''' für die Netzplanung mit der Farbe "Magenta" und aktivieren diesen Layer durch Doppelklick auf das Statusfeld:<div align="center"> [[Bild:Software_FEM_-_Tutorial_-_2D-Bauteil_-_strukturiert_-_Layereigenschaften-Manager_Z88PLAN.gif|.]] </div> | ||
<div align="center"> [[Bild:Software_FEM_-_Tutorial_-_2D-Bauteil_-_strukturiert_-_Layereigenschaften-Manager_Z88PLAN.gif|.]] </div> | |||
<div align="center"> [[Software:_FEM_-_Tutorial_-_2D-Bauteil_-_strukturiert_-_Geometrie|←]] [[Software:_FEM_-_Tutorial_-_2D-Bauteil_-_strukturiert_-_2D-Netzgenerator|→]] </div> | <div align="center"> [[Software:_FEM_-_Tutorial_-_2D-Bauteil_-_strukturiert_-_Geometrie|←]] [[Software:_FEM_-_Tutorial_-_2D-Bauteil_-_strukturiert_-_2D-Netzgenerator|→]] </div> | ||
Version vom 3. Januar 2018, 19:59 Uhr
Mittels AutoCAD LT soll ausgehend von der importierten 2D-Symmetriehälfte der Lasche eine Superstruktur erzeugt werden, die dann später via DXF-Import in Z88Aurora geladen und dann automatisch in ein FE-Netz mit dem Mapped-Mesher Z88N gewandelt wird:
Erzeugen der 2D-Geometrie (oder Importieren)
- Nach dem Start von AutoCAD LT machen wir uns kurz mit der Benutzeroberfläche vertraut:
- Die Benutzeroberfläche ist komplett Dunkel gehalten. Auch wenn man später das Farbschema der Bedienelemente auf "Hell" umschaltet, bleibt der grafische Arbeitsbereich dunkel. Dies ist für das Layer-orientierte Arbeiten am günstigsten, weil auf schwarzem Hintergrund sowohl helle als auch dunklere Linienfarben erkennbar sind.
- Am Anfang sind nur die Funktionen der Start-Registerkarten aktiv, die Multifunktionsleiste ist noch nicht bedienbar.
- Wir benötigen keine besonderen Vorlagen, sondern können sofort unsere exportierte DXF-Datei öffen. Die 2D-Geometrie der halben Lasche erscheint in einer neuen Registerkarte:
- AutoCAD kann im Prinzip vollständig mittels Tastatur über die Befehlszeile bedient werden, welche am unteren Rand des Grafikfensters liegt.
- Wählt man mittels Cursor eine Funktion aus der grafischen Benutzeroberfläche (z.B. "Ansicht verschieben" aus der Navigationsleiste), so wird der zugehörige Befehl (z.B. "PAN") automatisch in die Befehlszeige eingetragen und kann bei Bedarf durch zusätzliche Parameter ergänzt werden.
- Wir überprüfen zuerst, ob die Übertragung der Geometrie aus dem Inventor in der Maßeinheit "Millimeter" erfolgt ist und messen dabei zur Kontrolle zuerst die Außenmaße und dann Radien der Geometrie (MFL > Start > Dienstprogramme > Messen > Abstand):
- Man erhält exakte Instruktionen für die einzelnen Schritte der Befehlsausführung. Der Fang von Punkten und Konturen mittels Cursor wird anschaulich unterstützt.
- Nach einer Messung kann man sofort die nächste gewünschte Messung über ein eingeblendetes Menü starten oder den Befehl mittels "eXit" beenden. Der Großbuchstabe in einem Menü-Item ist der zugehörige Hotkey, den man statt dem Cursor-Klick nutzen kann (z.B. "Beenden" der Messung mittels Buchstabe "x" und anschließender Eingabetaste).
- Die Maße der halben Kontur der Lasche sollten stimmen, ansonsten muss man Ursachenforschung betreiben!
Planung der Netzaufteilung (Superstruktur)
Für die Superstruktur werden formell Finite Elemente (als "Superelemente") benutzt, ohne dass dann mit diesen direkt gerechnet wird. Der Netzgenerator Z88N kann die im endgültigen Modell gewünschten Finite Elemente nicht aus beliebigen Superelementen erzeugen (Siehe: "Z88-Theoriehandbuch", Tabelle 7 auf Seite 133):
Superstruktur Finite Elemente Modell ------------------------------------------------ Scheibe Nr. 7 Scheibe Nr. 7 Torus Nr. 8 Torus Nr. 8 Scheibe Nr. 11 Scheibe Nr. 7 Torus Nr. 12 Torus Nr. 8 Hexaeder Nr. 10 Hexaeder Nr. 10 Hexaeder Nr. 10 Hexaeder Nr. 1 Hexaeder Nr. 1 Hexaeder Nr. 1 Platte Nr.20 Platte Nr.20 Platte Nr.20 Platte Nr.19 Volumenschale Nr. 21 Volumenschale Nr. 21
Wir werden das 2D-Modell mittels Scheiben-Elementen vernetzen, welche Belastungen nur in der Scheibenebene aufnehmen können (keine Biegespannungen):
- Scheibe Nr. 7 mit 8 Knoten wird als einziges Scheiben-Element dafür bereitgestellt. Dieses krummlinige Viereck-Element mit jeweils 1 Mittenknoten auf den Kanten benutzt eine quadratische Ansatzfunktion:
- Super-Element "Scheibe Nr. 11" mit 12 Knoten verwendet eine kubische Ansatzfunktion. Damit ist es besser geeignet, z.B. Kreisbogen an der Geometrie nachzubilden:
Zur Nachbildung eines Viertelkreises genügen als Super-Elemente zwei "Scheiben Nr. 11" (Siehe: Z88-Theoriehandbuch Seite 95):
- Um die Super-Elemente exakt zu platzieren, benötigt man für jeden ihrer Knoten einen Punkt auf der CAD-Geometrie. Diese Punkte konstruiert man über ein Hilfsraster, wie es rechts neben den beiden Super-Elementen angedeutet ist.
- Die realen Verhältnisse in unserer Lasche sind etwas komplizierter als im Prinzip-Bild, weil der äußere Rand kein durchgängiger Bogen ist, sondern mit zwei Strecken fortgeführt wird.
Layerkonzept von AutoCAD:
- Layer sind die wichtigste Methode zum Organisieren der Objekte in einer AutoCAD-Datei nach Funktion oder Zweck.
- Mittels des Layereigenschaften-Managers kann man neue Layer erzeugen bzw. die Eigenschaften vorhandener Layer ändern (MFL > Start > Layer > Layer-Eigenschaften):
- Die importierte Geometrie befindet sich auf dem Standard-Layer mit dem Namen "0" (Linienfarbe=weiß / durchgängige Linien der Standard-Stärke).
- Für die zu ergänzenden Informationen definieren wir zusätzliche Layer, deren Namen zum größten Teil durch den angestrebten Import in Z88Aurora vorgegeben sind.
- Wir erstellen im Layouteigenschaften-Manager einen neuen Layer Z88PLAN für die Netzplanung mit der Farbe "Magenta" und aktivieren diesen Layer durch Doppelklick auf das Statusfeld: