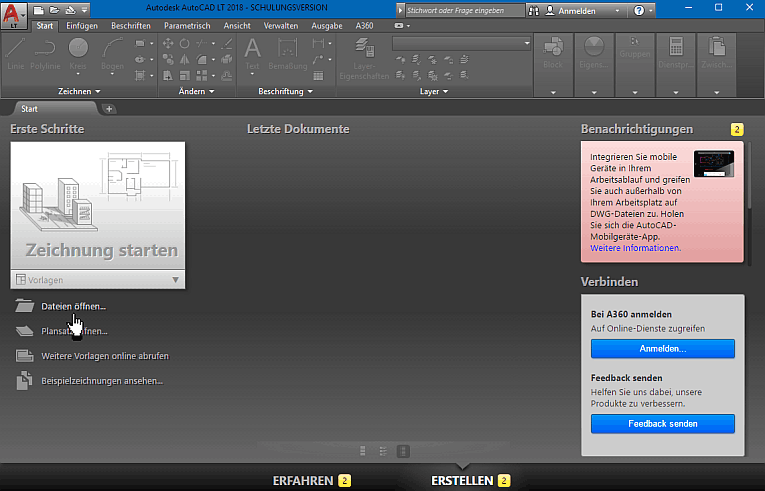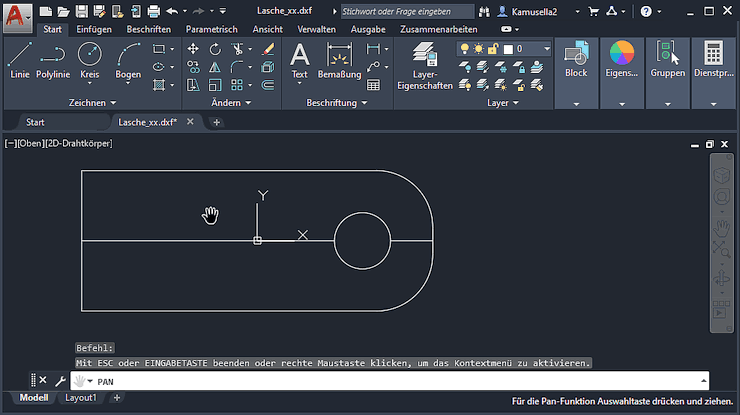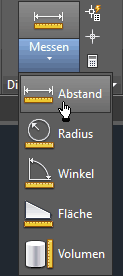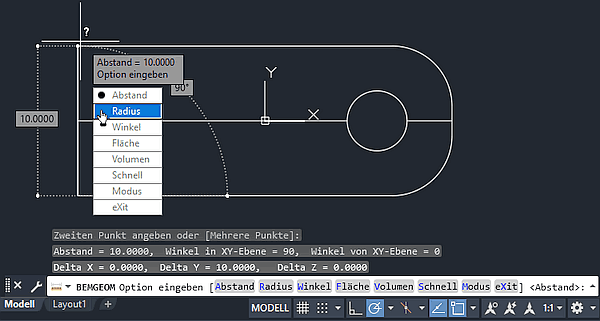Software: FEM - Tutorial - 2D-Bauteil - strukturiert - Superstruktur: Unterschied zwischen den Versionen
Aus OptiYummy
Zur Navigation springenZur Suche springen
KKeine Bearbeitungszusammenfassung |
KKeine Bearbeitungszusammenfassung |
||
| Zeile 15: | Zeile 15: | ||
<div align="center"> [[Bild:Software_FEM_-_Tutorial_-_2D-Bauteil_-_strukturiert_-_AutoCAD_Befehl_Messen_Hoehe5.gif|.]] </div> | <div align="center"> [[Bild:Software_FEM_-_Tutorial_-_2D-Bauteil_-_strukturiert_-_AutoCAD_Befehl_Messen_Hoehe5.gif|.]] </div> | ||
* Man erhält exakte Instruktionen für die einzelnen Schritte der Befehlsausführung. Der Fang von Punkten und Konturen mittels Cursor wird anschaulich unterstützt. | * Man erhält exakte Instruktionen für die einzelnen Schritte der Befehlsausführung. Der Fang von Punkten und Konturen mittels Cursor wird anschaulich unterstützt. | ||
* Nach einer Messung kann man sofort die nächste gewünschte Messung über ein eingeblendetes Menü starten oder den Befehl mittels "eXit" beenden. Der Großbuchstabe in einem Menü-Item ist der zugehörige Hotkey, den man statt dem Cursor-Klick nutzen kann (z.B. "'''Beenden'''" der Messung mittels Buchstabe "'''x'''" und anschließender '''Eingabetaste''') | * Nach einer Messung kann man sofort die nächste gewünschte Messung über ein eingeblendetes Menü starten oder den Befehl mittels "eXit" beenden. Der Großbuchstabe in einem Menü-Item ist der zugehörige Hotkey, den man statt dem Cursor-Klick nutzen kann (z.B. "'''Beenden'''" der Messung mittels Buchstabe "'''x'''" und anschließender '''Eingabetaste'''). | ||
* Die Maße der halben Kontur der Lasche sollten stimmen, ansonsten muss man Ursachenforschung betreiben! | |||
'''2.Planung der Netzaufteilung (Superstruktur)''' | |||
<div align="center"> [[Software:_FEM_-_Tutorial_-_2D-Bauteil_-_strukturiert_-_Geometrie|←]] [[Software:_FEM_-_Tutorial_-_2D-Bauteil_-_strukturiert_-_2D-Netzgenerator|→]] </div> | <div align="center"> [[Software:_FEM_-_Tutorial_-_2D-Bauteil_-_strukturiert_-_Geometrie|←]] [[Software:_FEM_-_Tutorial_-_2D-Bauteil_-_strukturiert_-_2D-Netzgenerator|→]] </div> | ||
Version vom 3. Januar 2018, 13:39 Uhr
Strukturierte Vernetzung (Superstruktur)
Mittels AutoCAD LT soll ausgehend von der importierten 2D-Symmetriehälfte der Lasche eine Superstruktur erzeugt werden, die dann später via DXF-Import in Z88Aurora geladen und dann automatisch in ein FE-Netz mit dem Mapped-Mesher Z88N gewandelt wird:
1. Erzeugen der 2D-Geometrie (bzw. Importieren)
- Nach dem Start von AutoCAD LT machen wir uns kurz mit der Benutzeroberfläche vertraut:
- Die Benutzeroberfläche ist komplett Dunkel gehalten. Auch wenn man später das Farbschema der Bedienelemente auf "Hell" umschaltet, bleibt der grafische Arbeitsbereich dunkel. Dies ist für das Layer-orientierte Arbeiten am günstigsten, weil auf schwarzem Hintergrund sowohl helle als auch dunklere Linienfarben erkennbar sind.
- Am Anfang sind nur die Funktionen der Start-Registerkarten aktiv, die Multifunktionsleiste ist noch nicht bedienbar.
- Wir benötigen keine besonderen Vorlagen, sondern können sofort unsere exportierte DXF-Datei öffen. Die 2D-Geometrie der halben Lasche erscheint in einer neuen Registerkarte:
- AutoCAD kann im Prinzip vollständig mittels Tastatur über die Befehlszeile bedient werden, welche am unteren Rand des Grafikfensters liegt.
- Wählt man mittels Cursor eine Funktion aus der grafischen Benutzeroberfläche (z.B. "Ansicht verschieben" aus der Navigationsleiste), so wird der zugehörige Befehl (z.B. "PAN") automatisch in die Befehlszeige eingetragen und kann bei Bedarf durch zusätzliche Parameter ergänzt werden.
- Wir überprüfen zuerst, ob die Übertragung der Geometrie aus dem Inventor in der Maßeinheit "Millimeter" erfolgt ist und messen dabei zur Kontrolle zuerst die Außenmaße und dann Radien der Geometrie (MFL > Start > Dienstprogramme > Messen > Abstand):
- Man erhält exakte Instruktionen für die einzelnen Schritte der Befehlsausführung. Der Fang von Punkten und Konturen mittels Cursor wird anschaulich unterstützt.
- Nach einer Messung kann man sofort die nächste gewünschte Messung über ein eingeblendetes Menü starten oder den Befehl mittels "eXit" beenden. Der Großbuchstabe in einem Menü-Item ist der zugehörige Hotkey, den man statt dem Cursor-Klick nutzen kann (z.B. "Beenden" der Messung mittels Buchstabe "x" und anschließender Eingabetaste).
- Die Maße der halben Kontur der Lasche sollten stimmen, ansonsten muss man Ursachenforschung betreiben!
2.Planung der Netzaufteilung (Superstruktur)