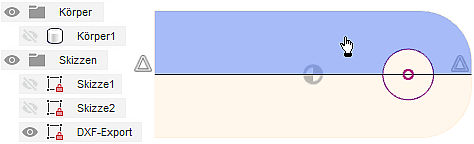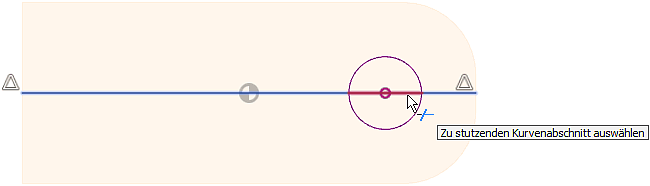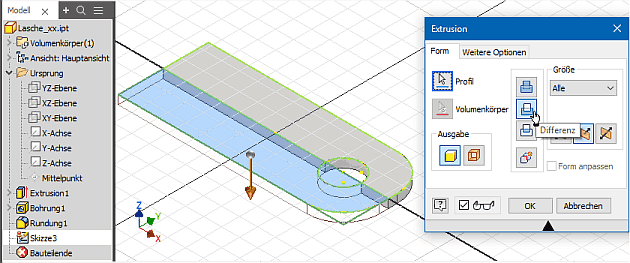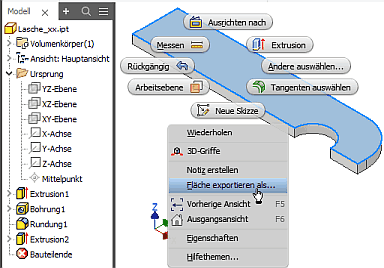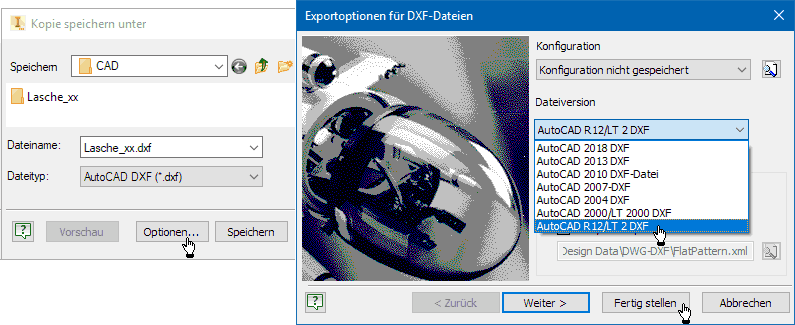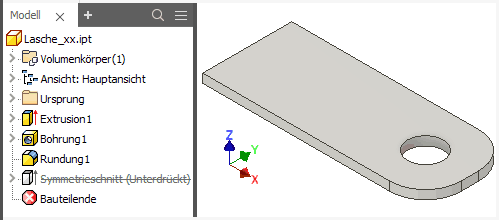Software: FEM - Tutorial - 2D-Bauteil - strukturiert - Geometrie
Verfügt man bereits über ein CAD-Modell, so sollte man dessen Geometrie-Informationen möglichst vollständig als Grundlage für die Generierung eines Finite-Elemente-Modells nutzen:
- Wir belasten unsere Lasche nur in Richtung ihrer Symmetrie-Achse. Dafür genügt für das Finite-Elemente-Modell eine Symmetrie-Hälfte der Lasche. Außerdem können die Fasen an den Lochkanten in dem zu entwickelnden 2D-Modell nicht berücksichtigt werden.
- Für das Finite-Elemente-Modell "Überflüssige" Bestandteile des CAD-Modells sollten möglichst nicht vom CAD-Programm in das FEM-Programm überführt werden.
- Kommerzielle CAD-Programme stellen Funktionen bereit, mit denen man eine gewünschte Fläche eines 3D-Modells als 2D-DXF-Datei exportieren kann.
- In Autodesk Fusion 360 muss man dafür zuvor eine 2D-Skizze erstellen, welche die 2D-Kontur der zu exportierenden Fläche enthält.
Auf der oberen Fläche der Lasche erstellen wir eine neue Skizze (umbenennen entsprechend der Funktion z.B. in "DXF-Export"):
- Beim Erstellen einer Skizze werden automatisch alle direkt an der Skizze anliegenden Kanten der 3D-Geometrie auf die neue Skizze projiziert. Das wird jedoch erst ersichtlich, wenn man die Skizze auswählt (wobei man zuvor noch die Sichtbarkeit des Körpers ausschalten sollte):
===>>> Dieser Abschnitt wird zur Zeit überarbeitet !!!
- Benötigt wird als skizziertes Profil nur eine Symmetrie-Hälfte der Bauteil-Kontur ohne Berücksichtigung der Fasen.
- Wichtig: Das skizzierte DXF-Profil sollte sich automatisch an eine eventuelle Veränderung der Bauteil-Abmessungen anpassen!
Im Beispiel ist es am Einfachsten, die Profil-Kontur überwiegend manuell aus Linien- und Kreisbogen-Elementen zu erstellen, welche man an den zugehörigen Punkten der Bauteil-Geometrie durch Koinzidenz-Abhängigkeit befestigt:
- Wir beginnen mit der Symmetrie-"Linie" zwischen den Mittelpunkten der entsprechenden Bauteil-Kanten:
- Es wurde keine Möglichkeit gefunden, ohne zusätzliche Definition z.B. eines Benutzerparameters für den Durchmesser des Loches einen Halbkreis-Bogen zu erstellen, welcher vollständig durch die CAD-Geometrie bestimmt ist:
- Deshalb wird vereinfachend der komplette Kreis der Lochwand (nicht der Fase!) in die DXF-Skizze projiziert (Erstellen > Projizieren/Einschließen > Projizieren mit der Option "Projektionsverknüpfung").
- Leider besteht keine Möglichkeit, innerhalb dieser Skizze die überflüssige Hälfte des projizierten Kreises zu stutzen. Dies ist zwar ein Schönheitsfehler, behindert die beabsichtigte Verwendung der exportierten Geometrie nicht!
- Öffnung im Halbkreis durch Ändern > Stutzen des Abschnittes der Symmetrielinie:
Hinweise zur Autodesk-Inventor-Nutzung:
1. Geometrie-Reduktion durch Nutzung von Symmetrie-Eigenschaften:
- Im Beispiel legt man eine neue Skizze auf die Oberseite der Lasche und zeichnet ein Rechteck (2-Punkte) über eine Hälfte der Lasche (mit Fang der Eckpunkte).
- Element erstellen > Extrudieren > Differenz durch "Alle" nach Wahl der Symmetriehälfte als Profil entfernt diese Hälfte vom Bauteil-Volumen:
2. Geometrie-Reduktion von 3D-Volumen auf 2D-Fläche:
- Im Beispiel entsprechen die obere und untere Fläche der Lasche in Form und Größe exakt der Mittel-Ebene.
- Man kann eine ausgewählte "Fläche exportieren als ..." AutoCAD DXF (.dxf):
- In den Export-Optionen sollte man im Sinne der Kompatibilität die älteste verfügbare DXF-Dateiversion wählen und dies mit Fertigstellen bestätigen:
- Die DXF-Datei sollte den gleichen Namen erhalten, wie das Bauteil (Lasche_xx).
3. Regenerieren der ursprünglichen Geometrie:
- Nach dem Speichern der reduzierten Geometrie muss man die Reduktion unterdrücken, bevor man das CAD-Modell speichert:
- Dazu ist es sinnvoll, die für die Reduktion benutzte Extrusion entsprechend umzubenennen (z.B. in "Symmetrieschnitt") und dann dieses Element über eine Funktion seines Kontextmenüs (rechte Maustaste) zu "unterdrücken".
- Danach: "Speichern nicht vergessen!". Damit kann bei Bedarf z.B. von einem geänderten Bauteil die halbe 2D-Fläche zur Vorbereitung einer erneuten Finite-Elemente-Analyse exportiert werden.
Allgemeiner Hinweis:
- Verfügt man noch nicht über ein CAD-Modell und möchte trotzdem eine 2D-FEM-Simulation durchführen, so kann man das soeben beschriebene Prinzip trotzdem nutzen.
- Anstatt die 2D-Kontur in der "gewöhnungsbedürftigen" Editier-Umgebung von AutoCAD zu erstellen, kann man einfach die Skizzierfunktionen des AutoDesk Fusion verwenden.
- Um den Inhalt dieser Skizze als DXF-Datei exportieren zu können, muss man zuvor mittels Extrusion aus der Skizze ein "flaches" Bauteil erzeugen.