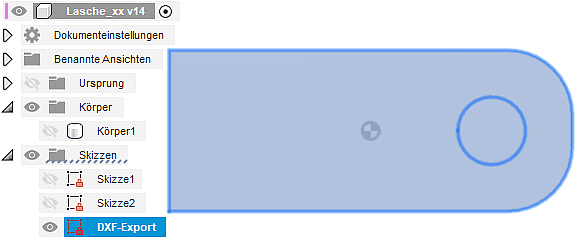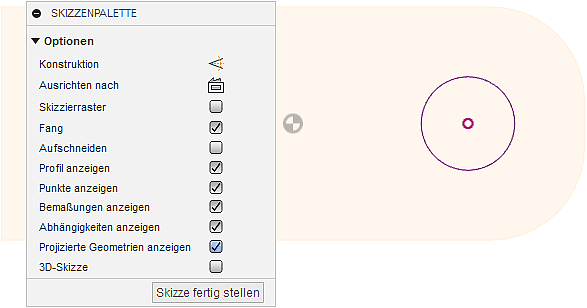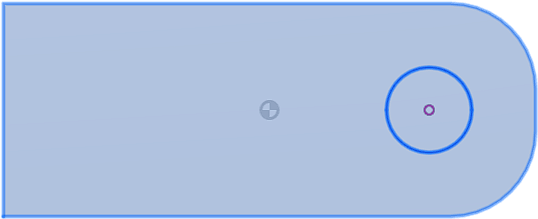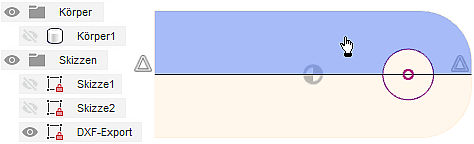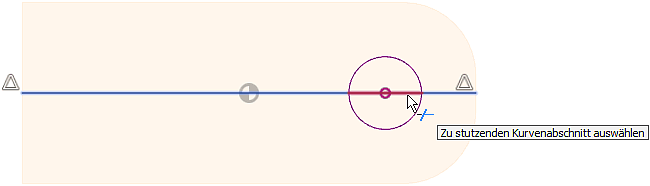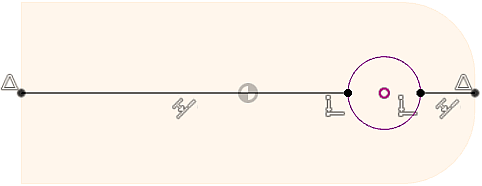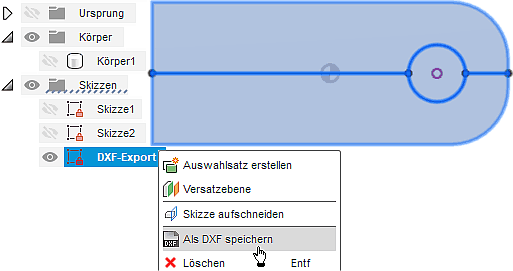Software: FEM - Tutorial - 2D-Bauteil - strukturiert - Geometrie: Unterschied zwischen den Versionen
Aus OptiYummy
Zur Navigation springenZur Suche springen
KKeine Bearbeitungszusammenfassung |
KKeine Bearbeitungszusammenfassung |
||
| (4 dazwischenliegende Versionen desselben Benutzers werden nicht angezeigt) | |||
| Zeile 4: | Zeile 4: | ||
Verfügt man bereits über ein CAD-Modell, so sollte man dessen Geometrie-Informationen möglichst vollständig als Grundlage für die Generierung eines Finite-Elemente-Modells nutzen: | Verfügt man bereits über ein CAD-Modell, so sollte man dessen Geometrie-Informationen möglichst vollständig als Grundlage für die Generierung eines Finite-Elemente-Modells nutzen: | ||
* Wir belasten unsere Lasche nur in Richtung ihrer Symmetrie-Achse. Dafür genügt für das Finite-Elemente-Modell eine Symmetrie-Hälfte der Lasche. Außerdem können die Fasen an den Lochkanten in dem zu entwickelnden 2D-Modell nicht berücksichtigt werden. | * Wir belasten unsere Lasche nur in Richtung ihrer Symmetrie-Achse. Dafür genügt für das Finite-Elemente-Modell eine Symmetrie-Hälfte der Lasche. Außerdem können die Fasen an den Lochkanten in dem zu entwickelnden 2D-Modell nicht berücksichtigt werden. | ||
* Für das Finite-Elemente-Modell " | * Für das Finite-Elemente-Modell "überflüssige" Bestandteile des CAD-Modells sollten möglichst nicht vom CAD-Programm in das FEM-Programm überführt werden. | ||
* Kommerzielle CAD-Programme stellen Funktionen bereit, mit denen man eine gewünschte Fläche eines 3D-Modells als 2D-DXF-Datei exportieren kann. | * Kommerzielle CAD-Programme stellen Funktionen bereit, mit denen man eine gewünschte Fläche eines 3D-Modells als 2D-DXF-Datei exportieren kann. | ||
* In ''Autodesk Fusion 360'' muss man dafür zuvor eine 2D-Skizze erstellen, welche die 2D-Kontur der zu exportierenden Fläche enthält. | * In ''Autodesk Fusion 360'' muss man dafür zuvor eine 2D-Skizze erstellen, welche die 2D-Kontur der zu exportierenden Fläche enthält. | ||
| Zeile 25: | Zeile 25: | ||
Problemlos möglich in der DFX-Skizze ist das Erstellen der Symmetrie-Linie und deren Stutzen innerhalb des Loch-Kreises: | Problemlos möglich in der DFX-Skizze ist das Erstellen der Symmetrie-Linie und deren Stutzen innerhalb des Loch-Kreises: | ||
# '''''Erstellen > Linie''''' zwischen den gefangenen Mittelpunkten der beiden projizierten Seitenkanten | # '''''Erstellen > Linie''''' zwischen den gefangenen Mittelpunkten der beiden projizierten Seitenkanten:<div align="center"> [[Bild:Software_FEM_-_Tutorial_-_2D-Bauteil_-_strukturiert_-_Geometrie_Symmetrie_-_Symmetrielinie.gif|.]] </div> | ||
#* ''Hinweis:'' Ist die Skizzen-Option "Profil anzeigen" aktiviert, so werden geschlossen umrandete Profile farblich hervorgehoben, wenn man mit dem Cursor darüber bewegt. | |||
# '''''Ändern > Stutzen''''' entfernt den zu stutzenden Kurvenabschnitt zwischen zwei Begrenzungspunkten (hier den Linienabschnitt innerhalb des Kreises):<div align="center"> [[Bild:Software_FEM_-_Tutorial_-_2D-Bauteil_-_strukturiert_-_Geometrie_Symmetrie_-_Halbkreis-Oeffnung.gif|.]] </div> | |||
#* ''Hinweis:'' Dabei erfolgt eine Warnung, dass nach dem Stutzen Abhängigkeiten ergänzt werden:<div align="center"> [[Bild:Software_FEM_-_Tutorial_-_2D-Bauteil_-_strukturiert_-_Geometrie_Symmetrie_-_Halbkreis-Oeffnung_Abhaengigkeiten.gif|.]] </div> | |||
#* Diese Abhängigkeiten erhalten den vorherigen Grad der Skizzenbestimmtheit (beide Linienabschnitte fluchtend und koinzident mit der Kreiskurve verbunden). Die Skizze muss weiterhin als vollständig bestimmt gekennzeichnet sein (Schloss-Symbol!). | |||
# '''''"DXF-Export"-Skizze > Kontextmenü > Als DXF speichern''''' → '''Lasche_xx.dxf''' bildet dann die Grundlage, um daraus im ''Autodesk AutoCAD'' durch "Stutzen" die Geometrie der oberen Symmetriehälfte zu erzeugen:<div align="center"> [[Bild:Software_FEM_-_Tutorial_-_2D-Bauteil_-_strukturiert_-_Geometrie_Symmetrie_-_als_DXF_speichern.gif|.]] </div> | |||
'' | |||
* | |||
* Die DXF- | |||
''' | |||
<div align="center"> [[Software:_FEM_-_Tutorial_-_2D-Bauteil_-_strukturiert_-_Mapped_Mesh|←]] [[Software:_FEM_-_Tutorial_-_2D-Bauteil_-_strukturiert_-_Superstruktur|→]] </div> | <div align="center"> [[Software:_FEM_-_Tutorial_-_2D-Bauteil_-_strukturiert_-_Mapped_Mesh|←]] [[Software:_FEM_-_Tutorial_-_2D-Bauteil_-_strukturiert_-_Superstruktur|→]] </div> | ||
Aktuelle Version vom 11. Oktober 2019, 14:41 Uhr
Strukturierte Vernetzung (Geometrie)
Verfügt man bereits über ein CAD-Modell, so sollte man dessen Geometrie-Informationen möglichst vollständig als Grundlage für die Generierung eines Finite-Elemente-Modells nutzen:
- Wir belasten unsere Lasche nur in Richtung ihrer Symmetrie-Achse. Dafür genügt für das Finite-Elemente-Modell eine Symmetrie-Hälfte der Lasche. Außerdem können die Fasen an den Lochkanten in dem zu entwickelnden 2D-Modell nicht berücksichtigt werden.
- Für das Finite-Elemente-Modell "überflüssige" Bestandteile des CAD-Modells sollten möglichst nicht vom CAD-Programm in das FEM-Programm überführt werden.
- Kommerzielle CAD-Programme stellen Funktionen bereit, mit denen man eine gewünschte Fläche eines 3D-Modells als 2D-DXF-Datei exportieren kann.
- In Autodesk Fusion 360 muss man dafür zuvor eine 2D-Skizze erstellen, welche die 2D-Kontur der zu exportierenden Fläche enthält.
Auf der oberen Fläche der Lasche erstellen wir eine neue Skizze (umbenennen entsprechend der Funktion z.B. in "DFX-Export"):
- Beim Erstellen einer Skizze werden automatisch alle direkt an der Skizze anliegenden Kanten der 3D-Geometrie auf die neue Skizze projiziert. Das wird jedoch erst ersichtlich, wenn man die Skizze auswählt (wobei man zuvor die Sichtbarkeit des Körpers ausschalten sollte):
- Leider benötigen wir im FEM-Modell nicht die Kreiskontur der Fase, sondern die Kontur der Lochwand. Dies gelingt durch zwei Schritte:
- Auswählen des projizierten Fasen-Kreises (mit dem Cursor) und Löschen (mit Taste <ENTF>).
- Nach Aktivieren der Körper-Sichtbarkeit den Kreis der Lochwand (nicht der Fase!) in die DXF-Skizze projizieren (Erstellen > Projizieren/Einschließen > Projizieren mit der Option "Projektionsverknüpfung").
- Die Skizzen-Option "Projizierte Geometrien anzeigen" wirkt nur für manuell projizierten Konturen:
- Erst das Auswählen der Skizze zeigt zusätzlich alle noch vorhandenen, automatisch projizierten Konturen zusätzlich in blasserem Farbton (Fasenkreis sollte jetzt fehlen!):
- Wichtig:
- Das skizzierte DXF-Profil sollte sich automatisch an eine eventuelle Veränderung der Bauteil-Abmessungen anpassen. Dies ist durch die bisher angewandten "Projektionsverknüpfungen" gewährleistet.
- Es sollte durch die DXF-Skizze keine Veränderung an der vorhandenen Modell-Geometrie erfolgen, um einen Einfluss auf die bisherigen Simulationsergebnisse zu vermeiden.
Benötigt wird als skizziertes Profil nur eine Symmetrie-Hälfte der Bauteil-Kontur. Das ist im Rahmen der bisherigen Skizze nicht so einfach lösbar:
- Durch "Projektionsverknüpfung" fest mit den projizierten Geometrie-Objekten verknüpfte Konturen können nicht nachträglich gestutzt werden. Diese wäre jedoch an der Symmetrielinie für den Fasen-Kreis und für die senkrechten Seitenkanten erforderlich.
- Als Kompromiss verlagern wir die erforderlichen Stutz-Operationen zum Löschen der unteren Symmetrie-Hälfte in den Editor des FEM-Programms, soweit sie nicht innerhalb der "DFX-Export"-Skizze durchführbar sind.
Problemlos möglich in der DFX-Skizze ist das Erstellen der Symmetrie-Linie und deren Stutzen innerhalb des Loch-Kreises:
- Erstellen > Linie zwischen den gefangenen Mittelpunkten der beiden projizierten Seitenkanten:
- Hinweis: Ist die Skizzen-Option "Profil anzeigen" aktiviert, so werden geschlossen umrandete Profile farblich hervorgehoben, wenn man mit dem Cursor darüber bewegt.
- Ändern > Stutzen entfernt den zu stutzenden Kurvenabschnitt zwischen zwei Begrenzungspunkten (hier den Linienabschnitt innerhalb des Kreises):
- Hinweis: Dabei erfolgt eine Warnung, dass nach dem Stutzen Abhängigkeiten ergänzt werden:
- Diese Abhängigkeiten erhalten den vorherigen Grad der Skizzenbestimmtheit (beide Linienabschnitte fluchtend und koinzident mit der Kreiskurve verbunden). Die Skizze muss weiterhin als vollständig bestimmt gekennzeichnet sein (Schloss-Symbol!).
- "DXF-Export"-Skizze > Kontextmenü > Als DXF speichern → Lasche_xx.dxf bildet dann die Grundlage, um daraus im Autodesk AutoCAD durch "Stutzen" die Geometrie der oberen Symmetriehälfte zu erzeugen: