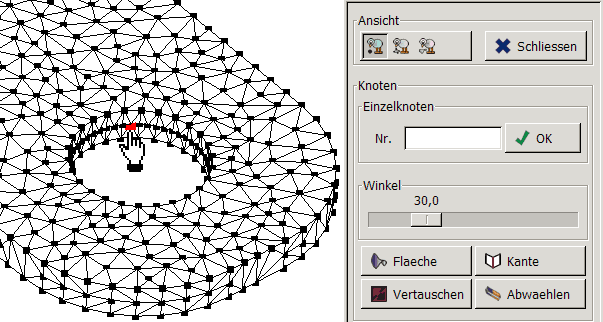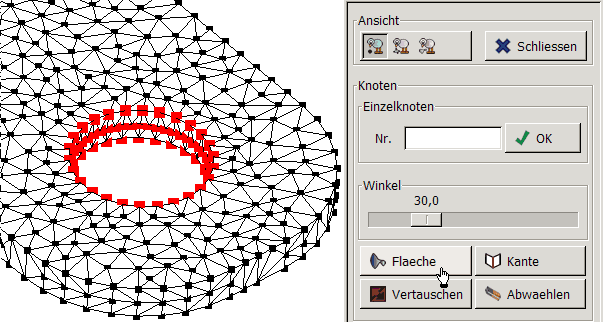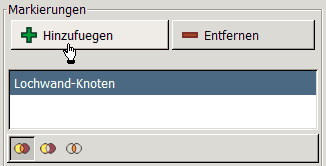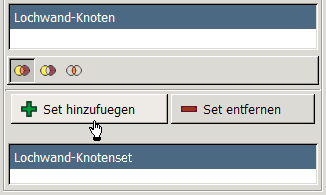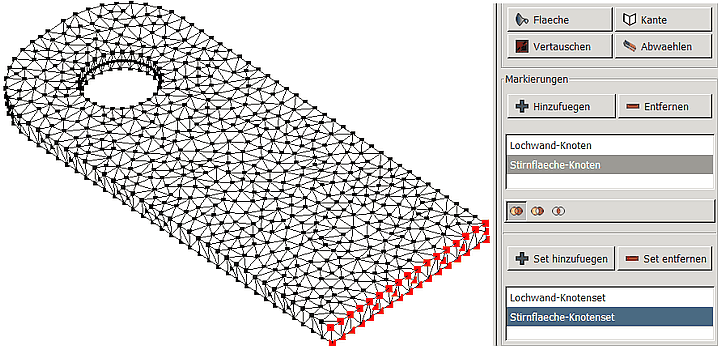Software: FEM - Tutorial - 2D-Bauteil - Randbedingungen: Unterschied zwischen den Versionen
KKeine Bearbeitungszusammenfassung |
|||
| Zeile 68: | Zeile 68: | ||
#* Ansonsten dürfte die Bildung eines "'''Stirnflaeche-Knotenset'''" keine Probleme bereiten:<div align="center"> [[Bild:Software_FEM_-_Tutorial_-_Z88Aurora-Button_Picking_Knotenanwahl_Set_Stirnflaeche.gif|.]] </div> | #* Ansonsten dürfte die Bildung eines "'''Stirnflaeche-Knotenset'''" keine Probleme bereiten:<div align="center"> [[Bild:Software_FEM_-_Tutorial_-_Z88Aurora-Button_Picking_Knotenanwahl_Set_Stirnflaeche.gif|.]] </div> | ||
Mit den beiden Knotensets sind | Mit den beiden Knotensets sind die Voraussetzungen für das Zuordnen der Randbedingungen geschaffen und wir können das '''Picking-Seitenmenü schließen'''. | ||
<div align="center"> [[Software:_FEM_-_Tutorial_-_2D-Bauteil_-_Netzgenerierung|←]] [[Software:_FEM_-_Tutorial_-_2D-Bauteil_-_Loads|→]] </div> | <div align="center"> [[Software:_FEM_-_Tutorial_-_2D-Bauteil_-_Netzgenerierung|←]] [[Software:_FEM_-_Tutorial_-_2D-Bauteil_-_Loads|→]] </div> | ||
Version vom 30. November 2017, 12:40 Uhr
Randbedingungen
Die bei der CAD-Belastungsanalyse betrachteten Lasten (Loads) und Abhängigkeiten (Constraints) bilden zusammen die Randbedingungen für die Lösung des partiellen Differentialgleichungssystems, welches das Finite-Elemente-Modell repräsentiert:
- Der Konstrukteur als CAD-Anwender dimensioniert seine Bauteile/Baugruppen mit dem Wissen der Technischen Mechanik. Für ihn ist die Unterscheidung in passive Abhängigkeiten (Lagerungen) und aktive Lasten (äußere Kräfte/Momente) normal und deshalb wichtig.
- Klassische FEM-Programme sind häufig etwas "mathematiklastig", weil für sie die Lösung der partiellen Differentialgleichung der Strukturmechanik im Mittelpunkt steht. Pre- und Post-Prozess sind dabei (etwas salopp formuliert) "ein notwendiges Übel", damit der normale Anwender das Gleichungssystem erstellen und seine Lösung interpretieren kann. Aus mathematische Sicht werden deshalb im Pre-Prozess die Abhängigkeiten und Lasten gleichberechtigt als Randbedingungen behandelt.
- Beim Wechsel vom CAD-System auf ein FEM-Programm sollte man sich dieser unterschiedlichen Sichtweisen bewusst werden.
Modellbereiche mit Randbedingungen
Das Finite-Elemente-Modell besteht aus einem Netz Finiter Elemente, welche für den Anwender vordergründig durch ihre Knoten repräsentiert werden:
- Die Lösung der partiellen DGL der Strukturmechanik ergibt primär nur die Koordinaten-Werte für alle Knoten des Netzes.
- Alle Randbedingungen der partiellen DGL der Strukturmechanik wirken nur an Knoten-Teilmengen als
- Vorgaben für Koordinaten-Werten bzw. für deren Änderungsmöglichkeiten (=partielle Ableitung) bzw.
- Kräfte, welche aus äußeren Einflüssen resultieren (z.B. aus Einzelkräften, Flächenlasten, Gravitation)
Bevor man eine Randbedingung dem Finite-Elemente-Netz zuweisen kann, muss man die Knoten-Teilmenge bilden, auf welche diese Randbedingung wirken soll:
- In der CAD-Belastungsanalyse genügt dafür meist ein Mausklick auf eine Kante oder Fläche der Geometrie:
- Damit sind automatisch alle Knoten ausgewählt, welche auf dieser gewählten Geometrie liegen.
- Der Vorteil der Bildung von Knoten-Teilmengen auf Basis von ausgewählter Geometrie besteht vor allem darin, dass nach einer Neuvernetzung automatisch wieder die richtige Knoten-Teilmenge gebildet wird.
- In "puristischen" FEM-Programmen existiert das Finite-Elemente-Netz nach seiner Generierung unabhängig von der Geometrie des modellierten Bauteils:
- Die Bildung der erforderlichen Knoten-Teilmengen für Netz-Kanten, -Flächen oder -Volumina erfolgt direkt anhand der existenten Netz-Knoten oder -Elementen.
- Die daraus definierten Knoten-Teilmengen "überleben" deshalb ein Löschen des benutzten Netzes nicht (z.B. bei der Generierung eines besseren Netzes).
- Z88Aurora als freie und kostenlose Software ist sicher aus Aufwandsgründen in diesem Sinne "puristisch" mit allen daraus resultierenden Nachteilen!
- Teure kommerzielle Systeme gestatten die Zuweisung von Randbedingungen auch über die Geometrie (wie in der CAD-Belastungsanalyse).
Set-Bildung durch Picking in Z88Aurora
FEM-Programme stellen meist Funktionen bereit, um aus der riesigen Anzahl von Elementen und zugehörigen Knoten gezielt Teilmengen auszuwählen:
- In Z88Aurora wurden diese Auswahlmöglichkeiten unter dem Begriff "Picking" zusammengefasst. Das Icon
 symbolisiert diese Funktion sehr anschaulich.
symbolisiert diese Funktion sehr anschaulich. - Der Aufruf des Picking-Tools erfolgt über den Menüpunkt Ansichten > Picking und öffnet ein separates Seitenmenü. Im Grafik-Arbeitsbereich sind die auswählbaren Objekte (Knoten, Elemente oder Flächen) durch kleine schwarze Rechtecke gekennzeichnet:
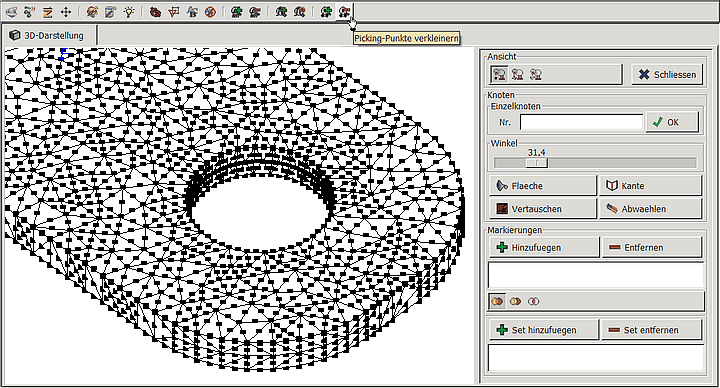
- Je nach Bildschirm-Auflösung und Zoombereich besitzen die Rechtecke (Picking-Punkte) eine ungünstige Größe. Ein Verkleinern bzw. Vergrößern dieser Rechtecke ist nur über Buttons der Werkzeugleiste Ansichtenen II möglich (deshalb sollte man diese Werkzeugleiste über Ansichten > Einrichten wieder einblenden.
- Standardmäßig ist die Knoten-Auswahl aktiv. Dafür werden für die gewählte Darstell-Form (Oberflächennetz bzw. Netz) zusätzlich zu den Eckknoten der Elemente auch Mittenknoten angezeigt.
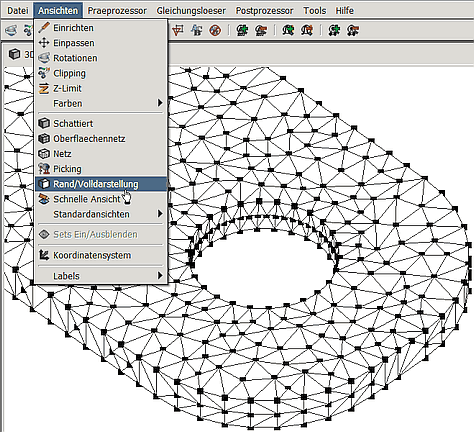
- Ausgewählt werden können nur sichtbare Rechteck-Marker. Meist genügt die Auswahl auf Grundlage von Element-Eckknoten. Über den Menüpunkt Ansichten > Rand/Volldarstellung kann man dann die Mittenknoten ausblenden (entspricht "Randdarstellung"), was die Verarbeitungs- und Darstellgeschwindigkeit erhöht.
Für das Aufbringen der Randbedingungen müssen wir zwei "Flächen" des Netzes auswählen und jeweils als ein "Set" definieren:
- Die Lochwand für die Fixierung (verschweisst)
- Die Stirnfläche für das Angreifen der Zugkraft
Drei Picking-Optionen stehen im Z88Aurora stehen zur Verfügung. Bevor wir die Picking-Funktion anwenden, werden im Folgenden die Optionen soweit erläutert, wie es für die Auswahl unserer beiden Flächen erforderlich ist:
- Knotenanwahl

- Zur Auswahl einer Fläche oder Kante muss man einen Knoten auf dieser Fläche/Kante durch Anwahl mit dem Cursor markieren.
- Element-Mittenknoten können nicht zur Auswahl benutzt werden (Mittenknoten sollten durch die aktive "Randdarstellung" bereits unsichtbar sein!).
- Gesteuert wird die Auswahl der zugehörigen Fläche über den maximal zulässigen Winkel zwischen bereits durch Knoten markierten Elementen und ihren Nachbarn. Ist der Winkel ≤ als der eingestellte Wert, werden die Knoten der jeweiligen Nachbar-Elemente ausgewählt usw., bis alle zulässigen Elemente erfasst sind.
- Analog läuft die Steuerung für die Kanten-Auswahl, indem das Prinzip auf Element-Kanten angewendet wird.
- Elementanwahl

- Wichtig: Die Auswahl einer Fläche oder Kante ist auf Basis der Elementanwahl nicht möglich!
- Die Elemente (bei uns Tetraeder) können einzeln mit dem Cursor oder durch Angabe der Element-Nummer angewählt werden.
- Ansonsten ist es nur möglich, alle Elemente des Netzes oder alle Elemente an der Oberfläche zu wählen.
- Hinweis: Es sollte bereits ein Elemente-Set "MatSet1" existieren, welcher alle Elemente umfasst. Dieser diente der Materialzuweisung für "alle Elemente".
- Flächenanwahl

- Wichtig: Flächen-Sets können nur zum Aufbringen einer Druck-Randbedingung genutzt werden!
- Möglich ist die Auswahl einer "Fläche" auf Basis der Anwahl einer Elementfläche an der Netz-Oberfläche.
- Außerdem kann man die komplette Oberfläche wählen ("Alle Flächen").
Unabhängig von der benutzten Picking-Option können die aktiven Markierungen invertiert werden ("Vertauschen") bzw. man kann sie "Entfernen".
Mit diesem Picking-Wissen werden wir nun mittels "Knotenanwahl" die erforderlichen Flächen für die beiden Randbedingungen jeweils als einen Set definieren:
- Lochwand
- Angewählt werden muss zuerst mittels Cursor (gleichzeitig "Strg-Taste + Linke Maustaste") ein Eckknoten auf der Lochwand:
- Geduld bei CPU-internem Grafikprozessor!!!: Nach dem Mausklick dauert es bis zu 5 Sekunden, bis es in der Ansicht zu einer Reaktion kommt. Entweder erscheint dann auf Netz der farblich markierte Knoten oder der Grafikbereich nimmt zuvor noch einige Sekunden einen undefinierten Zustand ein:
- Hinweis: Die Anwahl eines Knoten außerhalb der Lochkante ist nur möglich, weil unser Netz dort hinreichend fein vernetzt wurde!
- Der Winkel besitzt einen Standardwert von 30°, was für die Wandfläche des Loches ausreichend ist:
- Betätigen des Buttons "Fläche" markiert nach dem zuvor beschriebenen Prinzip alle Knoten der Wandfläche des Loches (einschließlich der unsichtbaren Mittenknoten):
- Die markierten Knoten muss man als nächstes den "Markierungen" hinzufügen und sollte für diese Markierung einen sinnvollen Bezeichner vergeben:
- Erst auf Grundlage von Markierungen kann ein Set durch "Set hinzufügen" gebildet werden:
- Da die Randbedingungen auf Basis dieser Sets definiert werden, sollte man auch dafür einen sinnvollen Bezeichner vergeben.
- Angewählt werden muss zuerst mittels Cursor (gleichzeitig "Strg-Taste + Linke Maustaste") ein Eckknoten auf der Lochwand:
- Stirnfläche
- Bevor man mit der Anwahl eines Knoten auf der Stirnfläche beginnt, sollte man die Markierungen über den Button "Entfernen". Beim späteren Identifizieren der Fläche darf nur ein Knoten markiert sein.
- Ansonsten dürfte die Bildung eines "Stirnflaeche-Knotenset" keine Probleme bereiten:
Mit den beiden Knotensets sind die Voraussetzungen für das Zuordnen der Randbedingungen geschaffen und wir können das Picking-Seitenmenü schließen.