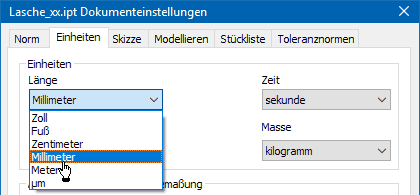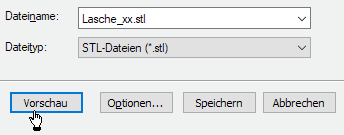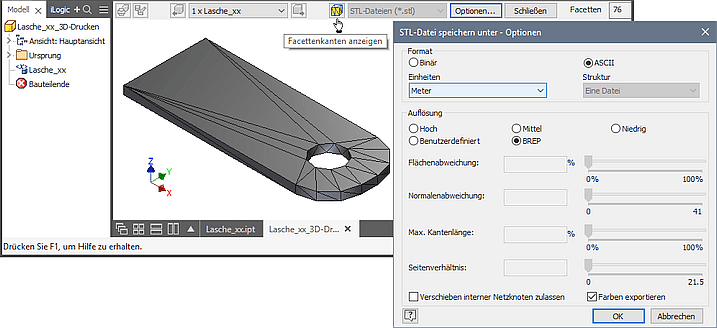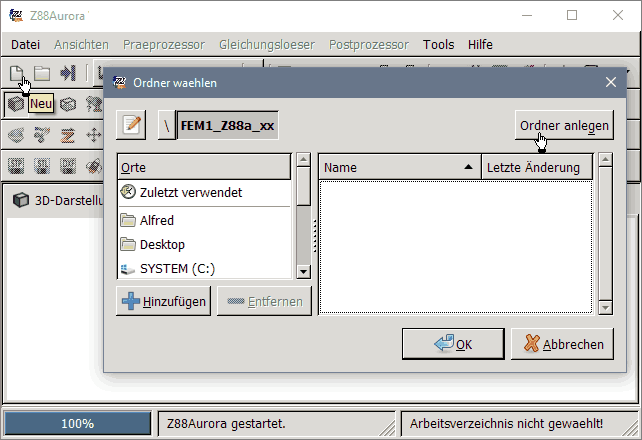Software: FEM - Tutorial - 2D-Bauteil - Modelltransfer: Unterschied zwischen den Versionen
K (Änderung 18801 von WikiSysop (Diskussion) rückgängig gemacht.) |
KKeine Bearbeitungszusammenfassung |
||
| Zeile 20: | Zeile 20: | ||
#* STEP kann die Oberfläche eines Bauteils mittels Bézierkurven oder Splines sehr genau beschreiben. Den Grad der Genauigkeit kann man beim Export einstellen. | #* STEP kann die Oberfläche eines Bauteils mittels Bézierkurven oder Splines sehr genau beschreiben. Den Grad der Genauigkeit kann man beim Export einstellen. | ||
#* Leider ist es nach derzeitigem Kenntnisstand nicht möglich, nach dem Import einer aus ''Autodesk Inventor'' exportierten STEP-Datei ein Geometrie-Modell in der Längen-Einheit "Meter" in Z88Aurora zu erhalten. | #* Leider ist es nach derzeitigem Kenntnisstand nicht möglich, nach dem Import einer aus ''Autodesk Inventor'' exportierten STEP-Datei ein Geometrie-Modell in der Längen-Einheit "Meter" in Z88Aurora zu erhalten. | ||
#* Unabhängig von der im ''Autodesk Inventor'' gewählten Längen-Einheit, welche nachprüfbar in die STEP-Datei übernommen wird, entsteht ein Geometrie-Modell mit der Längen-Einheit "Millimeter"! | #* Unabhängig von der im ''Autodesk Inventor'' aktuell gewählten Längen-Einheit, welche nachprüfbar in die STEP-Datei übernommen wird, entsteht ein Geometrie-Modell mit der Längen-Einheit "Millimeter"! | ||
# '''STL''': | # '''STL''': | ||
#* Ebenso wie STEP ist [https://de.wikipedia.org/wiki/STL-Schnittstelle '''STL-Format'''] ('''''S'''urface '''T'''esselation '''L'''anguage'') ein standardisiertes Austauschformat. | #* Ebenso wie STEP ist [https://de.wikipedia.org/wiki/STL-Schnittstelle '''STL-Format'''] ('''''S'''urface '''T'''esselation '''L'''anguage'') ein standardisiertes Austauschformat. | ||
#* '''STL''' stellt immer eine Diskretisierung des Bauteils dar, d. h. alle Flächen werden in gradlinig umrandete Dreiecke unterteilt. Dadurch kommt es vor allem an Rundungen oder Bohrungen zu einem Genauigkeitsverlust. Beim Export kann man den Grad der Genauigkeit einstellen. | #* '''STL''' stellt immer eine Diskretisierung des Bauteils dar, d. h. alle Flächen werden in gradlinig umrandete Dreiecke unterteilt. Dadurch kommt es vor allem an Rundungen oder Bohrungen zu einem Genauigkeitsverlust. Beim Export kann man den Grad der Genauigkeit einstellen. | ||
#* In Autodesk Inventor kommt man über Datei > Exportieren > CAD-Format in den Dialog zur Konfiguration der zu speichernden Datei. | #* In Autodesk Inventor kommt man über '''''Datei > Exportieren > CAD-Format''''' in den Dialog zur Konfiguration der zu speichernden Datei. | ||
#* Wir wählen den Dateityp '''STL-Datei''' und vergeben den Dateinamen '''Lasche_xx.stl''':<div align="center"> [[Bild:Software_FEM_-_Tutorial_-_2D-Bauteil_-_Modelltransfer_Export_Datei-Typ_STL.gif|.]] </div> | #* Wir wählen den Dateityp '''STL-Datei''' und vergeben den Dateinamen '''Lasche_xx.stl''':<div align="center"> [[Bild:Software_FEM_-_Tutorial_-_2D-Bauteil_-_Modelltransfer_Export_Datei-Typ_STL.gif|.]] </div> | ||
#* Über den Button "'''Vorschau'''" erhält man die Möglichkeit, anhand einer grafischen Darstellung der aktuellen Diskretisierung eine optimale Einstellung der Export-Optionen vorzunehmen. | #* Über den Button "'''Vorschau'''" erhält man die Möglichkeit, anhand einer grafischen Darstellung der aktuellen Diskretisierung eine optimale Einstellung der Export-Optionen vorzunehmen:<div align="center"> [[Bild:Software_FEM_-_Tutorial_-_2D-Bauteil_-_Modelltransfer_Export_STL_Vorschau_Standard.gif|.]] </div> | ||
#* Nach dem "'''Facettenkanten anzeigen'''" in der STL-Vorschau erkennt man, dass die "eckigen" Rundungen aus einem sehr groben Dreiecksnetz resultieren. Die Standard-Auflösung BREP ist viel zu grob. | |||
#* '''''Wichtig''''': | |||
#** Bevor wir unterschiedliche Auflösungen testen, wählen wir '''Meter''' aus der Liste der verfügbaren '''Einheiten'''. Die Längeneinheit "Meter" kommt jedoch nur zur Wirkung, wenn zuvor in den Dokument-Einstellungen wie beschrieben die Längen-Einheit "Meter" gewählt wurde! | |||
#** Wir wählen das ASCII-Format, um bei Bedarf die STL-Daten als Text analysieren zu können. | |||
#* ... | |||
Version vom 21. November 2017, 13:10 Uhr
Export des CAD-Modells
Nach dem "Fertigstellen der Analyse" in der CAD-Umgebung "Belastungsanalyse" befinden wir uns wieder in der "normalen" CAD-Modellumgebung des Autodesk Inventor:
- Hier sollte man den aktuellen Zustand des CAD-Modells speichern.
- Die Inventor-Bauteildatei Lasche_xx.ipt und der gleichnamige Ordner Lasche_xx enthalten die aktuellen Konfigurationen und Daten der Belastungsanalyse. Daraus ergibt sich eine Gesamtgröße von ca. 50 MByte.
Beim Export eines CAD-Modells für die weitere Verwendung in einem FEM-Programm sollte man auf das verwendete Maßsystem achten:
- Unser Geometrie-Modell der Lasche verwendet im Inventor-Format .ipt die Längeneinheit Millimeter [mm].
- Beim Export dieses CAD-Modells über ein CAD-Austauschformat wird die aktuell eingestellte Längen-Einheit benutzt.
- Im Rahmen dieser Übungen werden wir im FEM-Programm die Verwendung von SI-Einheiten anstreben. Das bedeutet, vor dem Export des CAD-Modells müssen wir die aktuell verwendete Längen-Einheit auf Meter [m] ändern.
- Über MFL > Extras > Dokumenteinstellungen > Einheiten schalten wir die Länge auf Meter um.
- Wichtig: Nach Änderung der Längen-Einheit sollte man das CAD-Modell nicht mehr speichern, weil dies Auswirkungen z.B. auch auf eventuelle Zeichnungsdateien hat!
Für den Import von CAD-Modellen existieren im FEM-Programm Z88Aurora Eingabe-Konverter für zwei unterschiedliche CAD-Austausch-Formate:
- STEP:
- Für die Übertragung von CAD-Modellen zwischen verschiedenen Programmen hat sich das sogenannte STEP-Format bewährt (STandard for the Exchange of Product model data).
- Dabei kommen meist die Anwendungsprotokolle AP203 oder AP214 zum Einsatz, wobei AP214 praktisch eine Erweiterung des AP203 darstellt. Falls es technisch möglich ist, sollte man deshalb das AP214 benutzen, weil damit mehr Aspekte des CAD-Modells übertragen werden können.
- STEP kann die Oberfläche eines Bauteils mittels Bézierkurven oder Splines sehr genau beschreiben. Den Grad der Genauigkeit kann man beim Export einstellen.
- Leider ist es nach derzeitigem Kenntnisstand nicht möglich, nach dem Import einer aus Autodesk Inventor exportierten STEP-Datei ein Geometrie-Modell in der Längen-Einheit "Meter" in Z88Aurora zu erhalten.
- Unabhängig von der im Autodesk Inventor aktuell gewählten Längen-Einheit, welche nachprüfbar in die STEP-Datei übernommen wird, entsteht ein Geometrie-Modell mit der Längen-Einheit "Millimeter"!
- STL:
- Ebenso wie STEP ist STL-Format (Surface Tesselation Language) ein standardisiertes Austauschformat.
- STL stellt immer eine Diskretisierung des Bauteils dar, d. h. alle Flächen werden in gradlinig umrandete Dreiecke unterteilt. Dadurch kommt es vor allem an Rundungen oder Bohrungen zu einem Genauigkeitsverlust. Beim Export kann man den Grad der Genauigkeit einstellen.
- In Autodesk Inventor kommt man über Datei > Exportieren > CAD-Format in den Dialog zur Konfiguration der zu speichernden Datei.
- Wir wählen den Dateityp STL-Datei und vergeben den Dateinamen Lasche_xx.stl:
- Über den Button "Vorschau" erhält man die Möglichkeit, anhand einer grafischen Darstellung der aktuellen Diskretisierung eine optimale Einstellung der Export-Optionen vorzunehmen:
- Nach dem "Facettenkanten anzeigen" in der STL-Vorschau erkennt man, dass die "eckigen" Rundungen aus einem sehr groben Dreiecksnetz resultieren. Die Standard-Auflösung BREP ist viel zu grob.
- Wichtig:
- Bevor wir unterschiedliche Auflösungen testen, wählen wir Meter aus der Liste der verfügbaren Einheiten. Die Längeneinheit "Meter" kommt jedoch nur zur Wirkung, wenn zuvor in den Dokument-Einstellungen wie beschrieben die Längen-Einheit "Meter" gewählt wurde!
- Wir wählen das ASCII-Format, um bei Bedarf die STL-Daten als Text analysieren zu können.
- ...
Nach dem Erzeugen der STL-Datei beenden wir den Autodesk Inventor. Im Weiteren nutzen wir das FEM-Programm Z88Aurora, um den FEM-Prozess am Beispiel der Lasche vertiefend zu behandeln.
Import des CAD-Modells in das FEM-Programm
Wir starten das FEM-Programm Z88Aurora. Dieses arbeitet wie das CAD-Programm Autodesk Inventor Projekt-orientiert:
- Für jedes Projekt wird ein Ordner als "Projekt-Mappe" benutzt.
- Leider kann der vorhandene CAD-Projekt-Ordner "2D-Mechanik_xx" dafür nicht ohne Tricks genutzt werden, weil beim Anlegen einer neuen Projekt-Mappe ein leerer Ordner gefordert wird.
- Nach Datei > Neu öffnet sich der Dialog zur Spezifizierung eines neuen leeren Ordners.
- Dabei sollte man die Dateinamens-Restriktionen des Programms beachten und z.B. direkt in der Wurzel eines Laufwerks einen Ordner anlegen.
- Diesen nennen wir im Rahmen der FEM-Übung "2D-Mechanik-xx" (mit xx=Teilnehmernummer) und wählen Ihn dann per Doppelklick aus.
- Danach bestätigen wir per OK die Auswahl dieses leeren Ordners
- Z88Aurora speichert dann in diese "Projektmappe" einige Konfigurationsdateien und der Ordner wird als aktuelles Arbeitsverzeichnis in der Statuszeile des Programms angezeigt.
Die aus dem Autodesk Inventor exportierte STEP-Datei "Lasche_xx.stp" kopieren wir in die neu erstellte Projektmappe, da sie die Grundlage für die Erstellung des FEM-Modells bildet:
- Datei > Import > Geometrie (*.STP, *.STEP) öffnet die aktuelle Projektmappe, in der man Lasche_xx.stl auswählen und die Auswahl mit OK bestätigen kann.
- In der Registerkarte der 3D-Darstellung erscheint dann im Arbeitsbereich die Lasche in einer schattierten Ansicht von oben.