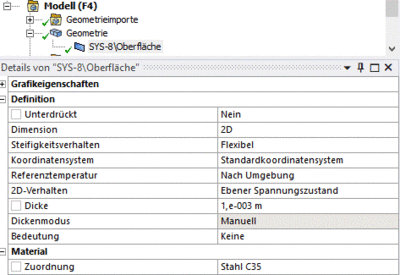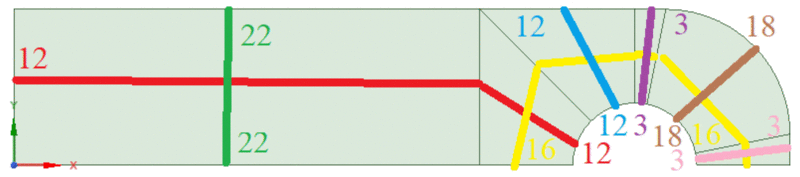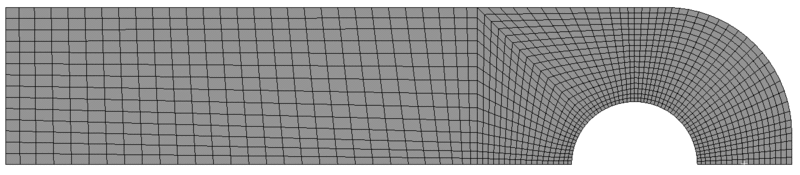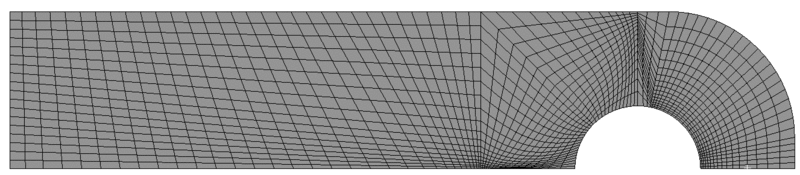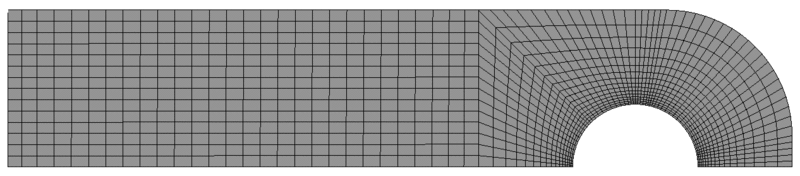Software: FEM - Tutorial - 2D-Bauteil - Ansys - strukturiert - Netzgenerierung: Unterschied zwischen den Versionen
(Folgeseite umbenannt) |
(kleine Korrekturen) |
||
| Zeile 3: | Zeile 3: | ||
[[Datei:Software FEM - Tutorial - 2D-Bauteil - Ansys - strukturiert - Netz Modellkonfig.gif|400px|rechts]] | [[Datei:Software FEM - Tutorial - 2D-Bauteil - Ansys - strukturiert - Netz Modellkonfig.gif|400px|rechts]] | ||
Nachdem die Geometrie fertiggestellt ist, kehren wir zur ''Workbench'' zurück und öffnen über die Zelle '''Modell''' wie gewohnt ''Ansys Mechanical''. In den Details zu den Oberflächen wählen wir wieder die '''2D''' Dimension, den '''Ebenen Spannungszustand''', tragen eine Dicke von '''1 mm''' ein und weisen das Material '''Stahl C35''' zu. Danach können wir zur eigentlichen '''Flächenvernetzung''' übergehen: | Nachdem die Geometrie fertiggestellt ist, kehren wir zur ''Workbench'' zurück und öffnen über die Zelle '''Modell''' wie gewohnt ''Ansys Mechanical''. In den Details zu den Oberflächen wählen wir wieder die '''2D''' Dimension, den '''Ebenen Spannungszustand''', tragen eine Dicke von '''1 mm''' ein und weisen das Material '''Stahl C35''' zu. Danach können wir zur eigentlichen '''Flächenvernetzung''' übergehen: | ||
* Wir aktivieren des Werkzeuges '''Einfügen> Flächenvernetzung''' über das Kontextmenü des Netzes. | * Wir aktivieren des Werkzeuges '''Einfügen > Flächenvernetzung''' über das Kontextmenü des Netzes. | ||
* Anschließend wählt man alle '''sechs Flächensegmente''' an und definiert sie als '''Geometrie''' ( | * Anschließend wählt man alle '''sechs Flächensegmente''' an und definiert sie als '''Geometrie''' (<Strg>-Taste zum kombinieren) | ||
* Dann kann das Netz '''Erstellt''' werden. | * Dann kann das Netz '''Erstellt''' werden. | ||
Die strukturierte Form ist da. Nun soll die Elementdichte noch etwas angepasst werden. Die folgende Abbildung zeigt die Abhängigkeiten der | Die strukturierte Form ist da. Nun soll die Elementdichte noch etwas angepasst werden. Die folgende Abbildung zeigt die Abhängigkeiten der Elementanzahl für unsere Geometrie. Für jede der dargestellten farbigen Linien ist eine Randbedingung '''Elementgröße''' zu definieren, um das Netz eindeutig zu bestimmen: | ||
[[Datei:Software FEM - Tutorial - 2D-Bauteil - Ansys - strukturiert - Netz Elementanzahl.gif|zentriert|800px]] | [[Datei:Software FEM - Tutorial - 2D-Bauteil - Ansys - strukturiert - Netz Elementanzahl.gif|zentriert|800px]] | ||
# Markieren der linken Kante und der beiden weiteren dazugehörigen Kanten mit gedrückter ''' | # Markieren der linken Kante und der beiden weiteren dazugehörigen Kanten mit gedrückter '''<Strg>'''-Taste | ||
# Wählen des Werkzeuges '''Einfügen> Elementgröße''' über das Kontextmenü des Netzes (die Kanten sind nun schon als Geometrie erfasst) | # Wählen des Werkzeuges '''Einfügen > Elementgröße''' über das Kontextmenü des Netzes (die Kanten sind nun schon als Geometrie erfasst) | ||
# Wählen von '''Anzahl der Einteilungen''' unter '''Details von "Elementgröße auf Kanten“> Definition> Typ''' | # Wählen von '''Anzahl der Einteilungen''' unter '''Details von "Elementgröße auf Kanten“ > Definition > Typ''' | ||
# Eintragen von '''12''' unter '''Anzahl der Einteilungen''' | # Eintragen von '''12''' unter '''Anzahl der Einteilungen''' | ||
# '''Wiederholen für alle Farben''' in obenstehender Grafik mit entsprechender Einteilungsanzahl | # '''Wiederholen für alle Farben''' in obenstehender Grafik mit entsprechender Einteilungsanzahl | ||
| Zeile 18: | Zeile 18: | ||
Das erstellte Netz sieht schon recht gut aus. Nun soll noch die Elementdichte in der Nähe der Bohrung erhöht werden: | Das erstellte Netz sieht schon recht gut aus. Nun soll noch die Elementdichte in der Nähe der Bohrung erhöht werden: | ||
# Auswählen des korrekten Elementgrößen-Objektes (das mit den 16 Unterteilungen) | # Auswählen des korrekten Elementgrößen-Objektes (das mit den 16 Unterteilungen) | ||
#* Unter '''Details von "Elementgröße“> Erweitert> Verzerrungstyp''' lässt sich aus verschiedenen Optionen wählen, welche mit einer textzeichenbasierte Grafik visualisiert werden. Wir möchten die Option, bei der auf einer Seite große und auf der anderen Seite kleine Abstände sind: _____ ___ _ _ | #* Unter '''Details von "Elementgröße“ > Erweitert > Verzerrungstyp''' lässt sich aus verschiedenen Optionen wählen, welche mit einer textzeichenbasierte Grafik visualisiert werden. Wir möchten die Option, bei der auf einer Seite große und auf der anderen Seite kleine Abstände sind: _____ ___ _ _ | ||
# Wählen des Verzerrungstyps mit von links nach rechts kleiner werdenden Elementen | # Wählen des Verzerrungstyps mit von links nach rechts kleiner werdenden Elementen | ||
# Eingeben eines '''Verzerrungsfaktors''' von '''10''', welcher die Stärke der Verzerrung beschreibt | # Eingeben eines '''Verzerrungsfaktors''' von '''10''', welcher die Stärke der Verzerrung beschreibt | ||
| Zeile 26: | Zeile 26: | ||
# Klicken auf das korrekte '''Elementgrößen'''-Objekt (das mit den 16 Unterteilungen) | # Klicken auf das korrekte '''Elementgrößen'''-Objekt (das mit den 16 Unterteilungen) | ||
# Auswählen der Kanten bei gedrückter '''STRG'''-Taste, welche die falsche Orientierung haben | # Auswählen der Kanten bei gedrückter '''STRG'''-Taste, welche die falsche Orientierung haben | ||
# Zuordnen dieser Kanten unter '''Details von "Elementgröße“> Erweitert> Verzerrung umkehren''' | # Zuordnen dieser Kanten unter '''Details von "Elementgröße“ > Erweitert > Verzerrung umkehren''' | ||
# Aktualisieren des Netzes | # Aktualisieren des Netzes | ||
[[Datei:Software FEM - Tutorial - 2D-Bauteil - Ansys - strukturiert - Netz NetzVerfeinert.gif|800px|zentriert]] | [[Datei:Software FEM - Tutorial - 2D-Bauteil - Ansys - strukturiert - Netz NetzVerfeinert.gif|800px|zentriert]] | ||
Version vom 30. März 2022, 15:01 Uhr
Nachdem die Geometrie fertiggestellt ist, kehren wir zur Workbench zurück und öffnen über die Zelle Modell wie gewohnt Ansys Mechanical. In den Details zu den Oberflächen wählen wir wieder die 2D Dimension, den Ebenen Spannungszustand, tragen eine Dicke von 1 mm ein und weisen das Material Stahl C35 zu. Danach können wir zur eigentlichen Flächenvernetzung übergehen:
- Wir aktivieren des Werkzeuges Einfügen > Flächenvernetzung über das Kontextmenü des Netzes.
- Anschließend wählt man alle sechs Flächensegmente an und definiert sie als Geometrie (<Strg>-Taste zum kombinieren)
- Dann kann das Netz Erstellt werden.
Die strukturierte Form ist da. Nun soll die Elementdichte noch etwas angepasst werden. Die folgende Abbildung zeigt die Abhängigkeiten der Elementanzahl für unsere Geometrie. Für jede der dargestellten farbigen Linien ist eine Randbedingung Elementgröße zu definieren, um das Netz eindeutig zu bestimmen:
- Markieren der linken Kante und der beiden weiteren dazugehörigen Kanten mit gedrückter <Strg>-Taste
- Wählen des Werkzeuges Einfügen > Elementgröße über das Kontextmenü des Netzes (die Kanten sind nun schon als Geometrie erfasst)
- Wählen von Anzahl der Einteilungen unter Details von "Elementgröße auf Kanten“ > Definition > Typ
- Eintragen von 12 unter Anzahl der Einteilungen
- Wiederholen für alle Farben in obenstehender Grafik mit entsprechender Einteilungsanzahl
- Aktualisieren des Netzes
Das erstellte Netz sieht schon recht gut aus. Nun soll noch die Elementdichte in der Nähe der Bohrung erhöht werden:
- Auswählen des korrekten Elementgrößen-Objektes (das mit den 16 Unterteilungen)
- Unter Details von "Elementgröße“ > Erweitert > Verzerrungstyp lässt sich aus verschiedenen Optionen wählen, welche mit einer textzeichenbasierte Grafik visualisiert werden. Wir möchten die Option, bei der auf einer Seite große und auf der anderen Seite kleine Abstände sind: _____ ___ _ _
- Wählen des Verzerrungstyps mit von links nach rechts kleiner werdenden Elementen
- Eingeben eines Verzerrungsfaktors von 10, welcher die Stärke der Verzerrung beschreibt
- Aktualisieren des Netzes
Offensichtlich haben Kanten einen Start- und einen Endpunkt, wobei nicht alle Kanten nach unserem Wunsch gleich ausgerichtet sind. Wir können die Orientierung der Verzerrung jedoch ändern:
- Klicken auf das korrekte Elementgrößen-Objekt (das mit den 16 Unterteilungen)
- Auswählen der Kanten bei gedrückter STRG-Taste, welche die falsche Orientierung haben
- Zuordnen dieser Kanten unter Details von "Elementgröße“ > Erweitert > Verzerrung umkehren
- Aktualisieren des Netzes
Beim fertiggestellten Netz überprüfen wir noch die Elementqualität. Diese ist mit einem Minimum von 0,4 besser als beim automatisch generierten Netz. Es ist aber auch erkennbar, wo noch Optimierungspotential in unserem Ansatz liegt. Für diese Übung soll das bisherige Vorgehen aber ausreichen.