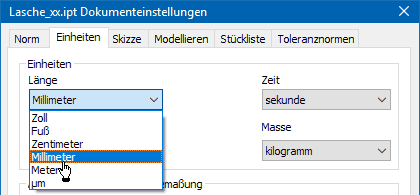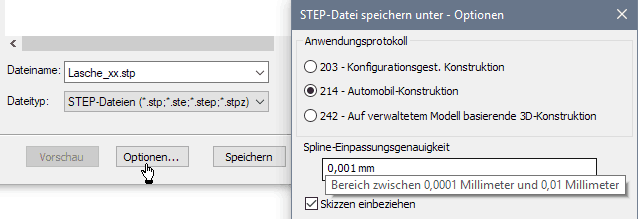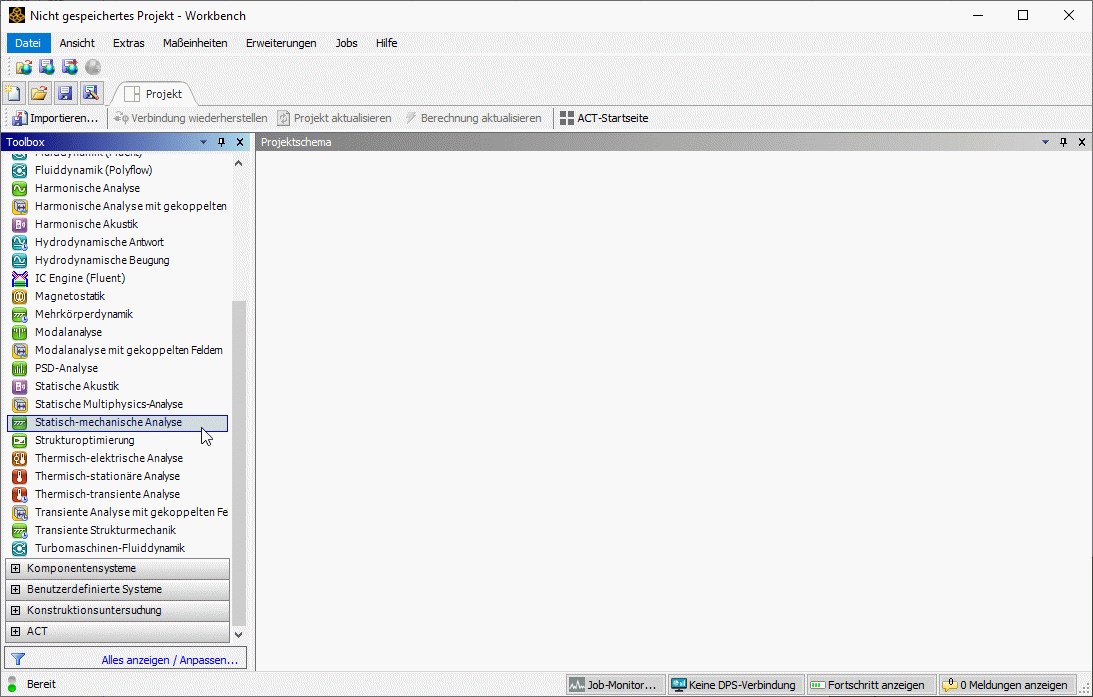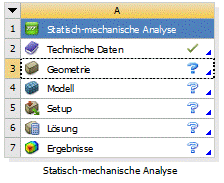Software: FEM - Tutorial - 2D-Bauteil - Ansys - Modelltransfer
Export des CAD-Modells
Die Entwicklung der im Konstruktionsprozess erforderlichen CAD-Modelle erfolgt sinnvollerweise innerhalb eines CAD-Systems:
- Innerhalb moderner CAD-Systeme können in einer Simulationsumgebung auch noch mehr oder weniger anspruchsvolle Analysen auf der Grundlage der Finiten-Element-Methode durchgeführt werden, wie dies am Beispiel von Autodesk Fusion 360 gezeigt wurde.
- Sollen die erforderlichen Analysen in einem separaten FEM-Programm durchgeführt werden, so sollten die dafür benötigten CAD-Geometrien in geeigneter Form auf Grundlage der CAD-Modelle dorthin exportiert werden.
- Im Rahmen der Übung nutzen wir im Folgenden das FEM-Programm Ansys Mechanical, um ein Einblick in die grundsätzliche Handhabung von Finite-Elemente-Modellen zu erlangen.
- Für die weitere Verfeinerung bietet Autodesk Fusion 360 direkt im Simulationsbereich unter "Einrichten" verschiedene Möglichkeiten die Studie an Ansys zu übertragen. Aktuell ist diese Funktion aber noch nciht voll ausgereift und übernimmt beispielsweise keine Netzverfeinerungen. Da wir den Prozess außerdem allgemein nachvollziehen und eventuell auch auf andere FEM-Tools anwenden wollen, verzichten wir auf dieses Komfortfeature.
Für den Import von CAD-Modellen existieren in den meisten FEM-Programmen zwei wesentliche CAD-Austausch-Formate:
- STEP:
- Für die Übertragung von CAD-Modellen zwischen verschiedenen Programmen hat sich das sogenannte STEP-Format bewährt (STandard for the Exchange of Product model data).
- Dabei kommen meist die Anwendungsprotokolle AP203 oder AP214 zum Einsatz, wobei AP214 praktisch eine Erweiterung des AP203 darstellt. Falls es technisch möglich ist, sollte man deshalb das AP214 benutzen, weil damit mehr Aspekte des CAD-Modells übertragen werden können.
- STEP kann die Oberfläche eines Bauteils mittels Bézierkurven oder Splines sehr genau beschreiben. Den Grad der Genauigkeit kann man meist beim Export einstellen.
- STL:
- Ebenso wie STEP ist das STL-Format (Surface Tesselation Language) ein standardisiertes Austauschformat.
- STL stellt immer eine Diskretisierung des Bauteils dar, d. h. alle Flächen werden in gradlinig umrandete Dreiecke unterteilt. Dadurch kommt es vor allem an Rundungen oder Bohrungen zu einem Verlaust an Genauigkeit. Beim Export kann man meist den Grad der Genauigkeit einstellen.
- Das STL-Format sollte man nur nutzen, wenn die Weiterverarbeitung des STEP-Formats aus nicht behebbaren Ursachen im FEM-Programm scheitert.
- In Autodesk Fusion 360 lässt sich das bestehende Modell als STEP exportieren:
Datei > Exportieren > Name=Lasche_xx / Typ=STEP-Dateien (*.stp; *.step) - Dabei wird für den Export des CAD-Modells automatisch die Längen-Einheit Millimeter [mm] verwendet.
Hinweise zu Autodesk Inventor (vor Überarbeitung mit Fusion 360):
Beim Export eines CAD-Modells aus Autodesk Inventor für die weitere Verwendung in einem FEM-Programm muss man auf das verwendete Maßsystem achten:
- Das Geometrie-Modell der Lasche verwendet im Inventor-Format .ipt die Längeneinheit Millimeter [mm].
- Beim Export dieses CAD-Modells über ein CAD-Austauschformat wird die aktuell eingestellte Längen-Einheit benutzt.
- Über MFL > Extras > Dokumenteinstellungen > Einheiten kann man die aktuell eingestellte Einheit überprüfen:
In Autodesk Inventor kommt man über Datei > Exportieren > CAD-Format in den Dialog zur Konfiguration der zu speichernden Datei:
- Dort wählt man den Dateityp STEP-Datei und vergibt den gewünschten Dateinamen:
- Über den Button "Optionen" erhält man die Möglichkeit, eine optimale Konfiguration für das Export-Modell vorzunehmen:
- Dies betrifft zum zuerst die Wahl des Anwendungsprotokolls.
- Wichtig ist dann die Festlegung, wie weit sich die nachgebildete Spline-basierte Oberfläche der STEP-Datei von der idealen Nennwert-Oberfläche des Bauteils abweichen darf. Hierbei sollte man sich an den real bei der Fertigung auftretenden Toleranzen orientieren und davon ungefähr 1/10 des Wertes anstreben. Mit einer Abweichung von max. 1 µm von der idealen Kontur liegt man im Beispiel nicht falsch.
Nach dem Speichern der STEP-Datei beenden wir den Autodesk Inventor. Im Weiteren nutzen wir das FEM-Programm Ansys Mechanical, um den FEM-Prozess am Beispiel der Lasche vertiefend zu behandeln.
Import des CAD-Modells in das FEM-Programm
Es gibt mehrere Möglichkeiten die Software Ansys zu starten. Das historische Programm ist Mechanical APDL. Es besitzt eine nicht zeitgemäße graphische Oberfläche und kann komplett über die Kommandozeile gesteuert werden. Über die Jahre wurden jedoch weitere Programme von Ansys aufgekauft. Um diese in ein Programm zu integrieren und eine ansprechendere Oberfläche zu bieten, wurde die Workbench entwickelt. Über sie kann ein Problem von der Geometrieerstellung bis zur Auswertung der Simulation für verschiedenste Anwendungsbereiche gesteuert werden. Bei mechanischen Problemen arbeiten weiterhin die Algorithmen des Mechanical APDL im Hintergrund. Wir wollen hier den Luxus der intuitiveren Workbench nutzen. Der Start erfolgt über die Desktopverknüpfung oder den Eintrag im Startmenü (Suche nach: "Workbench").
Es öffnet sich ein Fenster mit einem neuen, bisher unbenannten Projekt:
- In der Toolbox am linken Bildschirmrand findet sich der Vielzahl der verfügbaren Programmkomponenten.
- Diese Simulationsteile lassen sich per Drag-and-Drop greifen und zum "Projektschema" rechts hinzufügen. Das Übersichtsfenster ist dabei ähnlich wie eine Tabelle aufgebaut, in der die Analysesysteme "einrasten".
- Über die Kombination von Toolboxelementen im Projekt lassen sich theoretisch verschiedene Simulationstypen verknüpfen oder auch einzelne "Komponentensysteme" wie Geometrien, Netze oder sonstige Daten einheitlich für mehere Analysen nutzen.
- Wir erstellen zunächst eine Statisch-mechanische Analyse durch Ziehen ins Projektfenster oder Doppelklick. Dieser Typ entspricht in etwa dem Studientyp "Statische Spannung" in Fusion 360, ist aber deutlich umfangreicher.
- Nun sehen wir im Projektschema unser Problem. Untereinander sind die zu dem Problem dazugehörigen Teilaufgaben aufgelistet, welche nacheinander abgearbeitet werden müssen.
- Die zuvor im CAD erzeugte STEP-Datei lässt sich hier in Zeile drei hinzufügen. Dazu Rechtsklick auf Geometrie > Geometrie importieren > Durchsuchen.. und die zuvor gespeicherte Datei Lasche_xx.step auswählen. Der Punkt Geometrie sollte damit einen grünen Haken erhalten.
- Anschließend empfiehlt es sich das gesamte Projekt zu speichern. Dazu unter Datei > Speichern oder über das Diskettensymbol den Speicherdialog öffnen. Achtung: Die Symbole mit der kleinen Erdkugel gehören zum Ansys Cloudsystem "Minerva". Diese Symbole können nicht zum lokalen Speichern genutzt werden. Über Ansicht > Symbolleiste > Ansys Minerva Toolbar lassen sich die überflüssigen Speicheroptionen ausblenden.
- Das Projekt speichern wir unter "FEM1_Ansys_xx" (mit xx=Teilnehmernummer).
Ergänzen verlorener Modell-Parameter (Material)
In der zweiten Zeile der "Statisch-mechanischen Analyse" zeigt ein Häkchen, dass bereits technische Daten hinterlegt wurden. Wir wollen dennoch prüfen, was genau für Daten hinterlegt sind.