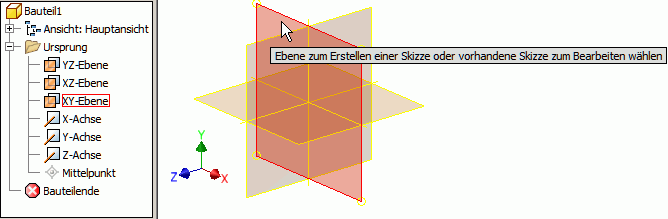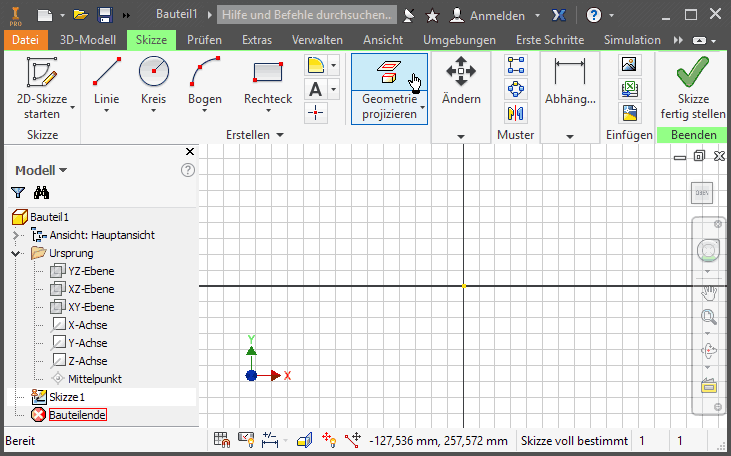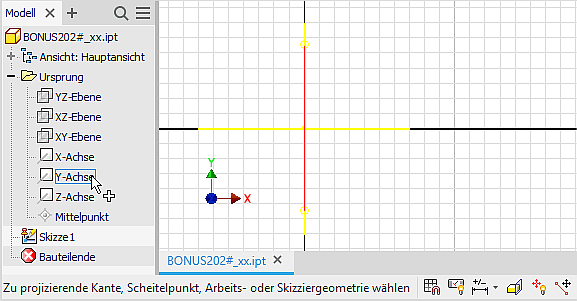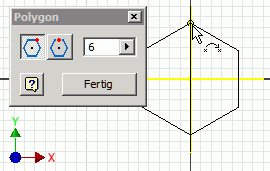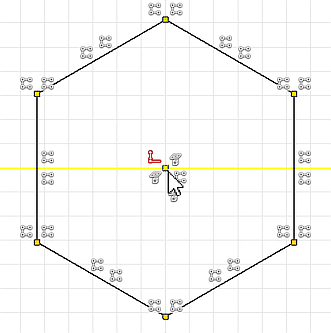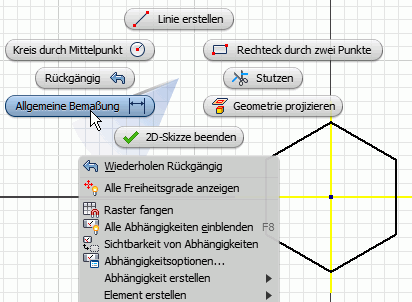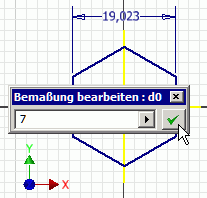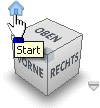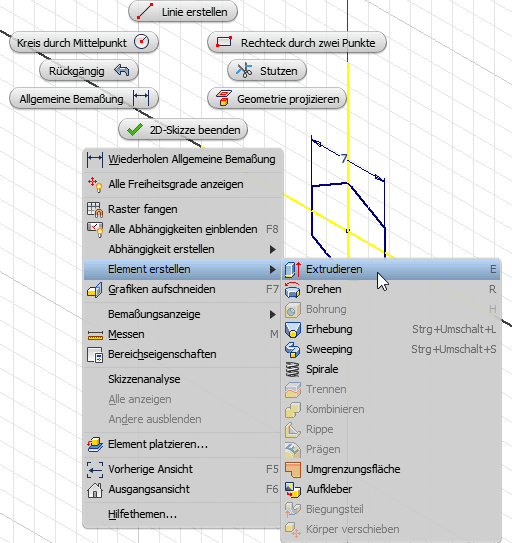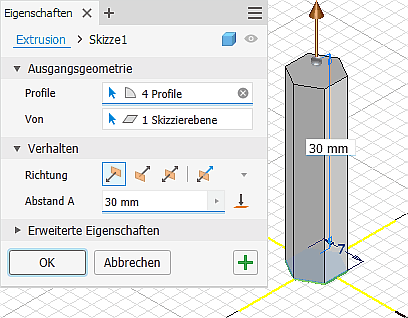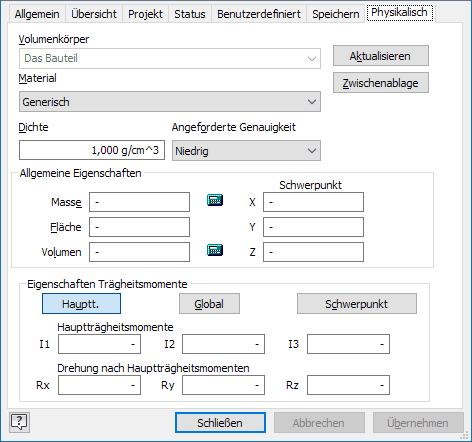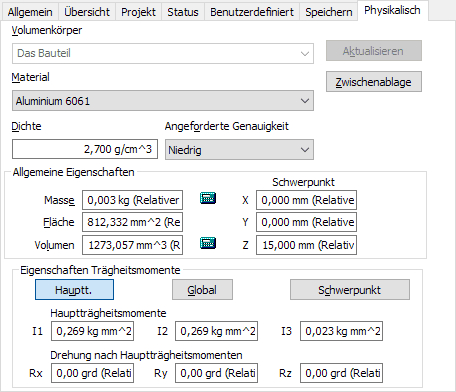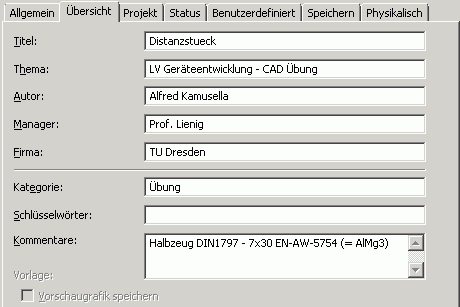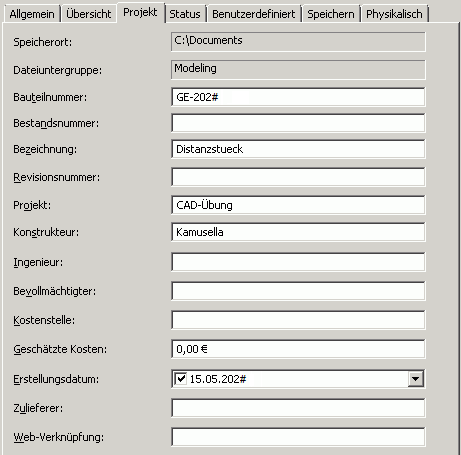Software: CAD - Tutorial - Distanzstueck - Basiselement
CAD-Modelle von Bauteilen:
- sollte man fertigungsorientiert entwickeln (zuerst Fertigungsverfahren klären - im Folgenden "abtragend" aus einem Rohteil).
- Das CAD-Modell eines Bauteils entsteht sequentiell durch die schrittweise Definition von Elementen.
Elemente:
- sind abgegrenzte Einheiten parametrischer Geometrie, aus denen die komplexere Geometrie von Bauteilen zusammengesetzt wird.
Basiselement:
- ist das erste Element, das in einem Bauteil erstellt wird. Das Basiselement sollte die Ausgangsform (=Rohteil) des Bauteils darstellen.
Ursprung-Koordinatensystem:
- das Basiselement sollte am Ursprungskoordinatensystem des Bauteils sinnvoll verankert werden.
- Meist ist es sinnvoll, dass die Ursprungsachsen und -ebenen dabei die Symmetrie des Bauteils widerspiegeln (soweit dies möglich ist).
2D-Skizze:
- 2D-Form, aus der durch eine 3D-Operation ein Element-Volumen entsteht.
3D-Operation:
- entspricht einem Fertigungsschritt (additiv/subtraktiv), z.B. Extrusion, Drehung, Sweeping.
Skizziertes Element:
- entsteht als Volumen-Element aus einer 2D-Skizze durch Anwendung von 3D-Operationen.
Basis-Skizze mit Projektion des Ursprung-Koordinatensystem
Wir entwickeln das Rohteil als skizziertes Element. Dafür müssen wir zuerst eine 2D-Skizze erstellen.
Meist ist es sinnvoll, diese Basis-Skizze auf die XY-Ebene des Ursprung-Systems zu legen:
Hinweis: in den aktuellen Inventor-Versionen sind die Rasterlinien in Skizzen standardmäßig ausgeschalten. Für den Einsteiger ist die Ansicht der Skizzierfläche als "Rasterblatt" sinnvoll. Das Einschalten erfolgt unter Datei > Optionen > Skizze > Rasterlinien(EIN):
Der Mittelpunkt des Ursprung-Systems wird automatisch in eine neue Skizze projiziert (kleiner gelber Punkt). Damit man ein Bauteil am Koordinatensystem verdrehsicher verankern kann, sollte man grundsätzlich noch die X-Achse und die Y-Achse in die Basisskizze zu projizieren (falls diese in der XY-Ebene liegt)! Nach Aktivieren von Geometrie projizieren muss man diese Ursprungsachsen im Modell-Browser anklicken. Es erscheinen dann die zwei Strecken als unscheinbare Elemente in der Skizze:
Hinweis: Befehle beendet man mittels ESC-Taste, über das Kontext-/Markierungsmenü (rechte Maustaste) oder durch Aufruf des nächsten Befehls
Verankerung am Koordinaten-Ursprung
Wir verwenden ein Halbzeug als Rohteil für das Distanzstück:
- Zum Einsatz kommen gezogene Sechskant-Aluminiumstangen EN-AW-5754 (AlMg3) nach LN 1797 mit einer Schlüsselbreite=7 mm.
- Davon benötigen wir als Zuschnitt eine Länge=30 mm.
- Diesen Zylinder mit sechseckigem Profil entwickeln wir als skizziertes Element.
Das zu skizzierende gleichseitige Sechseck muss am Mittelpunkt des Ursprung-Koordinatensystems verdrehsicher verankert werden:
- Wir verwenden zum Skizzieren des gleichseitigen Sechsecks die allgemeine Funktion
 (Aktivieren unter MFL > Rechteck).
(Aktivieren unter MFL > Rechteck). - Nach dem Fangen des Mittelpunkts verankern wir einen Eckpunkt an der Y-Achse des Ursprung-Koordinatensystems:
- Nach dem Bestätigen mit Fertig "fassen" wir mit dem Cursor eine Ecke des Sechsecks und versuchen dieses zu verdrehen bzw. zu verschieben. Das darf nicht gelingen!
Die Form der Skizze wird stabilisiert durch Skizzen-Abhängigkeiten:
- Die Abhängigkeiten der Skizzen-Elemente kann man mittels der Taste F8 als Symbole einblenden (und mit F9 wieder ausblenden):
- Am Mittelpunkt lagen einige Symbole übereinander, welche mit dem Cursor etwas verschoben wurden.
- Die Abhängigkeitssymbole sollen für dieses Beispiel kurz erläutert werden:
- bei den beiden gelben Linien der Koordinatenachsen handelt es sich um projizierte Geometrie
- der Mittelpunkt des Polygons ist mit dem Mittelpunkt des Ursprung-Systems verbunden ("Koinzident" - dieses Symbol erscheint "sporadisch", wenn man den Cursor über das kleine gelbe Quadrat bewegt, welches für "koinzidente" Abhängigkeiten steht)
- alle Kanten des Polygons entstanden als polare Anordnung einer Strecke (Linie) um den Mittelpunkt (das Symbol suggeriert etwas irreführend eine rechteckige Anordnung!)
- die Enden der einzelnen Kanten sind koinzident miteinander verbunden
- der "obere" Eckpunkt ist koinzident mit der projizierten Y-Achse verbunden (zwei Quadrate-Symbole übereinander)
2D-Elemente in Skizzen sind unbestimmt groß, solange ihre Größe nicht durch Bemaßung festgelegt wird. Praktisch bedeutet dies, dass man z.B. mit dem Maus-Cursor die Größe durch Ziehen noch beliebig ändern kann (Probieren an den Eckpunkten - funktioniert nur nach Ausblenden der Abhängigkeitssymbole mit F9!).
Wir legen die Größe des Sechsecks durch die Schlüsselweite von 7 mm mittels der Bemaßung zwischen zwei Eckpunkten fest:
- MFL > Bemaßung oder Kontext-/Markierungsmenü (rechte Maustaste):
- Achtung:
Für Kontext-/Markierungsmenü den Cursor auf Grafik-Hintergrund platzieren - es darf kein Skizzenelement "leuchten", da sich das Menü ansonsten auf das markierte Element bezieht! - Nacheinander Anklicken der beiden Eckpunkte für die Schlüsselbreite und ziehen der Bemaßung auf die gewünschte Position.
- Eintragen der gewünschten Breite von 7 mm in das Dialogfeld.
- Beenden der Bemaßungsfunktion (ESC).
- Danach ist die Skizze vollständig bestimmt.
Zur besseren Sichtbarkeit der Element-Erzeugung wechseln wir über das Kontextmenü in die Ausgangsansicht (Isometrieansicht) oder wählen der "Start"-Ansicht am ViewCube.
- Dann können wir sehr anschaulich das Element erstellen (Kontextmenü) mittels Extrusion des Rechteck-Profils:
- Die Konfiguration von Elementen erfolgt gebündelt in einem Dialogfenster. Teilweise kann man die Parameter aber auch direkt an der Geometrie modifizieren:
- Hinweis: Falls das zu extrudierende Sechseck-Profil durch die Koordinatenachsen in Teilbereiche zerlegt ist, muss man nacheinander alle Teilbereiche wählen, bis man das komplette Sechseck erfasst hat.
Eigenschaften des Bauteils
Das CAD-Modell eines Bauteils bildet nicht nur Geometrie ab, sondern kann zusätzlich noch "beliebige" andere Eigenschaften des realen Bauteils beschreiben, z.B.:
1. Physikalische Eigenschaften
- Verwendetes Material
- Resultierende Masse, Oberfläche, Volumen, Trägheitsmomente
- ...
2. Verwaltungsinformationen
- Bezeichnung des Bauteils
- Kommentierende Beschreibung
- Urheberschaft
- Zuordnung zu einem Projekt
- Bearbeitungsstatus
- ...
Die grundlegenden Eigenschaften des zu modellierenden Bauteils sollte man bereits bei der Definition des Basiselements beschreiben. Zu diesem Zeitpunkt sind die wesentlichen Eigenschaften des Bauteils bekannt, man hat sich z.B. schon bewusst für ein Material und eine geeignete Profilform für das Rohteil entschieden.
MFL > Datei > Speichern ermöglicht die Zuordnung der Bauteil-Bezeichnung zum CAD-Modell und sichert den Zustand des Modells als .ipt-Datei (Distanzstueck.ipt).
MFL > Datei > iProperties ermöglicht es, das Bauteil mit weiteren Eigenschaften versehen. Wir beginnen mit der physikalischen Eigenschaft Material:
- Einem neuen Bauteil wird standardmäßig nur das Standard-Material zugewiesen (ein "Pseudo"-Material Generisch der Dichte 1 g/cm³). Die daraus resultierenden Eigenschaften (z.B. Bauteil-Masse) sind im Normalfall noch nicht berechnet:
- Wir wählen Aluminium - 6061 als Material. Danach erfolgt automatisch eine Berechnung der davon abhängigen physikalischen Eigenschaften mit der angeforderten Genauigkeit (Default=niedrig). Die Material-Eigenschaften ändern sich in Abhängigkeit von der Version der implementierten Materialbibliothek im Promille-Bereich:
Für die Einordnung des Bauteil-Modells in das Produkt-Modell der übergeordneten Produktentwicklung werden zusätzliche Informationen benötigt. Diese umfassen u.a. personelle, organisatorische, technologische und ökonomische Aspekte:
- Die nicht-physikalischen Angaben werden firmenspezifisch unterschiedlich behandelt.
- Wir werden fragmentarisch u.a. individuelle Werte für den Bearbeiter eintragen:
- Im nächsten Eigenschaftsregister werden in der Übung nur einige Felder modifiziert:
- Hinweis: Die Bauteilnummer GE-202# soll der aktuellen Jahreszahl entsprechen (z.B. GE-2021)!
- Für unser Distanz-Stück genügen diese Einträge, um die Möglichkeiten der Eigenschaftsdefinition zu erkennen.
- Bei der späteren Erstellen der technischen Zeichnung werden wir sehen, dass diese Eigenschaften automatisiert in das Schriftfeld eines Zeichnungsblattes eingefügt werden können.