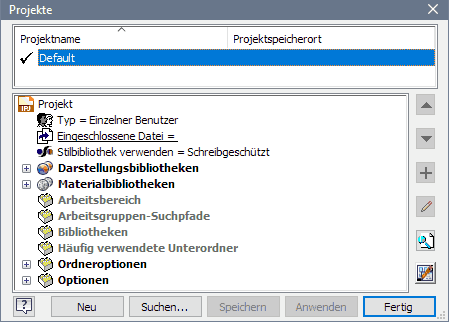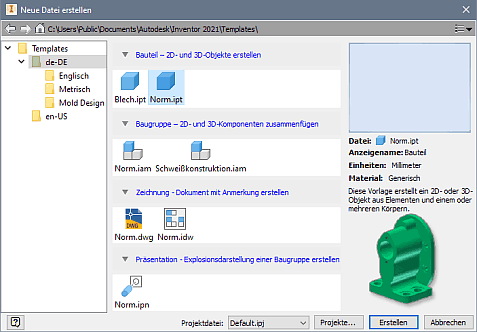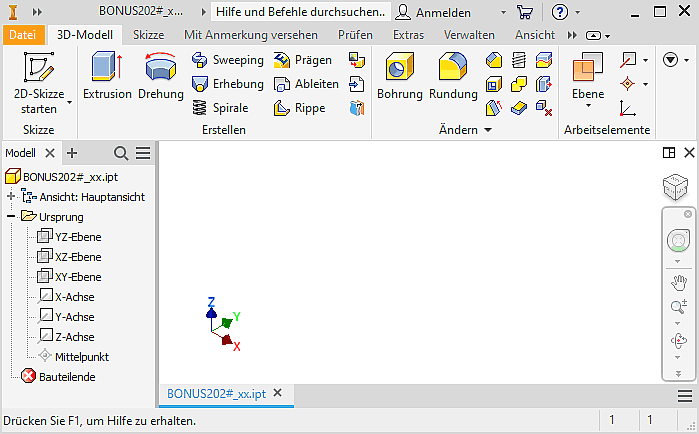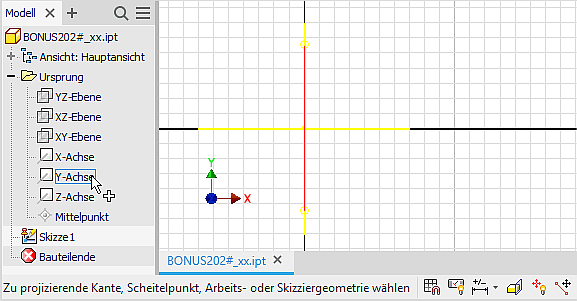Software: CAD - Tutorial - BONUS - Vorlage und Koordinatensystem
Nach dem Start von Autodesk Inventor ist in der Multifunktionsleiste MFL die Registerkarte Erste Schritte aktiv:
Jegliche Arbeit im CAD-System erfolgt im Rahmen eines Projektes. Der Aufruf von Projekte in der MFL führt zu einer Übersicht der vorhandenen Projekte. In dieser einführenden Übung sollten wir darauf achten, dass Default als Projektname ausgewählt und aktiv ist. Das damit definierte Standard-Projekt verwaltet die CAD-Dateien im Ordner "Eigene Dateien":
- WICHTIG:
Teilnehmer an der Lehrveranstaltung Geräteentwicklung der TU Dresden müssen die Datei BONUS2011_xx.ipt (xx=Teilnehmer-Nummer) aus dem bereitgestellten ZIP-Archivfile in den Ordner Eigene Dateien kopieren. Im Autodesk Inventor können wir diese Bauteildatei (ipt=inventor part) über die MFL öffnen. - Hinweis: Normaler Weise beginnt man bei einem neuen Bauteil über MFL-Neu.
Die zugehörige Standard-Vorlagendatei heißt Norm.ipt: - Nach dem Öffnen einer Bauteil-Datei befindet man sich im Modus Modell:
- Hinweis: Hat man die Vorlagendatei Norm.ipt für ein neues Bauteil geöffnet, so muss man die Skizze fertig stellen, um in den Modell-Modus zu gelangen.
 > Speichern ermöglicht es, ein neuees Bauteil mit dem gewünschten Namen versehen.
> Speichern ermöglicht es, ein neuees Bauteil mit dem gewünschten Namen versehen. - Es existiert in der CAD-Datei ein Bauteil-Koordinatensystem Ursprung mit dem Mittelpunkt (0,0,0). Die obigen Details des Ursprung-Koordinatensystems werden im Modell-Browser erst sichtbar, wenn wir den zugehörigen Ordner öffnen (Klick auf + vor Ordnersymbol Ursprung).
- In den Modus Skizze (Arbeitsfläche="Rasterblatt") gelangt man durch Doppelklick auf Skizze1 im Modellbrowser:
Damit ein Bauteil am Koordinatensystem verankern kann, sollte man grundsätzlich Mittelpunkt, X-Achse und Y-Achse in die Basisskizze zu projizieren! Nach Aktivieren von Geometrie projizieren muss man diese Elemente im Modell-Browser anklicken. Es erscheinen dann der Punkt und zwei Strecken als unscheinbare Elemente in der Skizze:
Hinweis: Befehle beendet man mittels ESC-Taste, über das Kontext-Menü (rechte Maustaste) oder durch Aufruf des nächsten Befehls.