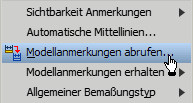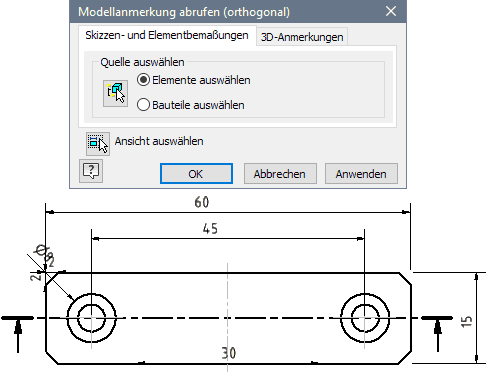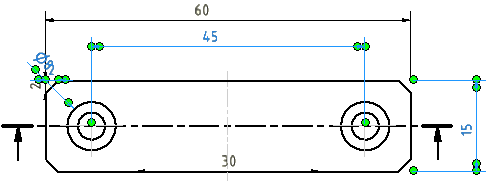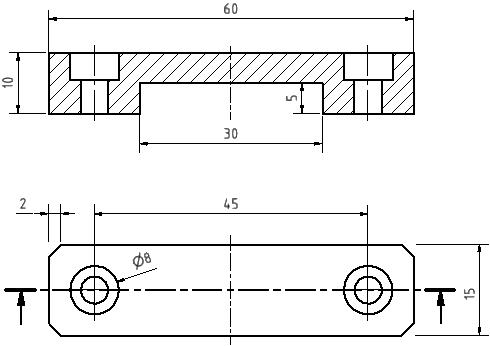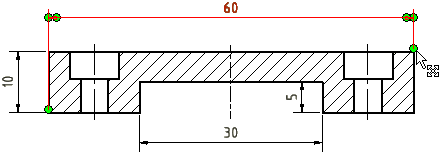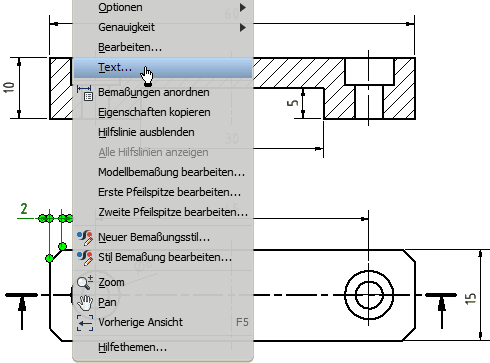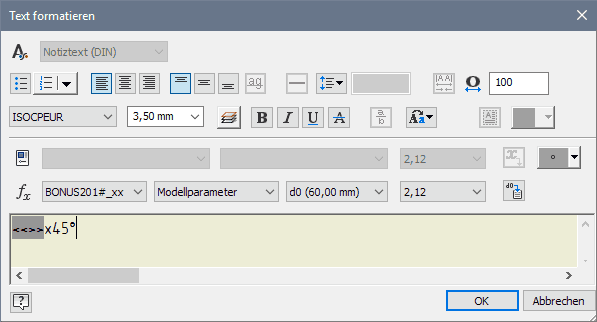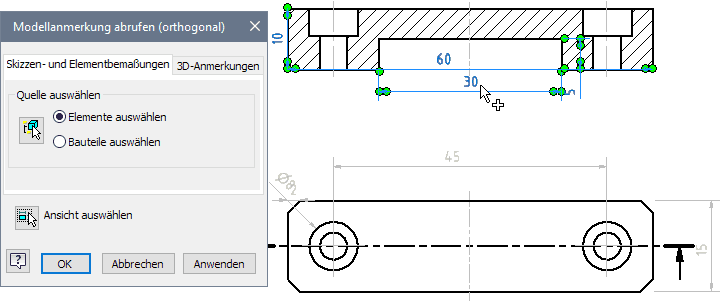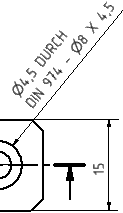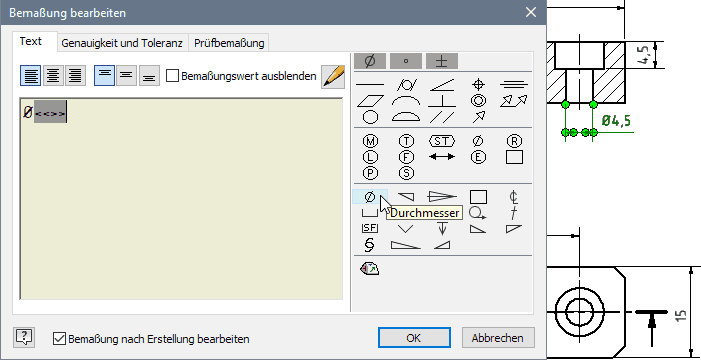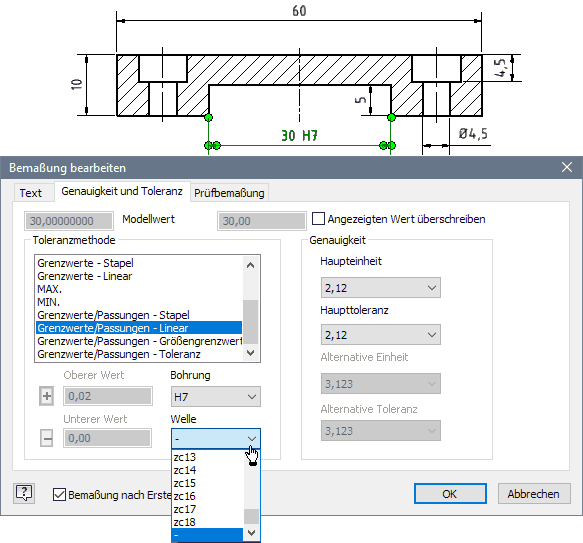Software: CAD - Tutorial - BONUS - Bemaszung: Unterschied zwischen den Versionen
KKeine Bearbeitungszusammenfassung |
KKeine Bearbeitungszusammenfassung |
||
| Zeile 64: | Zeile 64: | ||
Damit die Führung nicht klemmt oder zuviel Spiel besitzt, muss man eine geeignete Passung mit ISO-Toleranzen verwenden (Siehe [1] S.3.9 ff). Im Beispiel verwenden wir für das Innenmaß '''30 mm''' eine ISO-Toleranz '''H7''' (Doppelklick auf Maßzahl):<div align="center"> [[Bild:Software_CAD_-_Tutorial_-_BONUS_-_Bemaszung_-_Toleranz_H7.gif| ]] </div> | Damit die Führung nicht klemmt oder zuviel Spiel besitzt, muss man eine geeignete Passung mit ISO-Toleranzen verwenden (Siehe [1] S.3.9 ff). Im Beispiel verwenden wir für das Innenmaß '''30 mm''' eine ISO-Toleranz '''H7''' (Doppelklick auf Maßzahl):<div align="center"> [[Bild:Software_CAD_-_Tutorial_-_BONUS_-_Bemaszung_-_Toleranz_H7.gif| ]] </div> | ||
'''[1]''' Nagel, T.; Lienig, J.; Bönisch, I.; Reifegerste, F.: '''Technisches Darstellen'''.<br> Studienliteratur Elektrotechnik-Feinwerktechnik-Mechatronik. Großerkmannsdorf: Verlag Initial, | '''[1]''' Nagel, T.; Lienig, J.; Bönisch, I.; Reifegerste, F.: '''Technisches Darstellen'''.<br> Studienliteratur Elektrotechnik-Feinwerktechnik-Mechatronik. Großerkmannsdorf: Verlag Initial, 2014.<div align="center"> [[Software:_CAD_-_Tutorial_-_BONUS_-_Mittellinien|←]] [[Software:_CAD_-_Tutorial_-_BONUS_-_Schriftfeld|→]] </div> | ||
Version vom 17. Mai 2016, 10:27 Uhr
Die Zeichnungsansichten sind noch ohne Bemaßung. Diese soll nun ergänzt werden:
- Bei der Modellierung des Bauteils werden die konkreten Abmessungen im Wesentlichen durch Bemaßen der Skizzen bzw. durch die Parameter der platzierten Elemente festgelegt.
- Es ist sicher sinnvoll, diese Modellbemaßungen sofort in den Zeichnungsansichten zu benutzen.
- Moderne CAD-Systeme bieten diese Möglichkeit des Abrufens der vorhandenen Modellbemaßung.
Für jede Ansicht kann man über das Kontextmenü die Bemaßung abrufen:
- Wir beginnen in der Erstansicht mit dem Abrufen der Bemaßung.
- Als Quelle aktivieren wir Bauteile auswählen:
- Nach einem Mausklick auf eine Kontur der Bauteilansicht werden alle abrufbaren Modellmaße eingeblendet.
- Von denen muss man nach Aktivieren von Bemaßungen auswählen diejenigen markieren, welche man tatsächlich verwenden möchte. Dabei wählt man auch Maße, welche in der aktuellen Ansicht nicht benötigt werden, sondern später in eine andere Ansicht verschoben werden müssen.
- Wir wählen im Beispiel alle Maße, außer eines der Fasenmaße 2 mm, weil wir die Fase in der Form 2x45° bemaßen werden:
- Wir haben auch Maße übernommen, welche an der Schnittansicht benötigt werden. Das ist notwendig, weil nur Maße angezeigt werden, welche in Bezug auf die zum Abrufen benutzte Ansicht richtig ausgerichtet sind. Diese Maße können also z.B. in der Schnittansicht nicht abgerufen werden.
Die in der Erstansicht nicht benötigten Maße verschieben wir in die Schnittansicht:
- Das betrifft die Breite 30 der Führung, weil man die Führung nur in der Schnittansicht erkennt.
- Außerdem betrifft es das Außenmaß 60 des Bauteils, weil man damit ein Kreuzen der Maßhilfslinien (mit Außenmaß 15) vermeiden kann.
- Man positioniert den Cursor über das zu verschiebende Maß (bis dieses aufleuchtet) und wählt die Funktion im Kontextmenü:
- Ein Klick auf die Schnittansicht verschiebt im Beispiel das Außenmaß 60 an die zugehörigen Kanten der Schnittansicht.
- Analog verfährt man mit dem zweiten zu verschiebendem Maß. Dieses liegt im Beispiel danach zufällig über dem zuvor verschobenem Maß:
Die Positionen der Maße werden aus den Skizzen des CAD-Modells übernommen und entsprechen nicht der Norm:
- Man muss die Maße noch manuell auf günstige, normgerechte Positionen ziehen. Dies geht sehr einfach und intuitiv mit dem Cursor.
- Wir beginnen mit der Position der Maßzahlen und -linien. Hierfür genügt das "Anfassen" und Ziehen der Maßzahlen an die gewünschte Position:
- Laut Norm sollen die Maßhilfslinien direkt an den Körperkanten beginnen, zwischen denen die Bemaßung erfolgt. Zwischen Körperkante und Maßhilfslinien verwendet man dabei einen kleinen Versatz von 0,8 mm.
- Bisher ist das im Beispiel komplett nur für das Führungsmaß 30 gewährleistet. Die anderen Maßhilfslinien müssen noch mit dem Cursor korrigiert werden (Bemaßung auswählen und an Markierung der Maßhilfslinie ziehen):
Nach dem Positionieren der Bemaßung ergänzen wir für das Fasen-Maß noch den Fasenwinkel von 45° als Text:
- Das Kontextmenü des Maßes ermöglicht das Öffnen eines Text-Editors:
- Die Position und Größe des Textes in Bezug auf die Maßzahl wird im Eingabefeld durch die Zeichen "<<>>" gesteuert.
- Die Winkelangabe soll in voller Textgröße nach der Maßzahl stehen, was durch <<>>x45° erreicht wird:
- Hinweis: Der Text 45° passt sich nicht an eine Änderung des Fasenwinkels im Modell an! Solch einen Trick darf man nur anwenden, wenn man genau weiß, dass sich der Fasenwinkel für dieses Bauteil nie ändert!
Nun sollte es kein Problem sein, für die Schnittansicht nach dem gleichen Prinzip die Bemaßung abzurufen:
- Die beiden verfügbaren Modell-Maße platzieren wir auf günstige, normgerechte Positionien:
Im Beispiel ist es uns gelungen, fast alle Maße in Form von Modellbemaßung abzurufen. Nur die Bemaßung der beiden Bohrungen ist noch unvollständig:
 Bohrinfo (nicht anwenden!): Für Bohrungen besteht die Möglichkeit, sogenannte Bohrungs-/Gewindeinfo zu verwenden. In Form einer vereinfachten Bemaßung erscheinen dann sämtliche Angaben zur Bohrungskonfiguration. Die Darstellung ist jedoch unübersichtlich und nicht ganz normgerecht (Siehe Bild rechts). Mit etwas Editier-Aufwand kann man die Beschriftung normgerecht gestalten (DIN 6780 oder [1] S.4.6 unten).
Bohrinfo (nicht anwenden!): Für Bohrungen besteht die Möglichkeit, sogenannte Bohrungs-/Gewindeinfo zu verwenden. In Form einer vereinfachten Bemaßung erscheinen dann sämtliche Angaben zur Bohrungskonfiguration. Die Darstellung ist jedoch unübersichtlich und nicht ganz normgerecht (Siehe Bild rechts). Mit etwas Editier-Aufwand kann man die Beschriftung normgerecht gestalten (DIN 6780 oder [1] S.4.6 unten). Allgemeine Bemaßung: Für Bohrungen, bei welchen sich die Form nachträglich auf keinen Fall ändert, sollte man die allgemeine Zeichnungsbemaßung verwenden. Diese führt zu einer übersichtlichen Bemaßung der Bohrungen:
Allgemeine Bemaßung: Für Bohrungen, bei welchen sich die Form nachträglich auf keinen Fall ändert, sollte man die allgemeine Zeichnungsbemaßung verwenden. Diese führt zu einer übersichtlichen Bemaßung der Bohrungen:
- Die Tiefe der Senkung und das Durchmessermaß für die durchgängige 4 mm-Bohrung werden wir an der Schnittansicht platzieren.
- Dazu wählt man nach dem Aktivieren der Allgemeinen Bemaßung jeweils die Endpunkte der zu bemaßenden Strecken.
- Leider erscheint beim Durchmessermaß dabei nicht das erforderliche Ø-Zeichen. Dieses muss man als Text ergänzen, wie wir das bereits von der Fasen-Bemaßung kennen:
- Hinweis: Würde man den 4 mm-Kreis in der Erstansicht bemaßen, so erschiene das Ø-Zeichen automatisch, aber die Bemaßung wäre dann etwas unübersichtlicher.
Beachtung von Einzel-Toleranzen
Die Nennmaße sind nun in den Zeichnungsansichten vorhanden. Abschließend sollen jetzt die erforderlichen Toleranzen für einzelne Maße berücksichtigt werden. Diese resultieren meist aus Anforderungen der Montage oder der Funktion.
1. Bohrungen für Zylinderschrauben
Beide Bohrungen sollen Zylinderkopf-Schrauben DIN 6912 M4x20 aufnehmen. Dafür ist natürlich genügend Spiel erforderlich, damit die Schrauben ohne Kraftaufwand hinein passen:
- Beim Entwurf des Einzelteils wurde zum Zwecke des Übens absichtlich ein Fehler eingebaut. Laut DIN EN 20273 sind die Durchmesser der Durchgangslöcher in Abhängigkeit vom Gewinde-Nenndurchmesser und der Fertigungsgenauigkeit vorgegeben.
- Für M4 und mittel(H13) benötigt man einen Bohrdurchmesser von 4,5 mm (Siehe [1] S.4.6).
- Ein Vorteil von CAD-Systemen ist die schnelle Änderung am CAD-Modell und die anschließende automatische Aktualisierung aller daraus abgeleiteten Dokumente. Das hat Bedeutung für die Korrektur erkannter Fehler, aber vor allem für nachträglich erforderliche Änderungskonstruktionen:
- Wir Öffnen unser Einzelteil (falls die Datei nicht mehr geöffnet ist).
- Nach Doppelklick auf die Bohrung im Modell-Browser ändern wir 4 mm in 4,5 mm. Die Physikalischen Eigenschaften müssen wir danach aktualisieren.
- Das geänderte Einzelteil speichern wir.
- Nach Rückkehr zur Zeichnungsdatei finden wir dort den geänderten Bohrdurchmesser und die neue Masse vor.
2. Führungsbreite
Damit die Führung nicht klemmt oder zuviel Spiel besitzt, muss man eine geeignete Passung mit ISO-Toleranzen verwenden (Siehe [1] S.3.9 ff). Im Beispiel verwenden wir für das Innenmaß 30 mm eine ISO-Toleranz H7 (Doppelklick auf Maßzahl):
[1] Nagel, T.; Lienig, J.; Bönisch, I.; Reifegerste, F.: Technisches Darstellen.
Studienliteratur Elektrotechnik-Feinwerktechnik-Mechatronik. Großerkmannsdorf: Verlag Initial, 2014.