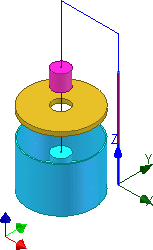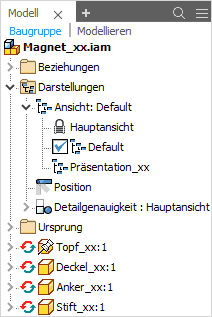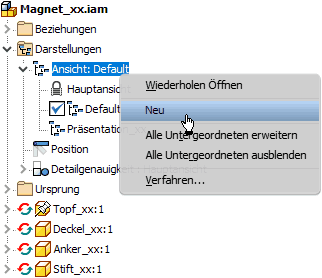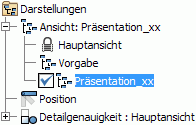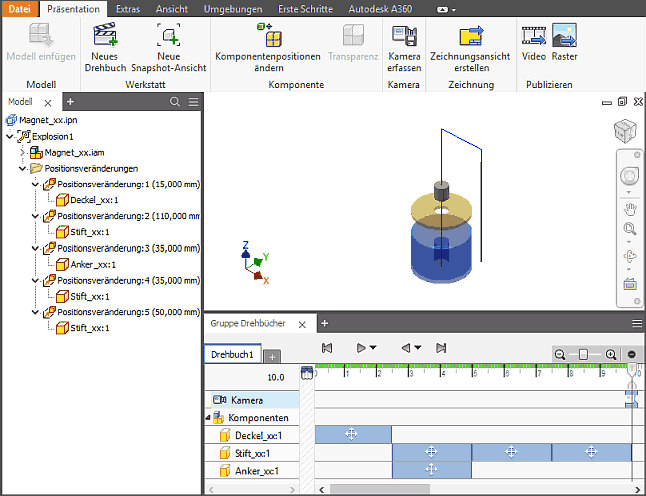Software: CAD - Tutorial - Adaptiv - Praesentation und Animation: Unterschied zwischen den Versionen
Aus OptiYummy
Zur Navigation springenZur Suche springen
KKeine Bearbeitungszusammenfassung |
KKeine Bearbeitungszusammenfassung |
||
| (11 dazwischenliegende Versionen desselben Benutzers werden nicht angezeigt) | |||
| Zeile 2: | Zeile 2: | ||
<div align="center"> [[Bild:Software_CAD_-_Tutorial_-_Adaptiv_-_praesentation_explosion.gif| ]] </div> | <div align="center"> [[Bild:Software_CAD_-_Tutorial_-_Adaptiv_-_praesentation_explosion.gif| ]] </div> | ||
<div align="center"> ''' Präsentation & Animation ''' </div> | <div align="center"> ''' Präsentation & Animation ''' </div> | ||
=== Präsentationsansichten === | === Präsentationsansichten === | ||
[[Bild:memo_stempel.gif|right]] | [[Bild:memo_stempel.gif|right]] | ||
* Präsentationsansichten verwendet man zur Dokumentation und Visualisierung von Baugruppen. | * Präsentationsansichten verwendet man zur Dokumentation und Visualisierung von Baugruppen. | ||
* Sie werden in seperaten Präsentationsdateien ('''.ipn''') gespeichert. Jede Präsentationsdatei kann beliebig viele Präsentationsansichten enthalten. | * Sie werden in seperaten Präsentationsdateien ('''.ipn''') gespeichert. Jede Präsentationsdatei kann beliebig viele Präsentationsansichten enthalten. | ||
* In Präsentationsansichten werden Zusammenbau-Abhängigkeiten in Positionsveränderungen der Komponenten umgesetzt (Explosionsdarstellung). | * In Präsentationsansichten werden Zusammenbau-Abhängigkeiten in Positionsveränderungen der Komponenten umgesetzt (Explosionsdarstellung).[[Bild:Software_CAD_-_Tutorial_-_Adaptiv_-_praesentation_konstruktionsansichten.gif|right]] | ||
* Die Pfade und Reihenfolgen dieser Positionsveränderungen können als zeitlicher Ablauf animiert werden. | * Die Pfade und Reihenfolgen dieser Positionsveränderungen können als zeitlicher Ablauf animiert werden. | ||
=== Konstruktionsansichtsdarstellungen === | |||
Konstruktionsansichtsdarstellungen der Baugruppe sind die Grundlage für das Entwickeln von '''''Präsentationsansichten''''': | Konstruktionsansichtsdarstellungen der Baugruppe sind die Grundlage für das Entwickeln von '''''Präsentationsansichten''''': | ||
* Jede über einen Namen definierte Konstruktionsansichtsdarstellung speichert eine Anzeigekonfiguration (z.B. aktuelle Projektion, unsichtbare Bauteile). Damit kann man insbesondere für komplexe Baugruppen günstige Ansichten für das bessere Erkennen bestimmter Details vorbereiten. | * Jede über einen Namen definierte Konstruktionsansichtsdarstellung speichert eine Anzeigekonfiguration (z.B. aktuelle Projektion, unsichtbare Bauteile). Damit kann man insbesondere für komplexe Baugruppen günstige Ansichten für das bessere Erkennen bestimmter Details vorbereiten. | ||
| Zeile 20: | Zeile 17: | ||
* Vor dem Erstellen der Ansicht setzen wir in der Magnet-Baugruppe '''Luftspalt=0 mm'''. | * Vor dem Erstellen der Ansicht setzen wir in der Magnet-Baugruppe '''Luftspalt=0 mm'''. | ||
* Falls es noch nicht der Fall ist, so wählen wir die Start-Ansicht (''Isometrie''). | * Falls es noch nicht der Fall ist, so wählen wir die Start-Ansicht (''Isometrie''). | ||
* Wir erstellen über das Kontextmenü (rechte Maustaste) im Ansicht-Ordner eine neue Konstruktionsansichtsdarstellung: | * Wir erstellen über das Kontextmenü (rechte Maustaste) im Ansicht-Ordner eine neue Konstruktionsansichtsdarstellung:<div align="center"> [[Bild:Software_CAD_-_Tutorial_-_Adaptiv_-_praesentation_darstellung_ansicht_neu.gif| ]] </div> [[Bild:Software_CAD_-_Tutorial_-_Adaptiv_-_praesentation_ansicht_im_browser.gif|right]] | ||
<div align="center"> [[Bild:Software_CAD_-_Tutorial_-_Adaptiv_-_praesentation_darstellung_ansicht_neu.gif| ]] </div> [[Bild:Software_CAD_-_Tutorial_-_Adaptiv_-_praesentation_ansicht_im_browser.gif|right]] | |||
* Es erscheint die neue Ansicht ''Ansicht1'' im Browser. Diese benennen wir um in '''''Präsentation_xx''''' ('''xx'''=Teilnehmer-Nr.). | * Es erscheint die neue Ansicht ''Ansicht1'' im Browser. Diese benennen wir um in '''''Präsentation_xx''''' ('''xx'''=Teilnehmer-Nr.). | ||
* Die aktive Ansicht ist durch ein vorangestelltes Häkchen gekennzeichnet. Der Name der aktiven Ansicht ergänzt den Bezeichner des Ansicht-Ordners (z.B. ''Ansicht:Präsentation''). | * Die aktive Ansicht ist durch ein vorangestelltes Häkchen gekennzeichnet. Der Name der aktiven Ansicht ergänzt den Bezeichner des Ansicht-Ordners (z.B. ''Ansicht:Präsentation''). | ||
=== | === Animierte Praesentation und Video-Publikation === | ||
<div align="center"> [[Bild:Software_CAD_-_Tutorial_-_Adaptiv_-_praesentationsmodell.gif| ]] </div> | |||
* Mit unseren bereits gesammelten Erfahrungen sollten wir in der Lage sein, die obige animierte Präsentation zu definieren. Dabei ist insbesondere die zusätzliche seitliche und vertikale Positionierung des Stiftes zu beachten. | |||
* Die Animation ist als möglichst kleines Video zu publizieren (Datei '''Animation_xx.wmv''' mit einer max. Größe von ca. 100 KByte). | |||
* Es ist anschließend zu überprüfen, ob die gespeicherte Video-Datei z.B. im Windowsmedia-Player abspielbar ist. Auch sollten im Video alle Details der Animation erkennbar sein.[[Bild:memo_stempel.gif|right]] | |||
* | |||
* | |||
* | |||
'''''Animationen''''' beziehen sich auf die Explosionsansichten in Präsentationsdateien. Sie realisieren die "automatische" Bewegung der Teile entlang der Explosionspfade: | '''''Animationen''''' beziehen sich auf die "Drehbücher" von Explosionsansichten in Präsentationsdateien. Sie realisieren die "automatische" Bewegung der Teile entlang der Explosionspfade: | ||
* Die Teile werden | * Die Teile werden entlang ihrer Explosionspfade bewegt. | ||
* Die Reihenfolge, in der die Teile sich nacheinander bewegen, kann man festlegen | * Die Reihenfolge, in der die Teile sich nacheinander bzw. synchron bewegen, kann man festlegen. | ||
* Durch die Bewegung kann man häufig die geometrische Anordnung der Bauteile in der Baugruppe besser verdeutlichen. | * Durch die Bewegung kann man häufig die geometrische Anordnung der Bauteile in der Baugruppe besser verdeutlichen. | ||
* Animationen können auch benutzt werden, um eine Funktion der Baugruppe im Sinne kinematischer Bewegung "vorzutäuschen". | * Animationen können auch benutzt werden, um eine Funktion der Baugruppe im Sinne kinematischer Bewegung "vorzutäuschen". | ||
<div align="center"> '''''Achtung:''''' Speichern nicht vergessen! </div> | <div align="center"> '''''Achtung:''''' Speichern nicht vergessen! </div> | ||
<div align="center"> [[Software:_CAD_-_Tutorial_-_Adaptiv_-_Einfuegen_des_Stiftes|←]] [[Software:_CAD_-_Tutorial_-_Adaptiv_-_Zeichnungssatz|→]] </div> | <div align="center"> [[Software:_CAD_-_Tutorial_-_Adaptiv_-_Einfuegen_des_Stiftes|←]] [[Software:_CAD_-_Tutorial_-_Adaptiv_-_Zeichnungssatz|→]] </div> | ||
Aktuelle Version vom 22. Oktober 2017, 14:35 Uhr
Präsentation & Animation
Präsentationsansichten
- Präsentationsansichten verwendet man zur Dokumentation und Visualisierung von Baugruppen.
- Sie werden in seperaten Präsentationsdateien (.ipn) gespeichert. Jede Präsentationsdatei kann beliebig viele Präsentationsansichten enthalten.
- In Präsentationsansichten werden Zusammenbau-Abhängigkeiten in Positionsveränderungen der Komponenten umgesetzt (Explosionsdarstellung).
- Die Pfade und Reihenfolgen dieser Positionsveränderungen können als zeitlicher Ablauf animiert werden.
Konstruktionsansichtsdarstellungen
Konstruktionsansichtsdarstellungen der Baugruppe sind die Grundlage für das Entwickeln von Präsentationsansichten:
- Jede über einen Namen definierte Konstruktionsansichtsdarstellung speichert eine Anzeigekonfiguration (z.B. aktuelle Projektion, unsichtbare Bauteile). Damit kann man insbesondere für komplexe Baugruppen günstige Ansichten für das bessere Erkennen bestimmter Details vorbereiten.
- Neue Konstruktionsansichtsdarstellungen basieren auf dem aktuellen Status der Baugruppe.
- Wir werden nicht die Standardansicht (Name=Vorgabe) nutzen, sondern eine zusätzliche Ansicht definieren (z.B. als Präsentation). Dabei soll es sich um eine "öffentliche" Ansicht handeln, d.h. die Konfiguration wird in der Baugruppendatei gespeichert und steht jedem zur Verfügung, der die Baugruppe öffnet.
- Vor dem Erstellen der Ansicht setzen wir in der Magnet-Baugruppe Luftspalt=0 mm.
- Falls es noch nicht der Fall ist, so wählen wir die Start-Ansicht (Isometrie).
- Wir erstellen über das Kontextmenü (rechte Maustaste) im Ansicht-Ordner eine neue Konstruktionsansichtsdarstellung:
- Es erscheint die neue Ansicht Ansicht1 im Browser. Diese benennen wir um in Präsentation_xx (xx=Teilnehmer-Nr.).
- Die aktive Ansicht ist durch ein vorangestelltes Häkchen gekennzeichnet. Der Name der aktiven Ansicht ergänzt den Bezeichner des Ansicht-Ordners (z.B. Ansicht:Präsentation).
Animierte Praesentation und Video-Publikation
- Mit unseren bereits gesammelten Erfahrungen sollten wir in der Lage sein, die obige animierte Präsentation zu definieren. Dabei ist insbesondere die zusätzliche seitliche und vertikale Positionierung des Stiftes zu beachten.
- Die Animation ist als möglichst kleines Video zu publizieren (Datei Animation_xx.wmv mit einer max. Größe von ca. 100 KByte).
- Es ist anschließend zu überprüfen, ob die gespeicherte Video-Datei z.B. im Windowsmedia-Player abspielbar ist. Auch sollten im Video alle Details der Animation erkennbar sein.
Animationen beziehen sich auf die "Drehbücher" von Explosionsansichten in Präsentationsdateien. Sie realisieren die "automatische" Bewegung der Teile entlang der Explosionspfade:
- Die Teile werden entlang ihrer Explosionspfade bewegt.
- Die Reihenfolge, in der die Teile sich nacheinander bzw. synchron bewegen, kann man festlegen.
- Durch die Bewegung kann man häufig die geometrische Anordnung der Bauteile in der Baugruppe besser verdeutlichen.
- Animationen können auch benutzt werden, um eine Funktion der Baugruppe im Sinne kinematischer Bewegung "vorzutäuschen".
Achtung: Speichern nicht vergessen!