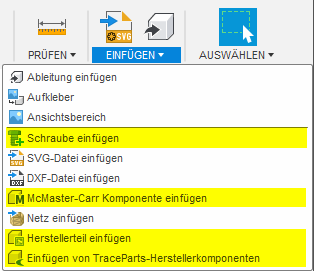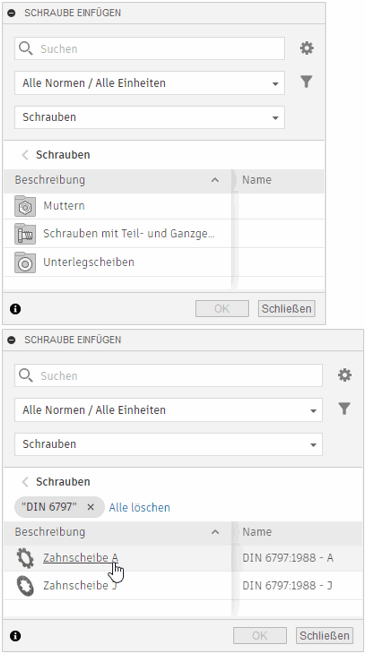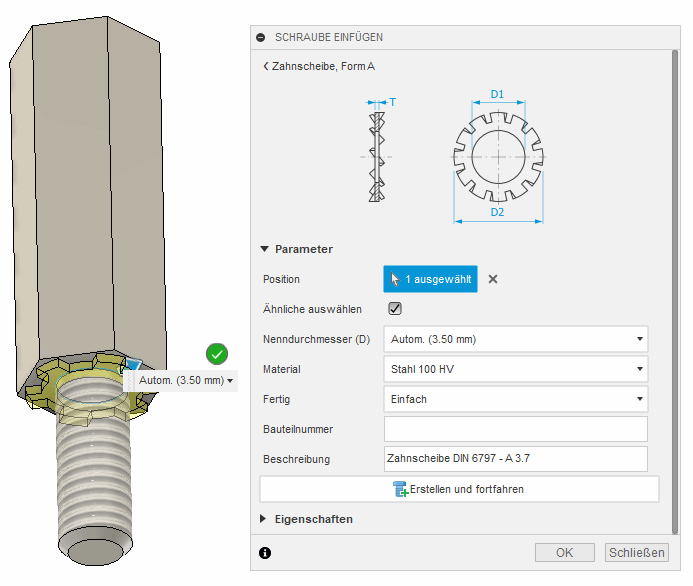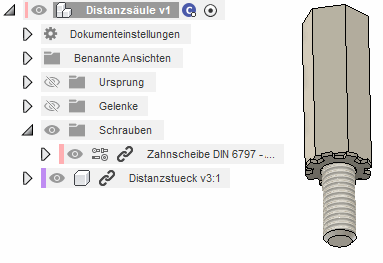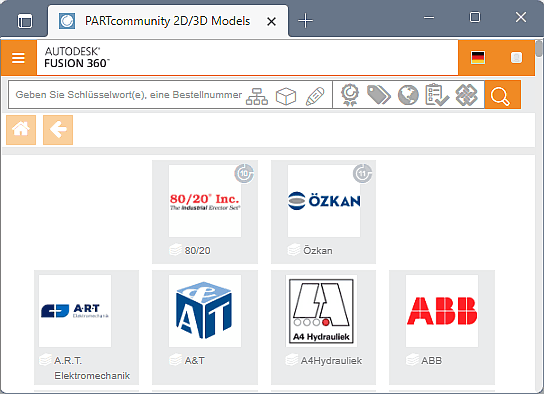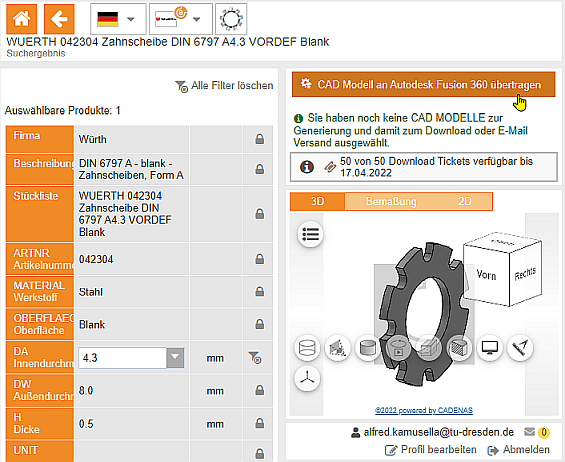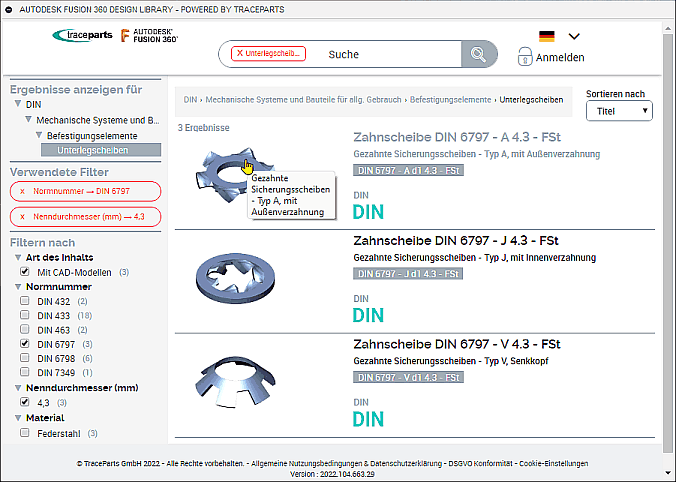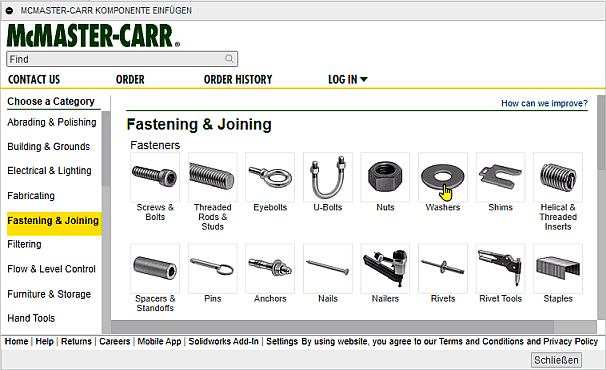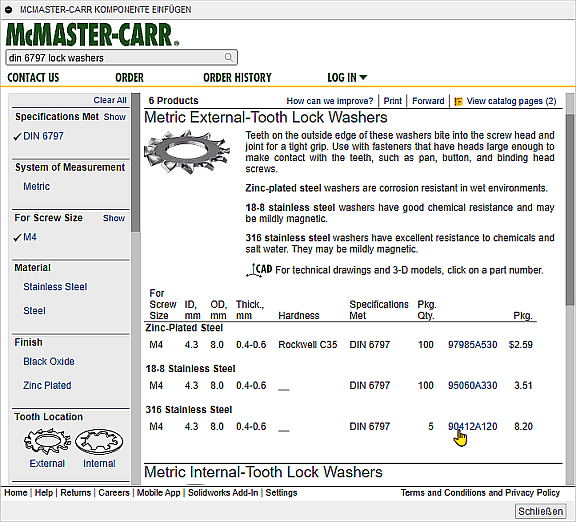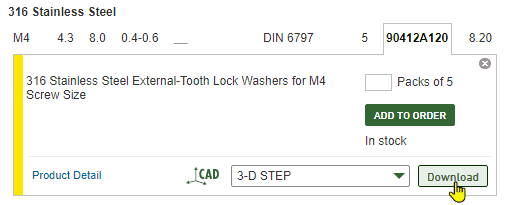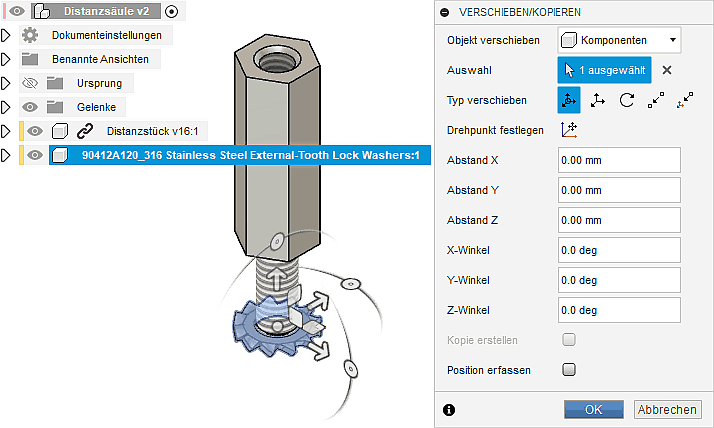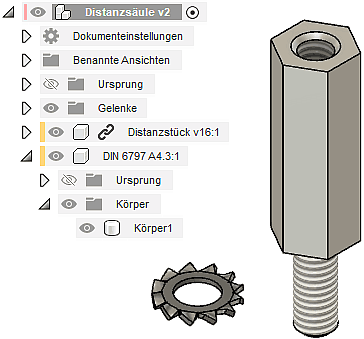Software: CAD - Fusion-Tutorial - Distanzstueck - Normteile
Ein wesentlicher Rationalisierungsaspekt von CAD-Systemen ist die Wiederverwendung bereits vorhandener CAD-Modelle:
- Normteile (z.B. Verbindungselemente, Wellenteile) - dafür liefern die CAD-Systemhersteller meist selbst die CAD-Modelle in Normteil-Bibliotheken.
- Zulieferteile - für diese werden von den Herstellern in ihren Katalogen CAD-Modelle für unterschiedlichste CAD-Systeme bereitstellt. Auch Normteile können Zulieferteile sein.
Volumenkörper > Einfügen > ... ermöglicht in Fusion den Zugriff auf Millionen von Norm- und Zulieferteilen hunderter Hersteller.
Die aktuelle Version von Fusion bietet Zugriff auf eine noch eher kleine Normteiledatenbank, die in Zukunft sicher noch ausgebaut wird. Diese wird zur Information kurz vorgestellt. Die eigentliche Übungsanleitung geht im Abschnitt Zulieferteile weiter.
Normteiledatenbank
Da die Funktion in Fusion noch neu und unvollständig ist, dient dieser Abschnitt vorerst nur zur Information. Die Zahnscheibe soll wie unten beschrieben über McMaster eingefügt werden!
Die meisten CAD-Programme stellen interne Datenbanken für genormte Teile bereit. Das Ergebnis ist für den Nutzer am Ende sehr ähnlich zu den unten vorgestellten Downloadportalen. Ein großer Vorteil besteht aber darin, dass die Dateien nicht als 3D-Datensatz gespeichert werden müssen. Normteile werden oft nur über wenige Parameter (z.B. Schraubennorm, Gewindegröße und Länge) definiert. Diese Informationen werden in Tabellen gespeichert und daraus bei Bedarf dann automatisch die entsprechenden 3D-Modelle erzeugt. Somit muss man nur die Dateien abspeichern, die auch tatsächlich genutzt werden.
- Schraube einfügen öffnet die Fusion interne Normteiledatenbank, die mehr als nur Schrauben enthält.
- Man kann entweder durch Kategorien navigieren oder schnell über die Suche die benötigte Zahnscheibe nach "DIN 6797" finden.
- Nach Auswahl der Zahnscheibe A mit Zähnen am Außenrand öffnet sich ein Dialog zur Konfiguration des Bauteils.
- Diese Einstellungen werden automatisch aktualisiert, wenn man das Bauteil im 3D-Bereich an einer geeigneten Geometrie (Gewinde) platziert:
- Aktuell wird dabei noch die falsche Bauteilgröße (3.5) erstellt. Der Nenndurchmesser lässt sich aber im Dialog auf 4.00 mm anpassen.
- Die Baugruppenverbindungen werden in diesem Fall automatisch erzeugt.
- Wie man sieht, ist die erzeugte Geometrie weniger detailliert als das unten genutzte McMaster-Modell. Für die meisten Anwendungen ist das kein Problem, solange man sich dem Unterschied zwischen Modell und Realität bewusst ist.
- Die aus der internen Datenbank bezogenen Normteile tauchen in einem eigenen Ordner neben den normalen Komponenten auf:
- Aktuell ist diese Funktion wegen des eingeschränkten Umfangs der Normteiledatenbank etwas verwirrend, da sich die Normteile auf den Ordner "Schrauben" und die normale Komponentenliste verteilen. Sobald mehr Normteile verfügbar sind, wäre dieses Vorgehen sinnvoll.
Zulieferteile
Bevor wir den Zusammenbau fortführen, sollen alle drei eingebundenen Web-Portale kurz vorgestellt werden:
- Herstellerteil einfügen führt zum PARTcommunity-Portal https://autodesk-fusion.partcommunity.com/3d-cad-models/ im Standard-Browser des Computers.
- Mit der Funktionalität "parts4cad" ermöglicht Fusion dort den Zugriff auf Millionen von CAD-Modellen aus über 400 zertifizierten Herstellerkatalogen:
- Beachte: Für das Übertragen der ausgewählten CAD-Modelle zum Fusion 360 benötigt man ein PARTcommunity-Konto und man muss während des Übertragungsprozesses dem Öffnen der "NLauncher Application" zustimmen:
- Die Übertragung des CAD-Modell erfolgt im STEP-Format. Pro Tag sind maximal 50 Downloads zulässig, was praktisch keine Einschränkung darstellt.
- Einfügen von TraceParts-Herstellerkomponenten bietet ebenfalls den Zugriff auf hunderte Herstellerkataloge:
- TraceParts ist einer der weltweit führenden Anbieter von CAD-Modellen für den Maschinenbau.
- Beachte: Bevor man von dort kostenlos CAD-Modelle laden kann, benötigt man ein TraceParts-Konto!
- Hinweise zur Nutzung - Bei der Erstellung dieser Anleitung gab es einige Probleme beim Einfügen eines CAD-Modells, welche mit anderen Monitor-Auflösungen und Grafikkarten nicht auftreten müssen:
- Das sich in Fusion 360 öffnende Browser-Fenster war anscheinend falsch skaliert. Da die Auswahlliste für das CAD-Format "unsichtbar" unterhalb des Dialog-Rahmens platziert war, konnte kein CAD-Modell geladen werden.
- Nur mit Firefox gelang über https://www.traceparts.com/de → "Zur Katalogübersicht" die erforderliche Auswahl des CAD-Formates vor dem Download.
- Es wurde keine Möglichkeit gefunden, die CAD-Modelle per Drag & Drop aus dem Web-Browser direkt in die Fusion-Baugruppe zu ziehen. Der Download vom TraceParts-Portal erfolgt verpackt in einer ZIP-Datei. Nach Entpacken in einen lokalen Ordner muss man die CAD-Dateien zeitaufwändig in den Projekt-Ordner der Fusion-Cloud laden. Erst danach ist das Einfügen in die Baugruppe möglich.
- McMaster-Carr Komponente einfügen führt zum Produktkatalog eines der größten Zulieferer für Industrie-Komponenten:
- Dieser Katalog ist unmittelbar in die Fusion-Oberfläche integriert und enthält auch herstellerbezogene Normteile.
- Nach Auswahl des gewünschten Teils kann man dessen CAD-Modell im [STEP-] oder [SAT-Format] direkt in die aktuelle Konstruktion einfügen. Der Nutzungsprozess für diesen Katalog ist in der Fusion-Onlinehilfe beschrieben.
- Wählt man andere CAD-Formate, so ist ein normaler Download der Modelldateien möglich. Diese kann man danach etwas zeitaufwändig in die Fusion-Cloud hochladen.
Da nur für das McMaster-Carr-Portal kein Nutzerkonto erforderlich ist und das direkte Einbinden der STEP-Dateien problemlos funktionieren sollte, nutzen wir dieses dieses Portal im Folgenden für das Einfügen der Zahnscheibe:
- Man könnte sich über die Auswahl-Dialoge bis zur benötigten Zahnscheibe durchklicken. Schneller geht es jedoch mit dem "richtigen" Suchbegriff "din 6797 lock washers" und anschließender Wahl der Gewindegröße M4:
- Von den drei verfügbaren Zahnscheiben wählen wir diejenige mit dem edelsten Stahl durch Click auf die Teilenummer:
- Damit "Download" zum direkten Einfügen in die geöffnete Konstruktionsdatei erfolgt, muss man zuvor das STEP-Format wählen! Das Bauteil wird auf den Ursprung (0,0,0) der Baugruppendatei platziert:
- Falls dies die Sichtbarkeit beeinträchtigt, kann man die Zahnscheibe in eine günstigere Lage bringen (verschieben und drehen).
- Da uns das konkrete Kaufteil im Beispiel noch nicht interessiert, benennen wir diese Komponente in "DIN 6797 A4.3" um: