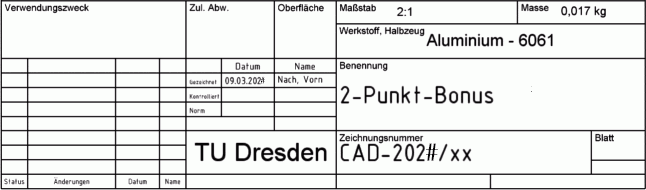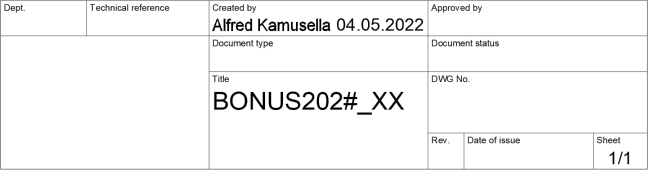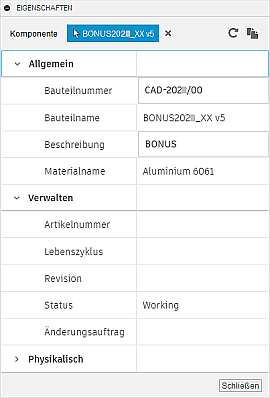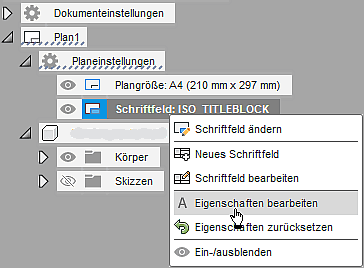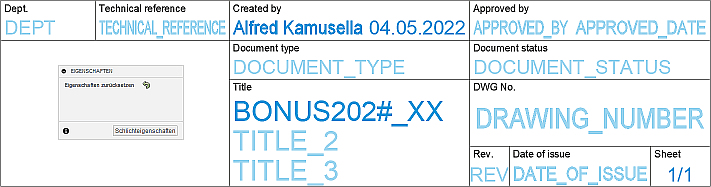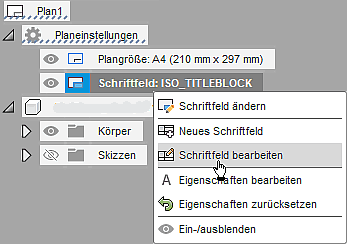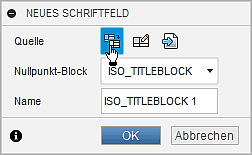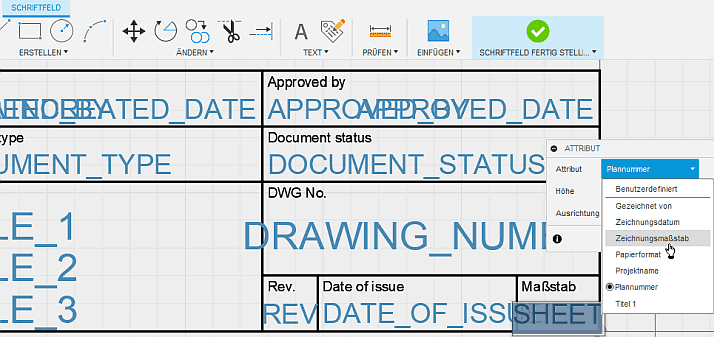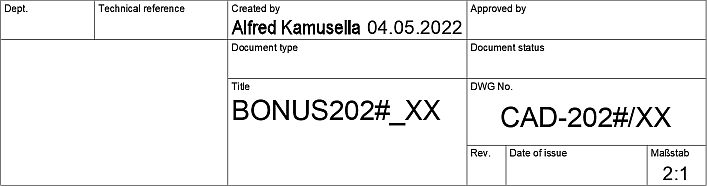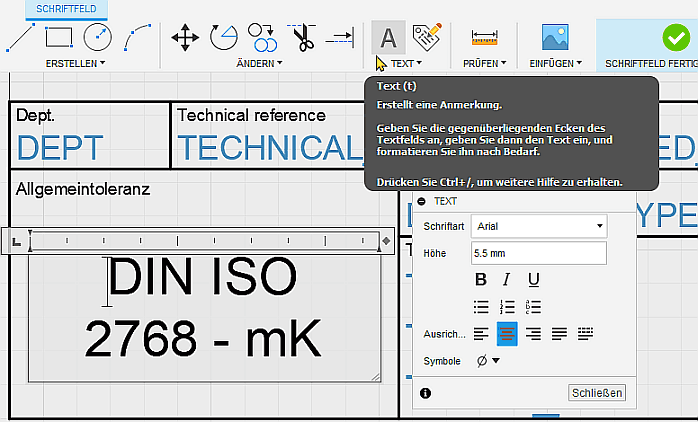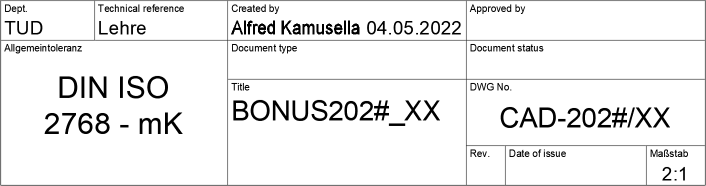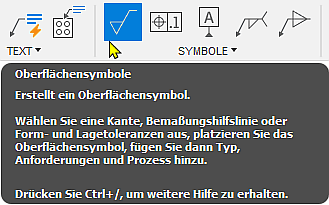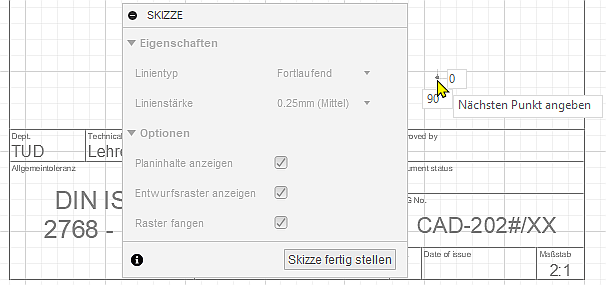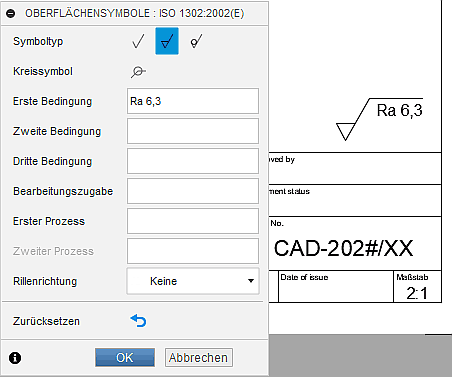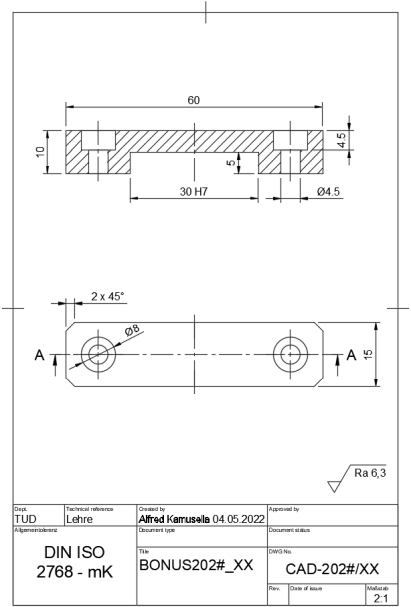Software: CAD - Fusion-Tutorial - BONUS - Schriftfeld
Funktionsweise von Schriftfeldern
Das Schriftfeld enthält technische Informationen zum abgebildeten Bauteil (z.B. Werkstoff, Masse) und Verwaltungsinformationen (z.B. Firma, Bearbeiter, Benennung, Zeichnungsnummer):
Vorhandene Informationen sollen möglichst automatisiert in die Schriftfeldern der technischen Zeichnungen eingetragen werden:
- spart Zeit (Geld!) durch Vermeidung redundanter Informationseingabe;
- verringert die Chance menschlicher Fehleingaben;
- ermöglicht die automatische Aktualisierung bei Änderungskonstruktionen.
Obiges Bild zeigt ein mit dem CAD-Programm Autodesk Inventor Professional individuell gestaltetes Schriftfeld. Dessen Felder wurden zu einem großen Teil automatisch mit den Informationen aus dem abgebildeten CAD-Modell gefüllt. Von diesen Möglichkeiten ist die Schriftfeld-Funktionalität von Fusion 360 noch sehr weit entfernt:
- Automatisch eingetragen werden nur der Name des Bearbeiters mit dem Erstelldatum der Konstruktionsdatei sowie der Bezeichner der Konstruktionsdatei.
- Vergleicht man dies mit den Informationen in den Eigenschaften des CAD-Modells, so hätte man zumindest in den Schriftfeld-Zellen "DWG No." und "Document status" noch die Einträge für die Bauteilnummer "CAD-202#/XX" und den Status "Working" erwartet:
- Unklar ist auch, weshalb in dem bereitgestellten Standardschriftfeld keine Zellen für die vorhandenen Informationen für "Material" und "Masse" vorgesehen sind.
Im Rahmen dieser Übung werden wir aus Zeitgründen kein neues Schriftfeld gestalten. Es soll jedoch gezeigt werden, wie Schriftfelder in CAD-Programmen funktionieren. Dazu werfen wir zuerst einen Blick auf den "versteckten" Inhalt des Standard-Schriftfeldes:
- "Attribute" sind globale Variablen, welche man für die Überführung von Informationen zwischen den verschiedenen Arbeitsbereichen einer Konstruktion verwendet.
- Nach Doppelklick auf das zuvor gewählte Schriftfeld (oder über das Kontextmenü des Schriftfelds im Browser) kann man auf die Werte der eingetragenen Attribute zugreifen:
- Die Farbe eines Attributs gibt an, ob der Wert im Schriftfeld eingetragen ist:
- Dunkelblaue Attribute sind mit einem Wert ausgefüllt.
- Hellblaue Attribute sind noch nicht mit einem Wert gefüllt und werden nur als Platzhalter angezeigt.
- Alle Attribut-Werte kann man hier manuell eingeben bzw. ändern, die aktualisierten Inhalte stehen nur innerhalb dieses Schriftfeldes zur Verfügung.
- Wir ändern vorläufig keine Werte, sondern Beenden die Bearbeitung der Eigenschaften des aktuellen Schriftfeldes (z.B. über Kontextmenü).
Im Standard-Schriftfeld kann man nur Werte vorhandener Attribute bearbeiten. Um neue Attribute oder andere Schriftfeld-Elemente hinzuzufügen, muss man ein Schriftfeld bearbeiten:
- Soll das aktuelle Schriftfeld modifiziert werden, muss man eine Kopie dieses Schriftfeldes unter neuem Namen erzeugen:
- Zur Demonstration soll die Zelle mit der Blatt-Nummer den Zeichnungsmaßstab aufnehmen:
- Den normalen Beschriftungstext kann man einfach Editieren (Sheet → Maßstab).
- Nach Doppelklick auf das Sheet-Attribut kann man dieses durch das Maßstab-Attribut ersetzen:
- Nach diesen Änderungen im ursprünglichen Sheet-Feld muss man das Schriftfeld fertig stellen, bevor man im nächsten Schritt in diesem neuen Schriftfeld die Eigenschaften bearbeiten kann.
- Die Zeichnungsnummer "CAD-202#/XX" tragen wir nach Doppelklick auf "DRAWING_NUMBER" ein.
- Das aktuelle Schriftfeld sollte danach die folgenden Inhalte besitzen:
- Im Rahmen dieser Übung soll das als Einstieg in die Umgestaltung von Schriftfeldern genügen!
Allgemeintoleranzen
Die Angabe der Allgemeintoleranzen ist unbedingt erforderlich:
- Die zulässige Abweichung nach DIN ISO 2768 - mK ergänzen wir als Text in der großen, freien Zelle des Schriftfeldes (Kontextmenü > Schriftfeld bearbeiten):
- Die Beschriftung der Zelle (links oben) auf Basis einer Kopie (<Strg-C> und <Strg-V> z.B. von "Dept.") gewährleistet die richtige Formatierung.
- Für die eigentliche Text-Information DIN ISO 2768 - mK ziehen wir für den Text mit dem Cursor einen passenden Rahmen über das Feld (Position ist nachträglich korrigierbar).
- Den Text platzieren wir darin zentriert in horizontaler Richtung.
- Achtung: Bei jedem "Bearbeiten des Schriftfelds" werden alle manuell eingetragenen Werte für Attribute "vergessen"!
Wir müssen also nach Kontextmenü > Schriftfeld bearbeiten die Zeichnungs-Nr. "CAD-202#/XX" erneut eintragen:
- Bei dieser Gelegenheit können wir auch noch einige Informationen ergänzen (TUD und Lehre):
- Das Eintragen dieser Werte in die entsprechenden Attribute sollte kein Problem darstellen:
Oberflaechenangaben
Abschließend in dieser Übung noch die mittlere Oberflächenrauhigkeit für Trennen von 6,3 µm (Zeichnung > Symbole > Oberflächensymbole):
- Das Symbol für die Oberflächenbeschaffenheit kann oberhalb des Schriftfeldes platziert werden, wenn keine passende Schriftfeld-Zelle existiert.
- Leider wurde in Fusion 360 keine Möglichkeit gefunden, direkte allgemeine Oberflächen-Angaben unabhängig von konkreten Objekten der Zeichnungsansicht z.B. oberhalb des Schriftfelds zu platzieren → hierfür muss also wieder "getrickst" werden!
- Zeichnung > Erstellen > Skizze erstellen ermöglicht die Erstellung eines "Hilfsobjektes" an einer Position oberhalb des Schriftfeldes, wo das Oberflächensymbol platziert werden soll:
- Dieses "Hilfsobjekt" sollte möglichst "unsichtbar" sein (z.B. "Punktförmig" oder "weiße Objektfarbe"). Leider gibt es weder Punkte noch einfache Farbänderung von Skizzenobjekten.
- Mit aktivem Rasterfang kann man mittels Skizze > Erstellen > Linie nach Platzieren des Startpunktes eine Linie mit der Länge Null erzeugen → Endpunkt auf Startpunkt (praktisch ein "Punkt"):
- Nach dem Beenden des Linienbefehls und dem Fertigstellen der Skizze kann man das Oberflächensymbol auf diesem Punkt platzieren und entsprechend konfigurieren:
- Die Position des "Hilfspunktes" einschließlich des darauf platzierten Bearbeitungssymbols kann man nachträglich noch mit dem Cursor auf dem Blatt an eine günstigere Position verschieben.
Damit ist die Einzelteil-Zeichnung im Rahmen dieser BONUS-Übung vollendet und kann als PDF-Datei gedruckt werden: