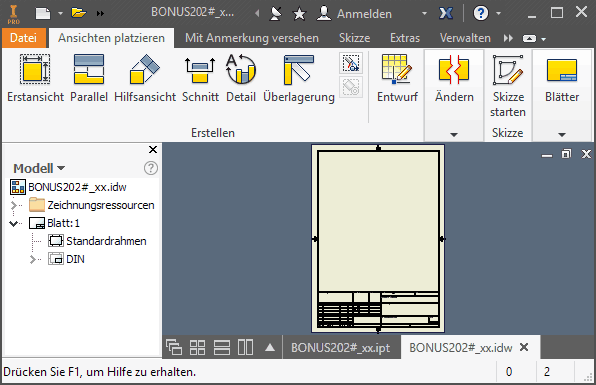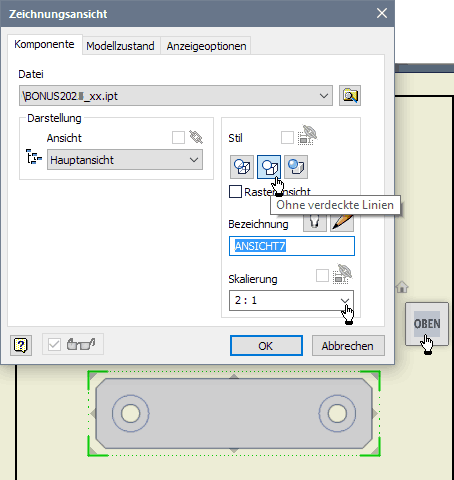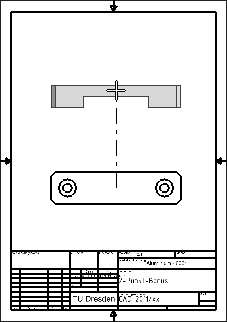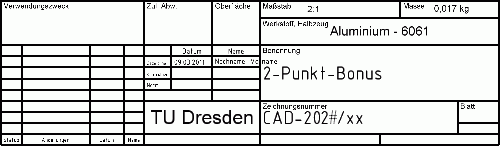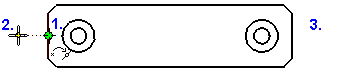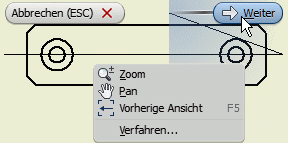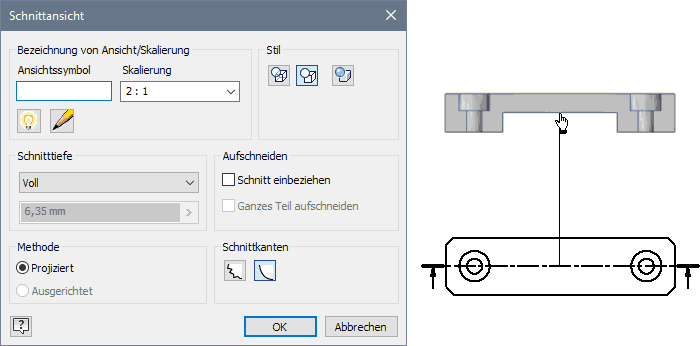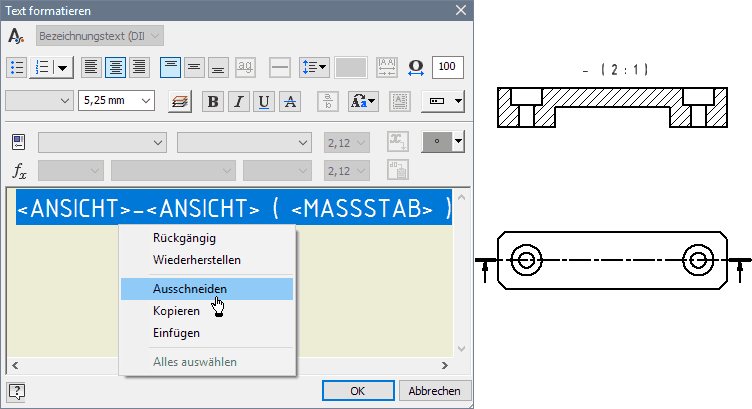Software: CAD - Tutorial - BONUS - Zeichnungsansichten
Technische Zeichnung:
- Bildet meist auf Papier in überwiegend grafischer Form alle notwendigen Informationen für die Herstellung eines Einzelteils, einer Baugruppe oder eines kompletten Produkts ab.
- Wird heute überwiegend auf Basis von 2D-Projektionen eines 3D-CAD-Modells in einem CAD-System teilautomatisiert erstellt.
- Ist (noch) unverzichtbarer Bestandteil fast aller technischen Produktdokumentationen.
Wir werden von unserem BONUS-Bauteil eine Einzelteil-Zeichnung erstellen. Autodesk Inventor speichert Zeichnungen in separaten Inventor-Draw-Dokumenten (.idw).
WICHTIG:
Teilnehmer an der Lehrveranstaltung Geräteentwicklung der TU Dresden müssen die Datei BONUS2021_xx.idw aus dem bereitgestellten ZIP-Archivfile in den gleichen Ordner kopieren, in dem sich bereits die Bauteil-Datei BONUS2021_xx.ipt befindet. Durch Umbenennen ist xx im Datei-Namen durch die individuelle Teilnehmer-Nummer 00..99 zu ersetzen!
Nach dem Öffnen der bereitgestellten Zeichnungsdatei BONUS2021_xx.idw im Autodesk Inventor wird ein leeres A4-Zeichnungsblatt mit einem vorbereiteten Schriftfeld angezeigt. Die Multifunktionsleiste (MFL) stellt nun die Funktionen für das Erstellen von Technischen Zeichnungen bereit:
Hinweis:
- Da wir in dieser Übung bereits ein fertig konfiguriertes A4-Blatt benutzen, können wir sofort mit dem eigentlichen "Technischem Darstellen" beginnen.
- Würde man mit einer neuen Zeichnungsdatei beginnen, so müsste man zuerst das Blatt einrichten (z.B. Größe, Format, Schriftfeld).
Wir beginnen mit der  - Ansicht im Maßstab 2:1. Diese
- Ansicht im Maßstab 2:1. Diese ![]() kann man auch über das Kontextmenü erstellen (rechte Maus in Grafik des A4-Blatts). Von der Erstansicht werden später alle erforderlichen Parallel-Projektionen abgeleitet. Die Erstansicht sollte die Form des Bauteils möglichst gut darstellen und einen Großteil der Bemaßung aufnehmen können:
kann man auch über das Kontextmenü erstellen (rechte Maus in Grafik des A4-Blatts). Von der Erstansicht werden später alle erforderlichen Parallel-Projektionen abgeleitet. Die Erstansicht sollte die Form des Bauteils möglichst gut darstellen und einen Großteil der Bemaßung aufnehmen können:
Hinweis:
- Was im Viewcube zur Ausrichtung als Vorne, Oben usw. bezeichnet wird, bezieht sich nur auf das Ursprung-Koordinatensystem des Bauteils.
- Was man als Vorderansicht, Draufsicht usw. empfindet, ist abhängig von der Form und Funktion des abzubildenden Bauteils!
Welche Ansicht man als Erstansicht wählt, ist nicht immer eindeutig zu entscheiden, sondern ist häufig "Ansichtssache":
- In unserem Beispiel würde man ohne weitere Überlegungen die Ausrichtung von "Vorne"
 verwenden, weil man hierbei die Führung gut erkennt.
verwenden, weil man hierbei die Führung gut erkennt. - Wir werden diese Ansicht des Bauteils jedoch als Schnittdarstellung gestalten, damit man zusätzlich auch die Form der Bohrungen erkennt. Da im Autodesk Inventor eine Erstansicht keine Schnittansicht sein kann, müssen wir eine andere Ansicht als Erstansicht wählen.
- Es bietet sich die Ausrichtung von "Oben" an
 . Von dieser Ansicht kann man später ohne Probleme die gewünschte Schnittansicht ableiten.
. Von dieser Ansicht kann man später ohne Probleme die gewünschte Schnittansicht ableiten. - Achtung: Falls beim Entwickeln des CAD-Modells eine abweichende Ausrichtung zum Ursprung-Koordinatensystem gewählt wurde, müssen wir natürlich mit dem Viewcube eine andere Ausrichtung wählen!
Die Vorschau der mit dem Viewcube gewählten ![]() -Ansicht platzieren wir im Zeichnungsblatt auf eine günstige Position (die Ansichtsposition kann jederzeit korrigiert werden):
-Ansicht platzieren wir im Zeichnungsblatt auf eine günstige Position (die Ansichtsposition kann jederzeit korrigiert werden):
Das Schriftfeld wurde nach dem Platzieren der Erstansicht automatisch mit Informationen aus dem Bauteil belegt:
Hinweise:
- In der bereitgestellten Zeichnungsdatei BONUS2021_xx.idw wurde das Schriftfeld mit einem speziellen Schriftfeld-Editor entsprechend modifiziert.
- Das Standard-Schriftfeld muss meist erst an die konkreten Anforderungen einer Firma angepasst werden. Das sollte aber nicht Inhalt dieser Einführungsübung sein.
- Falls die Masse des Bauteils im Beispiel nicht angezeigt wird, muss man in den iProperties der Bauteil-Datei (.ipt) bei den physikalischen Eigenschaften eine Neuberechnung mittels aktualisieren veranlassen!
Eine ![]() - Ansicht (anstelle einer "normalen" Parallel-Ansicht) werden wir als Vollschnitt entlang der Symmetrie-Ebene des Bauteils definieren:
- Ansicht (anstelle einer "normalen" Parallel-Ansicht) werden wir als Vollschnitt entlang der Symmetrie-Ebene des Bauteils definieren:
- Nach dem Aktivieren MFL - Schnitt muss man als erstes die Erstansicht wählen.
- Die Schnittlinie soll durch die Mittelpunkte der Körperkanten gehen. Die Endpunkte der Schnittlinie müssen jedoch außerhalb der Körperkontur liegen. Dafür ist folgende Vorgehensweise erforderlich:
- Man steuert den Mittelpunkt der ersten Körperkante mit dem Cursor an (Punkt leuchtet), wählt ihn aber nicht aus (kein Mausklick!).
- Man bewegt den Cursor lotrecht von der Körperkante weg und setzt dort den Endpunkt (Mausklick). Dabei bleibt das Lot vom Endpunkt zur Körperkante in deren Mittelpunkt gefangen.
- An der gegenüberliegenden Körperkante setzt man den zweiten Endpunkt der Schnittlinie genauso:
- Eine Schnittlinie kann beliebig viele Knickpunkte enthalten. Wir benötigen nur eine Strecke mit zwei Endpunkten. Über das Kontextmenü (rechte Maus) stellen wir mittels Weiter die Schnittlinie nach dem zweiten Punkt fertig:
- Wir können die Standardkonfiguration für Vollschnitte benutzen, sollten aber den Buchstaben A im Ansichtssymbol durch ein Leerzeichen ersetzen. In unserem Beispiel ist der Schnittverlauf eindeutig zuzuordnen und muss nicht durch zusätzliche Beschriftungen "belastet" werden:
- Danach stört jedoch immer noch der überflüssige Text (" - 2:1") über der Schnittansicht. Nach Doppelklick auf diesen Text kann man ihn bearbeiten.
- Die Text-Variablen kann man markieren und dann löschen (<Entf> oder Kontextmenü > Ausschneiden):
- Die Endpunkte der Schnittlinie kann man nachträglich noch so verschieben, dass die dicken Linien-Enden die Körperkanten nicht durchdringen.
- Damit haben wir die erforderlichen Zeichnungsansichten auf unserem Blatt platziert.