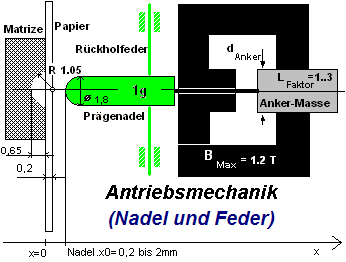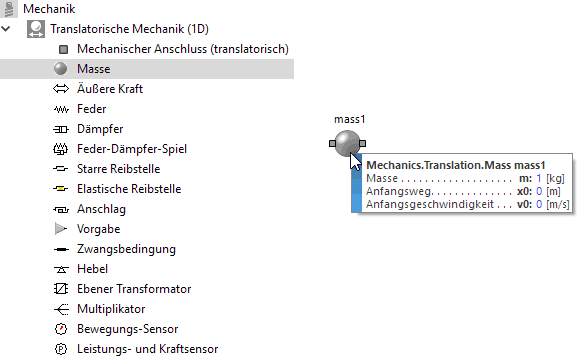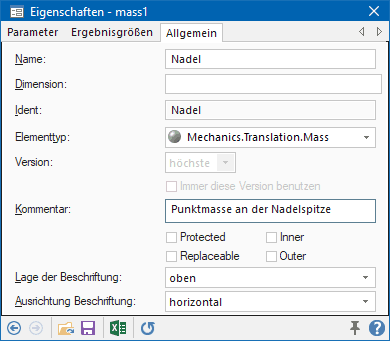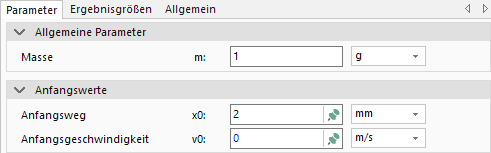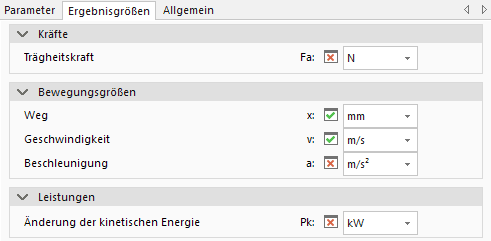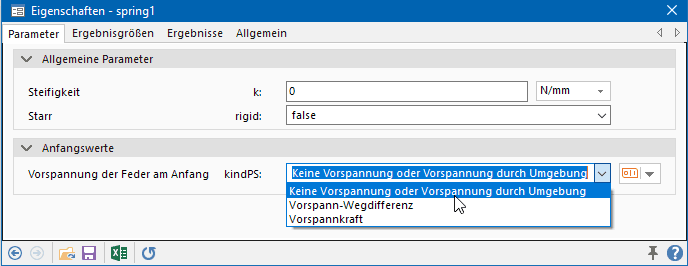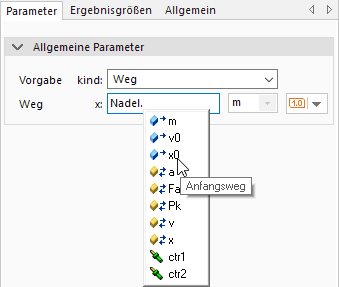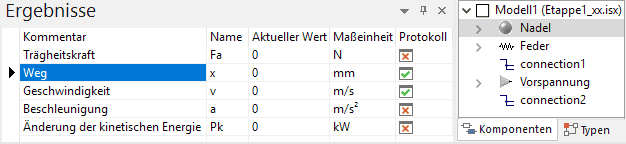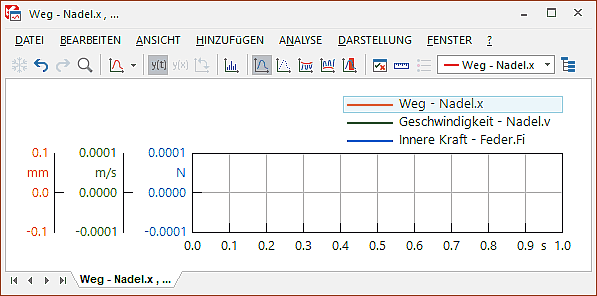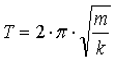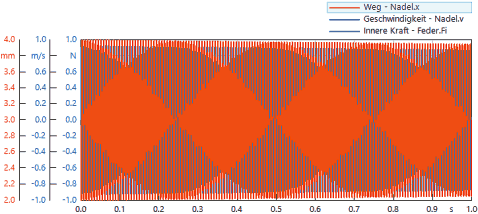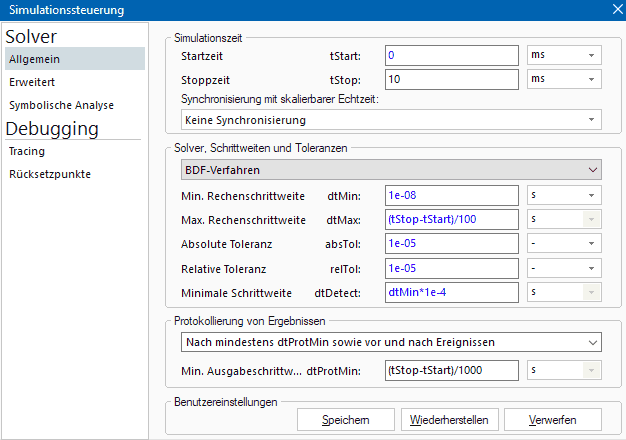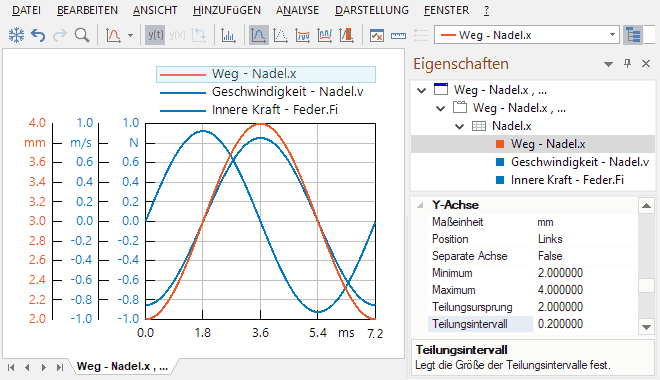Software: SimX - Nadelantrieb - Wirkprinzip - Nadel
Das erforderliche dynamische Modell des Antriebs soll mit möglichst wenig Aufwand erstellt werden. Da die Antriebsbaugruppe bisher nur als Idee zu einer Wirkstruktur-Variante existiert, ist die konkrete Geometrie noch weitestgehend unbekannt. Man behilft sich in diesen frühen Phasen des Konstruktionsprozesses deshalb mit idealisierten Funktionselementen (z.B. Punktmassen, ideale Federn und Anschläge) und Schätzwerten (π·Daumen):
- Nach dem Start des Programms SimulationX enthält dieses ein leeres Modell namens Modell1.
- Mittels Datei > Speichern erzeugen wir daraus als Lösungsdatei das SimulationX Projekt "Etappe1_xx.isx" entsprechend der Teilnehmernummer (xx=01..99).
Modell-Koordinatensystem
- Alle Mechanik-Elemente eines Modells müssen sich auf das gleiche globale Modell-Koordinatensystem beziehen. Deshalb sollte man die Modellbildung mit den Festlegungen zum Koordinatensystem beginnen.
- Im Prinzip ist es egal, wo man das Koordinatensystem hinlegt und wie man es ausrichtet - man muss sich danach nur daran halten!
- Die Festlegung sollte zu sinnvollen Koordinatenwerten führen.
- Wir benötigen für unseren Antrieb nur einen translatorischen Freiheitsgrad (x-Achse).
- Den Ursprung der x-Achse legen wir aus Sicht der Präge-Nadel auf die Unterseite des Papiers (Siehe obiges Bild).
- Die positive x-Richtung wird entgegen der Präge-Richtung der Nadel festgelegt.
- Im SimulationX ist zur Festlegung des Modell-Koordinatensystems keine Aktion erforderlich. Diese Festlegung erfolgt z.B. außerhalb des SimulationX in einer geometrischen Skizze des Antriebs.
Präge-Nadel
- Die Nadel wird als Punktmasse in der Position der Nadel-Spitze idealisiert.
- Es wird im Weiteren ein Schätzwert von 1 g für die Nadelmasse genutzt, da die konkrete Geometrie noch unbekannt ist.
- In der Mechanik-Bibliothek wird im Ordner Translatorische Mechanik (1D) der Element-Typ Masse bereitgestellt. Dabei handelt es sich um das Dynamik-Modell einer Punktmasse, die sich nur in x-Richtung bewegen kann.
- Per Drag&Drop platziert man diese Masse als Element im Modell. Wenn man den Mauszeiger über ein Modell-Element bewegt, so erscheint ein Quickinfo-Fenster mit den aktuellen Parameterwerten:
- Das Eigenschaftsfenster des Modell-Elements öffnet man mit Doppelklick:
- Im Register Allgemein tragen wir den Namen "Nadel" ein und ergänzen einen sinnvollen Kommentar. Festlegen kann man hier auch die Lage und Ausrichtung der Beschriftung:
- Über das Register Parameter versieht man die Nadel mit einer Masse von 1 g. Die Nadelspitze soll sich am Anfang der Simulation 2 mm über der Papier-Unterseite befinden und sich noch nicht bewegen:Hinweis: Die hinter den Anfangswerten der Zustandsgrößen befindlichen "Reißzwecken" dienen als Steuer-Elemente für den Solver. In der abgebildeten Default-Einstellung sind diese "Pin" fest, d.h. der Solver darf bei der Berechnung der Anfangswerte (bei t=tStart) die eingetragenen Werte nicht verändern, auch wenn dies zu Widersprüchen mit anderen Anfangswerten führt.
- Unter Ergebnisgrößen sind die Element-Variablen aufgelistet, die für eine Protokollierung / Visualisierung zur Verfügung stehen. Davon wählen wir Weg und Geschwindigkeit für die Protokollierung aus. Die simulierten Zeitverläufe dieser Größen werden dann in eine Protokolldatei geschrieben und können bei Bedarf auch als Signalverlauf dargestellt werden. Dafür sollte man bereits eine anschauliche Maßeinheit für die protokollierten Größen wählen:Hinweis: Man sollte nur die Größen für die Protokollierung auswählen, die man wirklich benötigt, da jeder "Datenmüll" Platz und Zeit kostet! Die Wahl einer geeigneten Maßeinheit für die Ergebnisdarstellung erleichtert die Interpretation.
Rückhol-Feder
- Eine Feder soll die Nadel nach dem Prägevorgang hinreichend schnell in die Ruhelage zurückholen.
- Hier sind verschiedenste Feder-Formen denkbar. Günstig für eine stabile Ruhelage ist sicher eine Vorspannung.
- Wir idealisieren die vorgespannte Feder als lineare Kraft-Kennlinie und erweitern die Modellstruktur um ein Feder-Element aus der Mechanik-Bibliothek.
- Die Eigenschaften dieses Elements ändern wir analog zur Nadel-Masse:
- Name=Feder / Kommentar=Rückholfeder.
- Da die Bewegung im Millimeter-Bereich stattfindet, ist die Einheit [N/mm] für die Steifigkeit eine gute Wahl. Die Steifigkeit kann man vorläufig auf Null setzen.
- Die Vorspannung der Feder am Anfang soll durch ihre Einspannung in der Umgebung bestimmt werden:
- Zu protokollieren ist nur die Gesamtkraft der Feder als Ergebnis-Größe (Innere Kraft Fi).
- Das eine Ende der Feder ist mit der Nadel zu verbinden:
- Wenn man sich mit dem Mauszeiger über einen Elementanschluss bewegt, so färbt sich der Anschluss-Pin rot und am Mauszeiger erscheint ein Verbindungssymbol.
- Die Verbindung wird hergestellt durch Bewegen des Mauszeigers zwischen den Anschluss-Pins mit gedrückter linker Maustaste ("Loslassen" am Ziel).
Feder-Vorspannung
Das nicht verbundene Ende der Feder ist standardmäßig bei x=0 fest eingespannt.
- Wir benötigen eine Einspann-Position relativ zur Ruhelage der Nadel, um eine definierte Vorspannung einzustellen.
- Dazu verwenden wir das Vorgabe-Element aus der Mechanik-Bibliothek und verbinden es mit dem offenem Feder-Ende:
- Wir nutzen die Funktion "Weg"-Vorgabe.
- Der Vorgabe-Weg (=Position) wird vorläufig auf die Position der Nadel-Ruhelage gesetzt (noch ohne Vorspannung). Durch Nutzung der Variablen Nadel.x0 passt sich die Feder-Position automatisch an eine Veränderung der Nadel-Ruhelage an.
Validierung des Modellverhaltens
Es ist sinnvoll, ein Modell schrittweise in Betrieb zu nehmen, um eventuelle Fehler noch mit vertretbarem Aufwand zu finden! Die bereits modellierte Antriebsmechanik ist ausreichend für die Durchführung erster Simulationsexperimente.
- Folgende Signalverläufe sollen in einem gemeinsamen Ergebnisfenster dargestellt werden:
- Nadel-Position
- Nadel-Geschwindigkeit
- Feder-Kraft
- Hinweis:
Es ist günstig, die entsprechenden Signale direkt aus dem Ergebnisbereich des Modellexplorers ("Protokoll-Marker") in ein gemeinsames Ergebnis-Diagramm zu ziehen:
Schwingungsvorgänge dürften nach Simulation Starten (F5) nicht sichtbar sein, da die Federsteife noch den Wert Null besitzt. Wir werden deshalb die Federsteifigkeit mit einem Wert belegen, der in der richtigen Größenordnung liegt:
- Die Feder muss so steif sein, dass sie in der Lage ist, in ungefähr der halben Zeit eines Prägezyklusses von 3,4 ms die Nadelmasse (einschließlich der Ankermasse) vom Matrizenboden in die Ruhelage zurück zu holen.
- Diese 1,7 ms entsprechen einer Viertel Periode einer vollen Schwingung. Die Resonanzfrequenz des Feder-Masse-Systems sollte also gleich 1/(6,8 ms) sein, das sind ca. 147 Hz.
- Die Masse des Magnet-Ankers ist noch unbekannt und soll vorläufig unberücksichtigt bleiben.
- Mit einer Nadelmasse m=1 g berechnen wir die Federsteifigkeit k anhand der maximal zulässige Periodendauer T=6,8 ms mit:
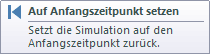 Nach dem Zurücksetzen der Simulation starten wir die Simulation erneut. Auch diesmal dürften wieder keine Schwingungen sichtbar sein, denn die Feder ist infolge der Position ihrer Aufhängung nicht vorgespannt:
Nach dem Zurücksetzen der Simulation starten wir die Simulation erneut. Auch diesmal dürften wieder keine Schwingungen sichtbar sein, denn die Feder ist infolge der Position ihrer Aufhängung nicht vorgespannt:
- Wir werden die Feder um 1 mm entgegen der Prägerichtung vorspannen. Dabei muss man beachten, dass alle Werte mit SI-Grundeinheiten versehen werden, wenn sie in zusammengesetzten Ausdrücken auftreten:
- Nach erneutem Rücksetzen und Start der Simulation wird man vor lauter Schwingungen fast nicht mehr erkennen und es werden wahrscheinlich "eigenartige" Muster sichtbar, welche man bei einer ungedämpften Schwingung nicht erwartet. Der berechnete Zeitbereich von 1 s ist für das Beispiel viel zu lang:
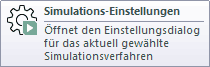 Mittels der Möglichkeiten der Simulationssteuerung werden wir den berechneten Zeitbereich auf 10 ms begrenzen und eine optimale Darstellung der Signalverläufe konfigurieren:
Mittels der Möglichkeiten der Simulationssteuerung werden wir den berechneten Zeitbereich auf 10 ms begrenzen und eine optimale Darstellung der Signalverläufe konfigurieren:
- Zuerst verringern wir unter Solver - Allgemein den Wert von tStop auf 10 ms (möglichst gleiche Maßeinheit für tStart!) und starten die Simulation erneut.
- Statt der erwarteten Sinusschwingung sieht man nun recht zackige Verläufe.
- Ursache ist die "min. Ausgabeschrittweite" dtProtMin=1 ms. Die Sinuskurven werden demzufolge im Beispiel aus Geradenstücken von 1 ms Länge approximiert!
- Damit Kurvendarstellungen unabhängig vom Zeitbereich einigermaßen "rund" sind, sollte man die Ausgabeschrittweite abhängig vom berechneten Zeitbereich machen. Für die Max. Rechenschrittweite ist z.B. standardmäßig "dtMax=(tStop-tStart)/100" eingetragen.
- Wir verändern in diesem Sinne dtProtMin durch Eintrag eines solchen Ausdrucks. Dabei muss dtMax>dtProtMin sein (z.B. "dtProtMin=(tStop-tStart)/1000)! Nun müssten nach erneuter Simulationsrechnung schön gerundete Signalverläufe erscheinen.
- Zusätzlich sollte man alle Unstetigkeiten protokollieren ("Nach mindestens dtProtMin sowie vor und nach Ereignissen"):
Standardmäßig werden die X- und Y-Achse in den Ergebnis-Fenstern automatisch skaliert. Dies passiert während der Simulationsrechnung anhand der bis zum aktuellen Zeitpunkt registrierten Extremwerte. Wenn man diese Grenzwerte bereits kennt, kann das ständige Neuskalieren des Koordinatensystems stören:
- Wir schalten deshalb im Ergebnisfenster vor dem Rücksetzen des Simulationslaufes in der Eigenschaftsleiste des Ergebnisfensters
 für das Panel die automatische Anpassung für die beiden Koordinatenachsen ab.
für das Panel die automatische Anpassung für die beiden Koordinatenachsen ab. - Den Zeitbereich für die X-Achse kann man unabhängig vom berechneten Zeitbereich festlegen. Um die Länge einer Schwingung besser überprüfen zu können, setzen wir das Maximum auf 6,8 ms. Als "Teilungsintervall" wählen wir den Wert 1,7 ms.
- Für die Y-Achsen setzen wir die Grenzen auf den nächstliegenden ganzzahligen Wert und wählen eine sinnvolle Teilung.
- Die Maßeinheiten sollten nach DIN 461 an den Achsen angetragen werden.
Wenn das Simulationsmodell bisher richtig konfiguriert ist, müsste "exakt" eine Schwingung im betrachteten Zeitbereich abgebildet werden. Anderenfalls muss man sich auf Fehlersuche begeben: