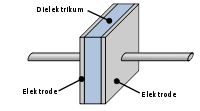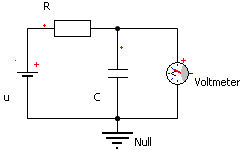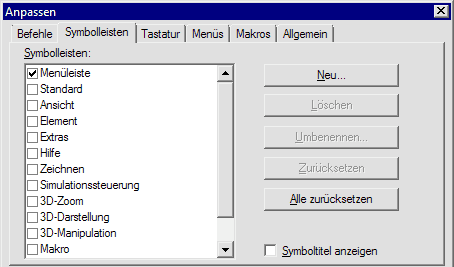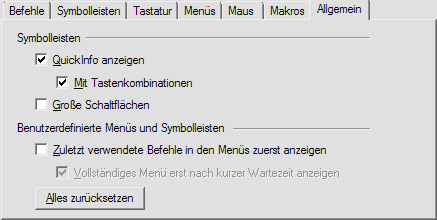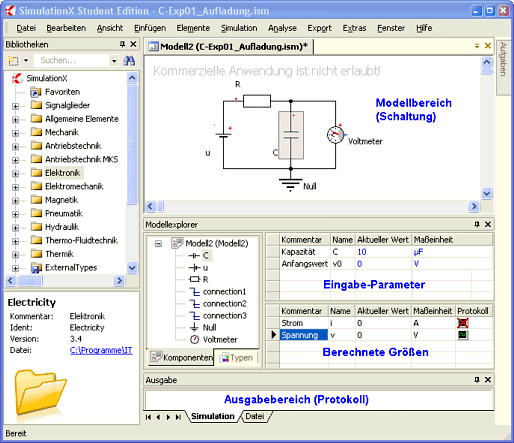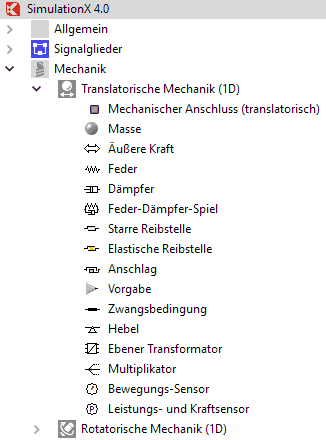Software: SimX - Einfuehrung - Elektro-Chaos - Kondensator: Unterschied zwischen den Versionen
| Zeile 24: | Zeile 24: | ||
* Deshalb sollte man unbedingt mittels '''''Extras > Anpassen''''' alle Symbolleisten außer der Menüleiste ausblenden:<div align="center">'''[[Bild:Software_SimX_-_Einfuehrung_-_Extras_anpassen_Symbolleisten.gif]]</div> | * Deshalb sollte man unbedingt mittels '''''Extras > Anpassen''''' alle Symbolleisten außer der Menüleiste ausblenden:<div align="center">'''[[Bild:Software_SimX_-_Einfuehrung_-_Extras_anpassen_Symbolleisten.gif]]</div> | ||
* Günstig ist es, in diesem Zusammenhang auch die Menüs immer vollständig anzeigen zu lassen:<div align="center">'''[[Bild:Software_SimX_-_Einfuehrung_-_Extras_anpassen_Allgemein.gif]]</div> | * Günstig ist es, in diesem Zusammenhang auch die Menüs immer vollständig anzeigen zu lassen:<div align="center">'''[[Bild:Software_SimX_-_Einfuehrung_-_Extras_anpassen_Allgemein.gif]]</div> | ||
Die Programmoberfläche hat in der "aufgeräumten" Grundeinstellung folgende wesentlichen Bereiche:<div align="center">'''[[Bild:Software_SimX_-_Einfuehrung_-_SimX-Oberflaeche.gif]]</div> | * Die Programmoberfläche hat in der "aufgeräumten" Grundeinstellung folgende wesentlichen Bereiche:<div align="center">'''[[Bild:Software_SimX_-_Einfuehrung_-_SimX-Oberflaeche.gif]]</div> | ||
* In der '''Leiste der Modellbibliothek''' findet man ein reichhaltiges Angebot an Modell-Elementen aus allen möglichen Fachgebieten:<div align="center">'''[[Bild:Software_SimX_-_Einfuehrung_-_DC-Motor_-_simx_bibliothek.gif]]</div> | * In der '''Leiste der Modellbibliothek''' findet man ein reichhaltiges Angebot an Modell-Elementen aus allen möglichen Fachgebieten:<div align="center">'''[[Bild:Software_SimX_-_Einfuehrung_-_DC-Motor_-_simx_bibliothek.gif]]</div> | ||
* In den '''Bereich für die Modellansicht''' kann man diese Elemente einfach mit dem Cursor ziehen: | * In den '''Bereich für die Modellansicht''' kann man diese Elemente einfach mit dem Cursor ziehen: | ||
Version vom 27. Juni 2011, 08:49 Uhr
Ein elektrischer Kondensator besteht aus zwei elektrisch leitenden Flächen in meist geringem Abstand (Elektroden). Dazwischen befindet sich immer ein Bereich mit isolierender Eigenschaft (Dielektrikum).
Ein Kondensator kann auf diesen Elektroden elektrische Ladungen speichern. Dadurch entsteht zwischen den Elektroden im Dielektrikum ein elektrisches Feld.
Die Fähigkeit, elektrische Energie in Form von Ladung und daraus resultierendem elektrischen Feld zu speichern, wird als elektrische Kapazität bezeichnet und in der Einheit Farad (F) gemessen (1 F = 1 A·s/V).
Ausführliche und anschauliche Erläuterungen zur Wirkungsweise sowie der technischen Realisierung und Anwendung von elektrischen Kondensatoren findet man im zugehörigen Wikipedia-Artikel.
Am Beispiel eines einfachen Experiments mit dem elektrischen Kondensator werden wir zuerst die Nutzung des Simulationssystems SimulationX erkunden:
Experiment01 - Aufladung
Wir untersuchen die Aufladung eines Kondensators nach dem Anschließen einer Spannungsquelle. Damit es nicht zu sehr "funkt", lassen wir den Aufladestrom über einen in Reihe geschalteten Widerstand fließen. Würden wir diese Schaltung als "materiellen" Versuchsstand aufbauen, so könnte man bei einer hinreichend großen Kondensator-Kapazität am Voltmeter beobachten, wie sich der Kondensator bis zur Ausgangsspannung des Netzteils auflädt. Solche Versuche sollten aus dem Physikunterricht bekannt sein. Nur so erhält man die Chance, ein Gefühl dafür entwickeln, dass es z.B. "funkt", wenn man den Reihenwiderstand vergisst. Und dass es gewaltig "funkt", wenn man den aufgeladenen Kondensator mit einem Draht kurzschließt. Außerdem erhöht die Reaktion des Physiklehrers auf solche Ereignisse zusätzlich die soziale Kompetenz des Experimentierenden.
Wir beschränken uns in dieser Übung auf "virtuelle" Experimente mit numerischen Modellen des Kondensators und der restlichen elektronischen Schaltung des Versuchsstandes. Grundlage dafür ist ein geeignetes Simulationssystem. Mit der Studenten-Lizenz von SimulationX der Firma ITI GmbH Dresden steht uns ein modernes System zum Modellieren, Simulieren und Analysieren von physikalischen Effekten zur Verfügung.
Achtung: Nach dem Start von SimulationX zuerst Benutzeroberfläche anpassen!
- Hat man noch keine individuellen Anpassungen der Benutzeroberfläche vorgenommen, so wirkt diese infolge einer Vielzahl von Werkzeugleisten sehr überladen.
- Deshalb sollte man unbedingt mittels Extras > Anpassen alle Symbolleisten außer der Menüleiste ausblenden:
- Günstig ist es, in diesem Zusammenhang auch die Menüs immer vollständig anzeigen zu lassen:
- Die Programmoberfläche hat in der "aufgeräumten" Grundeinstellung folgende wesentlichen Bereiche:
- In der Leiste der Modellbibliothek findet man ein reichhaltiges Angebot an Modell-Elementen aus allen möglichen Fachgebieten:
- In den Bereich für die Modellansicht kann man diese Elemente einfach mit dem Cursor ziehen:
- Wie in einem "echten" Versuchsstand kann man die Elemente miteinander verbinden.
- Zum Verbinden nutzt man wieder den Cursor.
- Das gelingt aber nur, wenn die Element-Anschlüsse zueinander passen (auch in der wirklichen Welt funktioniert eine elektrische Leitung meist nicht besonders gut als Wasserleitung!)
- Im Modell-Explorer erscheint das aufgebaute Modell als Baumstruktur:
- Die Form dieser Darstellung entspricht der Ordneransicht im Windowsexplorer.
- In dieser Baumstruktur werden die Elemente und die Verbindungen abgebildet.
- Wenn man ein Element in der Baumstruktur oder in der Modellansicht auswählt, erscheinen die zugehörigen Informationen rechts neben der Baumstruktur.
- Im Ausgabebereich erscheinen z.B. Fehlermeldungen bei der Arbeit mit dem Modell (hoffentlich nicht!).
===>>> Hier geht es bald weiter !!!