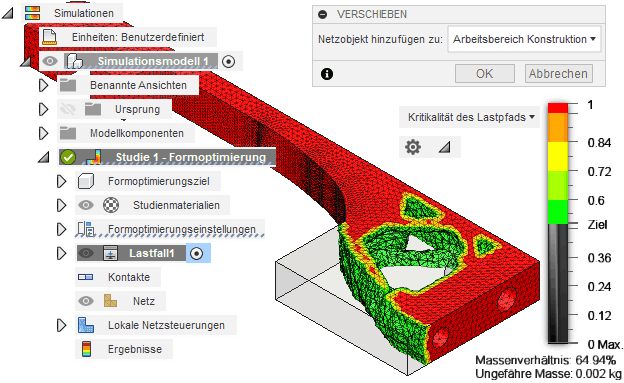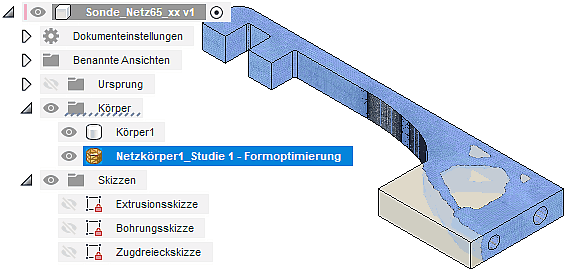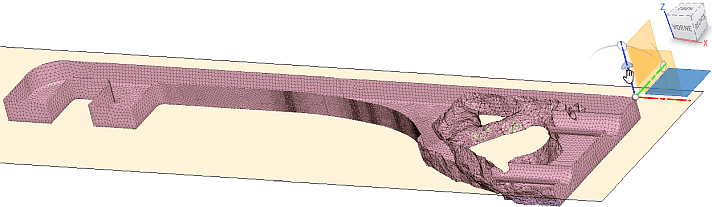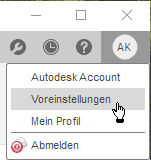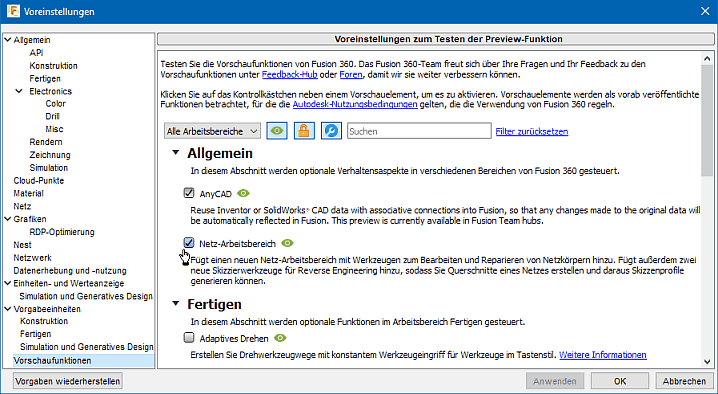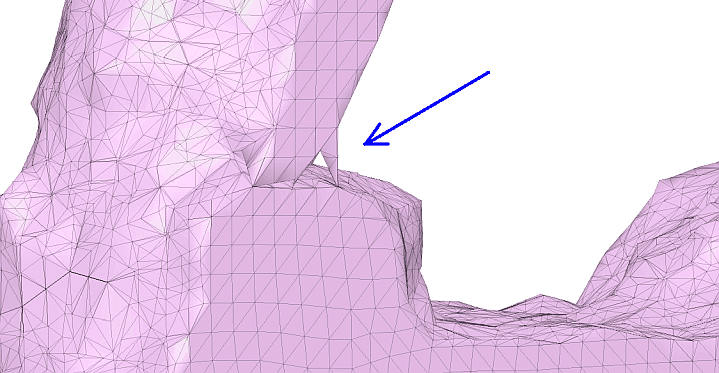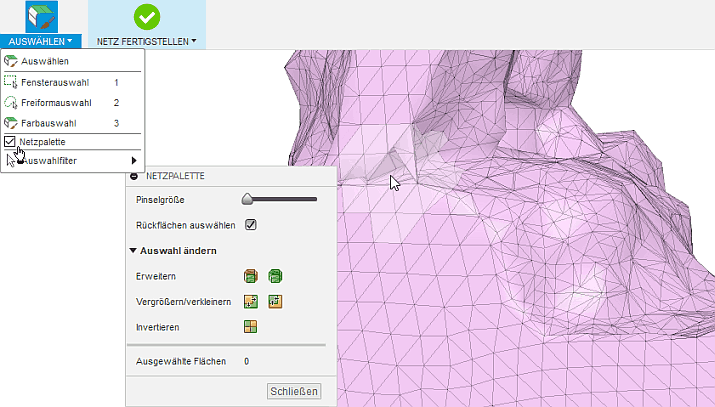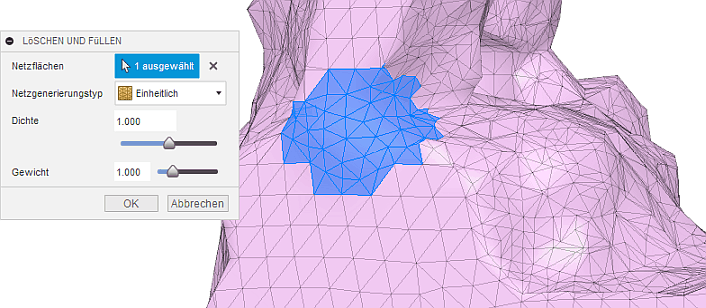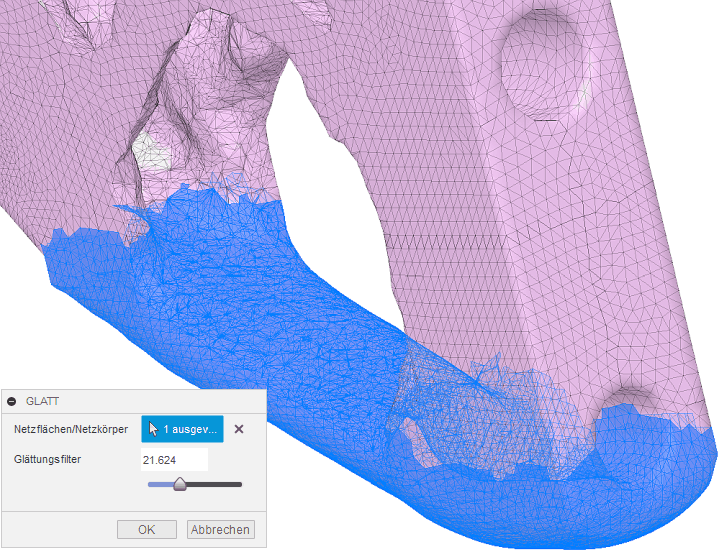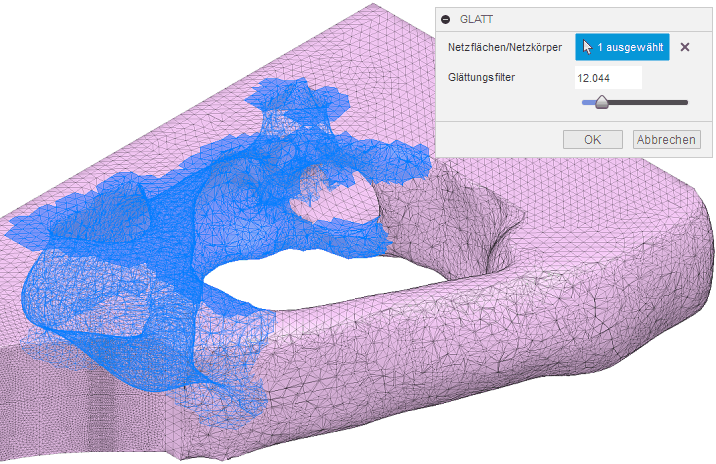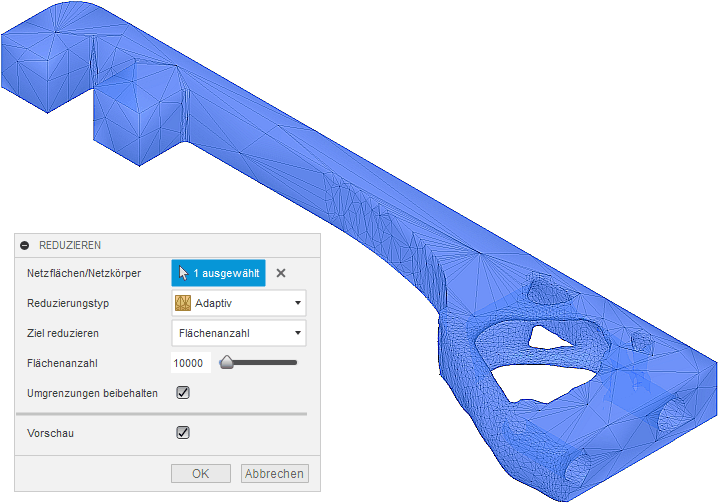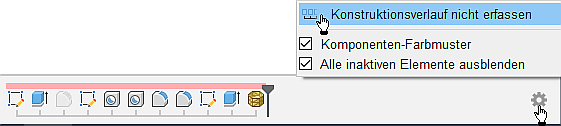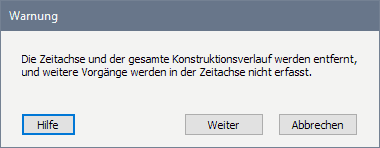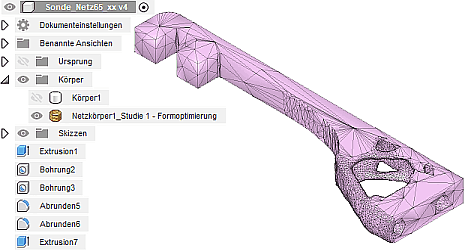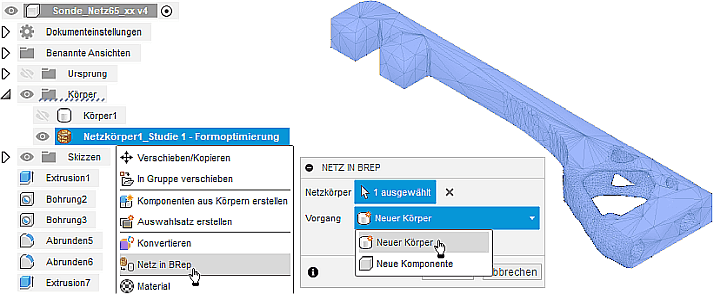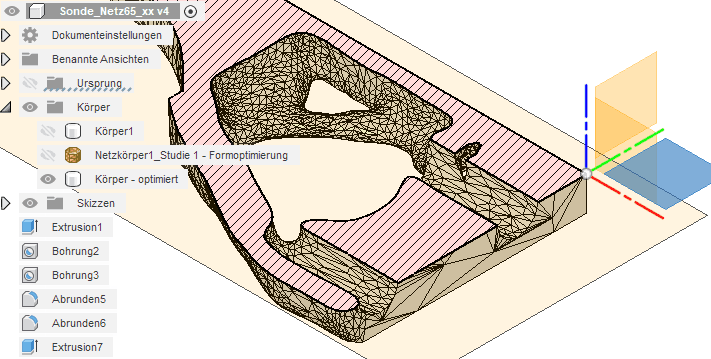Software: FEM - Tutorial - Topologie-Optimierung - Ergebnis-Netzkoerper - Simulation
Ergebnis der Topologie-Optimierung als Netz-Objekt in CAD-Modell einbinden
Für eine schnelle Analyse der Belastbarkeit eines optimierten Bauteils ist eine Nachkonstruktion sehr aufwändig und meist auch zu stark vereinfachend. Deshalb soll hier ein Weg der (fast) direkten Simulation auf Grundlage des Ergebnis-Netzkörpers der Optimierung gezeigt werden.
Die mögliche Vorgehensweise wird im Folgenden am Beispiel der komplexesten Lösung demonstriert, die durch die schrittweise Erhöhung der anzustrebenden Zielmasse auf 65 % entstand:
- Wichtig: Der Regler an der Legende für die "Kritikalität des Lastpfades" muss exakt auf dem Ziel-Massenverhältnis stehen, damit das zugehörige Netz benutzt wird!
- Ergebnisse > Ergebniswerkzeuge > Verschieben öffnet den Dialog für das Verschieben des Netzobjektes.
- Da wir vor einer Belastungsanalyse das Netzobjekt in einen Volumenkörper überführen und etwas nachbearbeiten müssen, wählen wir die Option "Arbeitsbereich Konstruktion":
- Das Verschieben erstellt aus Ergebnissen der Formoptimierung einen Netzkörper. Dieser Netzkörper kann mit den Modellierungswerkzeugen bearbeitet werden.
- Nach dem Verschieben wechselt das Programm automatisch in den Arbeitsbereich "Konstruktion" (was eine Weile dauern kann!), wo das Netzobjekt die ursprüngliche Modell-Geometrie überlagert.
Achtung:
- Die bisherige Konstruktionsdatei "Sonde_Leichtbau_xx" soll für weitere Optimierungen im Ausgangszustand erhalten bleiben. Deshalb arbeiten wir im Folgenden mit einer Kopie weiter (Datei > Speichern unter > Sonde_Netz65_xx im gleichen Ordner):
Zuerst sollte man Verständnis dafür entwickeln, dass es sich bei einem Netzkörper um einen Hohlkörper mit einer vernetzten Hülle der Dicke=0 handelt:
- Die Geometrie des Original-Bauteils "Körper1" kann man ausblenden, weil wir im Weiteren nur die optimierte Form bearbeiten.
- Prüfen > Schnittanalyse mit Wahl der XY-Ursprungebene zeigt den Blick in die untere Netzkörper-Hälfte:
- Dreht man die Ansicht (z.B. über den ViewCube), erkennt man deutlich die dünnen Wände des Hohlkörpers. Die Bohrungswände sind ebenfalls Bestandteil der geschlossenen Netz-Oberfläche.
- Über den Griff kann man die Schnittebene verschieben, um unterschiedliche Schichten besser betrachten zu können.
Netz-Objekt in Volumen-Koerper konvertieren
Dieses Netz-Objekt ("HohlKörper") muss in einen Volumen-Körper überführt werden:
- Dazu kann man die sogenannte Boundary Representation (B-rep oder BRep) nutzen, dabei wird der Volumen-Körper durch die begrenzende Oberfläche beschrieben.
- Damit man Netzkörper in BRep-Volumenkörper überführen kann, müssen im Autodesk Fusion 360 mehrere Voraussetzungen erfüllt werden.
1. Vorschaufunktion "Netz-Arbeitsbereich" aktivieren für das persönliche Fusion-Konto:
- Autodesk Fusion 360 enthält eine Reihe von vorab veröffentlichte Funktionen, welche man bei Bedarf für die persönliche Nutzung aktivieren kann. Dazu gehören auch die Möglichkeiten zur Bearbeiten von Netzkörpern.
- Nutzer-Button > Voreinstellungen > Vorschaufunktionen > Netz-Arbeitsbereich aktivieren fügt einen neuen Netz-Arbeitsbereich mit Werkzeugen zum Bearbeiten und Reparieren von Netzkörpern hinzu:
- Hinweis: Anscheinend ist eine Vorschaufunktion nicht sofort aktiv, sondern man muss Fusion erst beenden und erneut Starten!
- Browser > Netzkörper > Bearbeiten öffnet die Werkzeugleiste für die Netzbearbeitung.
2. Reduktion der Netzfacetten (Dreiecke) auf weniger als 10.000:
- Fusion 360 hat Probleme beim Konvertieren von Netzen mit mehr als 10.000 Oberflächen-Facetten. Bei Netzen mit zu vielen Facetten schlägt der Konvertierungsprozess möglicherweise fehl oder es treten Fehler auf.
- Falls der Prozess gelingt, gestaltet sich die weitere Bearbeitung der entstehenden BRep-Körper als sehr "träge"!
Bevor man die Anzahl der Facetten reduziert, sollte man die zerklüftete Oberfläche der optimierten Strukturen reparieren bzw. glätten:
- Zuerst inspiziert man die zerklüfteten Bereiche der Oberfläche auf offensichtliche Strukturfehler, z.B.:
- Netz > Auswählen > Netzpalette (aktiv) blendet die Konfiguration des Auswahlwerkzeugs ein.
- Standardmäßig ist der Modus "Farbauswahl" aktiv. Wenn nicht, sollte man diesen hierfür aktivieren.
- Die "Pinselgröße" bestimmt die Größe des "Lichtflecks", welcher den aktuell auswählbaren Bereich hervorhebt.
- Die Ansicht sollte man so drehen, dass man mit dem Auswahlpinsel den Bereich um den Strukturfehler erfassen kann:
- Nach dem Markieren des zu reparierenden Bereiches (mehrfache Pinsel-Klicks möglich) führt Netz > Ändern > Löschen und Füllen zum erforderlichen Reparatur-Dialog:
- Die Wirkung von Parameter-Änderungen erkennt man sofort in der Voransicht. Mittels <Strg>-Taste erfolgt ein Umschalten der Voransicht zwischen vorher/nachher. Mittels OK vollendet man die Reparatur mit den aktuell eingestellten Parametern.
- Die <ESC>-Taste hebt die Auswahl aller markierten Facetten wieder auf!
Sind alle offensichtlichen Strukturfehler repariert, kann man mit dem Glätten der zerklüfteten Bereiche beginnen:
- Da die einzelnen Bereiche sicher unterschiedliche Glättungsparameter benötigen, sollte man schrittweise vorgehen.
- Mit dem Auswahl-Pinsel wählt man zuerst den jeweils zu glättenden Bereich, bevor man die Glättungsfunktion aufruft (Netz > Ändern > Glatt).
- Es ist günstig, im Beispiel mit dem unteren Stützbogen zu beginnen. Um alle Oberflächenteile des Stützbogens zu erfassen, muss man bei schrittweisen Auswählen die Ansicht drehen.
- Es stört nicht, wenn Teile der Bohrungswand mit erfasst und etwas verformt werden, weil die Bohrungswand als Fläche für die Abhängigkeit noch nachbearbeitet werden muss.
- Über die Vorschaufunktion kann man für den Wert des Glättungsfilters einen günstigen Kompromiss zwischen ausreichender Glättung und zu starker Querschnittsreduktion finden (<Strg>-Taste = vorher/nachher).
- Insbesondere bei der Auswahl der inneren Flächen sollte man den kleinsten Pinsel verwenden und darauf achten, keine äußeren Ebenen mit einzubeziehen:
- Sind die Strukturen hinreichend glatt, so kann man sich der Reduktion der Netzgröße widmen. Nach Wahl des Netzkörpers im Browser öffnet Netz > Ändern > Reduzieren den Dialog zum Reduzieren der Facetten-Zahl:
- Der Reduzierungstyp "adaptiv" erstellt möglichst große Netz-Facetten auf ebenen Oberflächenabschnitten und verfeinert die Vernetzung dort, wo es infolge von Krümmungen erforderlich ist.
- Die umgrenzenden Körperkonturen bleiben dabei weitestgehend erhalten.
Nach einer Reduktion der Netz-Komplexität auf unter 10000 Elemente kann eine Konvertierung des Netz-(Hüll)Körpers in einen echten (Voll-)Körper (B-REP) erfolgen. Die Funktion zur Konvertierung des Netzkörpers in einen B-Rep-Volumenkörper ist jedoch nur verfügbar, wenn die Erfassung des Konstruktionsverlaufes deaktiviert ist:
- Es muss also zumindest zeitweise eine Umschaltung von der Chronologie-basierten Modellierung (mit "Timeline") in die sogenannte direkte Modellierung vorgenommen werden.
- Über das Zahnradsymbol in der unteren rechten Ecke von Fusion 360 kann man "Konstruktionsverlauf nicht erfassen" wählen:
- Dadurch wird die Konstruktionszeitachse (Timeline) entfernt und der direkte Modellierungsmodus aktiviert. Das bedeutet, dass der gesamte bisherige Konstruktionsverlauf entfernt wird und die folgenden Operationen nicht chronologisch erfasst werden, weshalb eine Warnung erscheint:
- Wichtig: Da wir mit einer Kopie unserer eigentlichen Konstruktion arbeiten, muss uns das nicht beunruhigen!
Eine anschauliche und ausführliche Erläuterung des Unterschieds zwischen beiden CAD-Modellierungsansätzen findet man in dem Beitrag von Michael Alba vom 14.05.2018 auf Engineering.com: "Worin unterscheiden sich die parametrische und die direkte Modellierung?" mit folgenden Kern-Aussagen:
- Chronologie-basierte CAD-Modelle:
- Solche Modelle werden vom Anwender Schritt für Schritt erstellt aus einer Abfolge von vordefinierten Features (Elemente/Objekte mit bestimmten Merkmalen).
- Die chronologische Abfolge der Features wird von der CAD-Software gespeichert.
- Das CAD-Modell entsteht in seiner aktuellen Form, indem die zugehörige CAD-Software diese Features in genau dieser Reihenfolge wieder nacheinander anwendet.
- Diese Methode der Modellierung kann man sich wie ein sequentiell arbeitendes Computerprogramm vorstellen (mit "Features" anstatt "Anweisungen einer Programmiersprache").
- Direkte Modellierung:
- Der Anwender kann direkt auf die aktuell vorhandene 3D-Geometrie einwirken, ohne sich um die bisherige "Fertigung" dieses CAD-Modells Gedanken machen zu müssen.
- Nach dem Auswählen von Geometrie-Bereichen (Volumen, Flächen, Kanten, Punkte) können darauf sehr intuitiv Verformungsoperationen angewendet werden (Prinzip: "What you see is what you get").
- Ein Vorteil dieser Methode ist die Leichtigkeit, mit der ein Design geändert werden kann, was z.B. schnelle Iterationen beim Prototyping ermöglicht.
- Aus diesem Grund bedient die direkte Modellierung vor allem im Industriedesign eine Nische, in dem fließende Kurven und kühne Ästhetik eine große Rolle spielen.
Beachte:
- "Chronologie-basierte Modellierung" wird oft als "parametrische Modellierung" bezeichnet - beide Begriffe werden synonym gehandhabt.
- Aber nicht nur Chronologie-basierte Modelle sind parametrisch!
- Parametrisch bedeutet, dass ein Modell durch Parameter definiert wird, die z.B. Außenabmessungen, Wandstärken, Lochdurchmesser und -tiefen umfassen können. Solche Parameter sind auch für exakte Verformungen in der direkten Modellierung erforderlich!
Nach dem Umschalten auf die direkte Modellierung bleiben Skizzen und Elemente des Körpers erhalten:
- Man kann weiterhin z.B. die Bohrungen oder Abrundungen parametrisch verändern.
- Die Skizzen können weiterhin bearbeitet werden, aber die Zuordnung zu den darauf aufbauenden Elementen existiert nicht mehr.
- Extrusionen (und andere skizzierte Elemente) sind nicht mehr von ihren ursprünglichen Skizzen abhängig, sondern können nur noch mit den Funktionen der direkten Modellierung verändert werden (z.B. durch Verschieben von Flächen):
Uns interessiert im Folgenden aber nicht mehr der ursprüngliche Körpers (den wir deshalb ausblendeten), sondern die Weiterverarbeitung des Netzkörpers:
- Über das Kontextmenü des Netzkörpers steht nun die Funktion für die Konvertierung in einen BRep-Volumenkörper zur Verfügung:
- Wir erzeugen einen neuen Körper, da eine neue Komponente aus unserer Bauteil-Konstruktion eine Baugruppen-Konstruktion erstellen würde.
- Den erzeugten Körper sollte man im Browser entsprechend umbenennen.
- Ein neuer Körper besteht aus dem Standard-Material "Stahl" (zuweisen von ABS-Kunststoff über Ändern > Material).
- Damit haben wir mit etwas Nachbearbeitungsaufwand aus dem Ergebnis-Netzkörper der Topologie-Optimierung einen Volumen-Körper erzeugt, mit dem wir eine Belastungsanalyse durchführen können.
- Eine Schnittanalyse mit eingeblendeter Schraffur zeigt nun wirklich einen Vollkörper, dessen Außenfläche durch ein Netz von Facetten (hier Dreiecken) beschrieben wird:
===>> Der folgende Abschnitt wird zur Zeit erarbeitet !!!