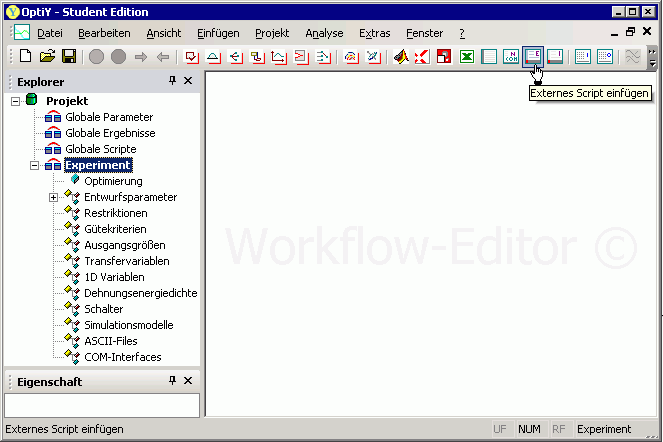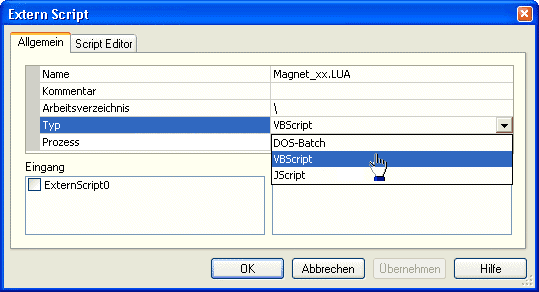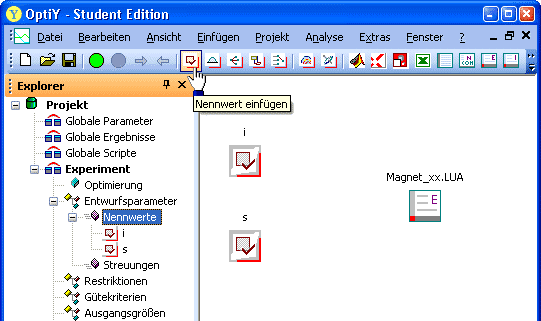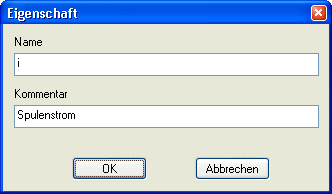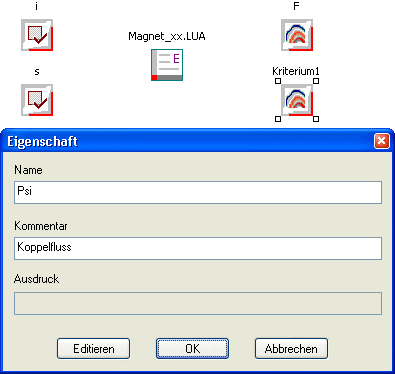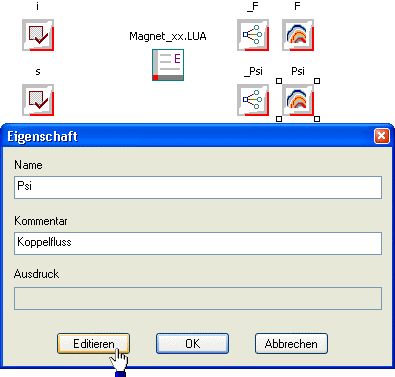Software: FEM - Tutorial - Magnetfeld - Einbindung in OptiY-Workflow: Unterschied zwischen den Versionen
KKeine Bearbeitungszusammenfassung |
KKeine Bearbeitungszusammenfassung |
||
| Zeile 26: | Zeile 26: | ||
Es ist möglich, im OptiY-Workflow die Verbindung mit allen Eingabe-Parametern des Modells herzustellen. Für die Ermittlung der Kennfelder beschränken wir uns auf die zwei zu variierenden Parameter '''''Spulenstrom i''''' und '''''Arbeitsluftspalt s'''''. | Es ist möglich, im OptiY-Workflow die Verbindung mit allen Eingabe-Parametern des Modells herzustellen. Für die Ermittlung der Kennfelder beschränken wir uns auf die zwei zu variierenden Parameter '''''Spulenstrom i''''' und '''''Arbeitsluftspalt s'''''. | ||
* Für jeden dieser Parameter ist im Workflow ein Nennwert einzufügen:<div align="center"> [[Bild:Software_FEM_-_Tutorial_-_Magnetfeld_-_optiy_nennwerte_einfuegen.gif| ]] </div> | * Für jeden dieser Parameter ist im Workflow ein Nennwert einzufügen:<div align="center"> [[Bild:Software_FEM_-_Tutorial_-_Magnetfeld_-_optiy_nennwerte_einfuegen.gif| ]]</div> | ||
* Ein Doppelklick auf das generierte Symbol öffnet den Konfigurationsdialog für den Nennwert. Hier sollte man einen sinnvollen Namen und Kommentar vergeben. Der Name muss nicht, sollte aber mit dem Parameter-Namen im Modell übereinstimmen:<div align="center"> [[Bild:Software_FEM_-_Tutorial_-_Magnetfeld_-_optiy_nennwert_dialog.gif| ]] </div> | * Ein Doppelklick auf das generierte Symbol öffnet den Konfigurationsdialog für den Nennwert. Hier sollte man einen sinnvollen Namen und Kommentar vergeben. Der Name muss nicht, sollte aber mit dem Parameter-Namen im Modell übereinstimmen:<div align="center"> [[Bild:Software_FEM_-_Tutorial_-_Magnetfeld_-_optiy_nennwert_dialog.gif| ]]</div> | ||
* Mit den noch fehlenden Verbindungen zwischen dem FEMM-Modell und den beiden im Workflow definierten Nennwerten beschäftigen wir uns später! | * Mit den noch fehlenden Verbindungen zwischen dem FEMM-Modell und den beiden im Workflow definierten Nennwerten beschäftigen wir uns später! | ||
* Im OptiY-Workflow müssen die berechneten Werte für die '''''Magnetkraft F''''' und den '''''Koppelfluss Psi''''' eingefügt werden. Nur dann kann man die beiden Kennfelder als 3D-Diagramm darstellen. Wir definieren beide Größen als Gütekriterien ('''''Einfügen - Gütekriterien'''''):<div align="center"> [[Bild:Software_FEM_-_Tutorial_-_Magnetfeld_-_optiy_kriterium_eingefuegt.gif| ]]</div> | |||
* Den Gütekriterien kann man nicht direkt die Ergebnisgrößen eines Modells zuweisen. Deshalb benötigt man zusätzliche Ausgangsgrößen, welche die Ergebnisse des Modells repräsentieren ('''''Einfügen - Ausgangsgrößen'''''). Da gleiche Namen für unterschiedliche Variablen im Workflow nicht zulässig sind, stellen wir bei den Ausgangsgrößen einen Unterstrich voran, welche den gleichen Wert besitzen, wie das zugeordnete Gütekriterium:<div align="center"> [[Bild:Software_FEM_-_Tutorial_-_Magnetfeld_-_optiy_kriterium_ausdruck_bearbeiten.gif| ]]</div> | |||
* Die Verknüpfung zwischen Ausgangsgröße und Güterkriterium stellt man her, indem man den "Ausdruck" des Gütekriteriums mit dem Wert der Ausgangsgröße belegt. Nach Doppelklick auf das Kriterium aktiviert man mit '''Bearbeiten''' eine Art "Taschenrechner". Mit diesem klickt man die erforderliche Formel zusammen (Doppelklick zum Einfügen einer der aufgelisteten Workflow-Größen): | |||
Version vom 10. Juni 2009, 14:45 Uhr
Die Ermittlung einer Kraft-Weg-Kennlinie wird im FEMM-Beispiel "coilgun" behandelt. Dieses Beispiel sollte man sich einmal anschauen. Die zugehörige Modell-Datei und Lua-Scriptdatei kann man von dort laden und erspart sich damit das Eintippen:
- Kennlinien oder auch höherdimensionale Kennfelder werden durch systematisches Abtasten der abzubildenden Funktion gebildet.
- Jeder Abtastpunkt entspricht einer vollständigen FEM-Berechnung, meist einschließlich des kompletten Pre-Prozesses.
- Innerhalb von Script-Dateien realisiert man das systematische Abtasten, indem man die Funktionsvariablen in (geschachtelten) Schleifen-Anweisungen zwischen vorgegebenen Grenzen variiert.
- In obigen Beispiel wird ein Block des Modells Schritt für Schritt verschoben.
- Nach der Berechnung steht man dann noch vor dem Problem, die Ergebnisse in eine Form zu konvertieren, welche für die weitere Verarbeitung (z.B. zur Dynamik-Simulation) nutzbar ist.
Wir gehen in dieser Übung einen einfacheren Weg, indem wir die Möglichkeiten eines Optimierungstools zur Rastersuche verwenden. Die erhaltenen Ergebnisse stellen wir anschaulich als 3D-Diagramme dar.
Als Optimierungstool nutzen wir OptiY, welches als Demoversion zum Download bereitgestellt wird. Im Rahmen der Übung wird die Konfiguration des erforderlichen Optimierungsexperiments für den Einsteiger beschrieben. Vorkenntnisse zum Programm OptiY sind also nicht erforderlich:
- Nach der wahrscheinlich problemlosen Installation unter Windows kann das Programm OptiY gestartet werden:
- Mit dem Workflow-Editor (Menü Einfügen) von OptiY fügen wir unser LUA-Script des FEMM-Modells als Externes Script-Modell an zentraler Stelle in den Workflow des Experiments ein. Ein Doppelklick auf das platzierte Symbol öffnet den erforderlichen Konfigurationsdialog:
Über das Script muss das FEMM-Programm gestartet werden, welches dann seinerseits das LUA-Script ausführt:
- Die Ausführung des LUA-Scripts im FEMM kann man über das vom FEMM-Programm bereitgestellte ActiveX-Interface veranlassen.
- Zur Aktivierung der Schnittstelle und Aufruf des FEMM-Programms nutzen wir VBScript als Scriptsprache:
Set femm = CreateObject("femm.ActiveFEMM")
femm.call2femm ("dofile (""E:\\femm\\Magnet_xx.LUA"")")
- Für das im Script-Editor von OptiY eingetragene Script generiert OptiY bei der Experiment-Durchführung eine Script-Datei und startet sie.
Es ist möglich, im OptiY-Workflow die Verbindung mit allen Eingabe-Parametern des Modells herzustellen. Für die Ermittlung der Kennfelder beschränken wir uns auf die zwei zu variierenden Parameter Spulenstrom i und Arbeitsluftspalt s.
- Für jeden dieser Parameter ist im Workflow ein Nennwert einzufügen:
- Ein Doppelklick auf das generierte Symbol öffnet den Konfigurationsdialog für den Nennwert. Hier sollte man einen sinnvollen Namen und Kommentar vergeben. Der Name muss nicht, sollte aber mit dem Parameter-Namen im Modell übereinstimmen:
- Mit den noch fehlenden Verbindungen zwischen dem FEMM-Modell und den beiden im Workflow definierten Nennwerten beschäftigen wir uns später!
- Im OptiY-Workflow müssen die berechneten Werte für die Magnetkraft F und den Koppelfluss Psi eingefügt werden. Nur dann kann man die beiden Kennfelder als 3D-Diagramm darstellen. Wir definieren beide Größen als Gütekriterien (Einfügen - Gütekriterien):
- Den Gütekriterien kann man nicht direkt die Ergebnisgrößen eines Modells zuweisen. Deshalb benötigt man zusätzliche Ausgangsgrößen, welche die Ergebnisse des Modells repräsentieren (Einfügen - Ausgangsgrößen). Da gleiche Namen für unterschiedliche Variablen im Workflow nicht zulässig sind, stellen wir bei den Ausgangsgrößen einen Unterstrich voran, welche den gleichen Wert besitzen, wie das zugeordnete Gütekriterium:
- Die Verknüpfung zwischen Ausgangsgröße und Güterkriterium stellt man her, indem man den "Ausdruck" des Gütekriteriums mit dem Wert der Ausgangsgröße belegt. Nach Doppelklick auf das Kriterium aktiviert man mit Bearbeiten eine Art "Taschenrechner". Mit diesem klickt man die erforderliche Formel zusammen (Doppelklick zum Einfügen einer der aufgelisteten Workflow-Größen):
===>>> Hier geht es bald weiter!
Script vom vorigen Jahr siehe: http://www.ifte.de/lehre/cae/fem/06_magnet/optiy_workflow-editor.html