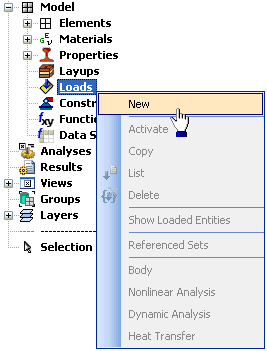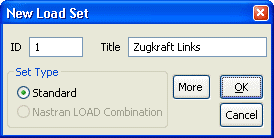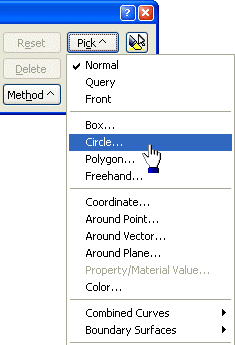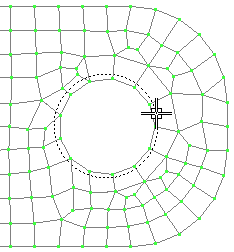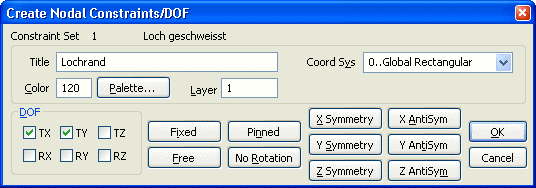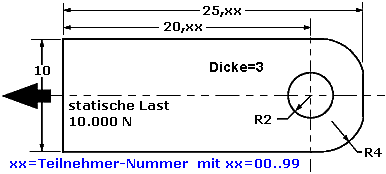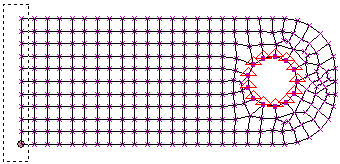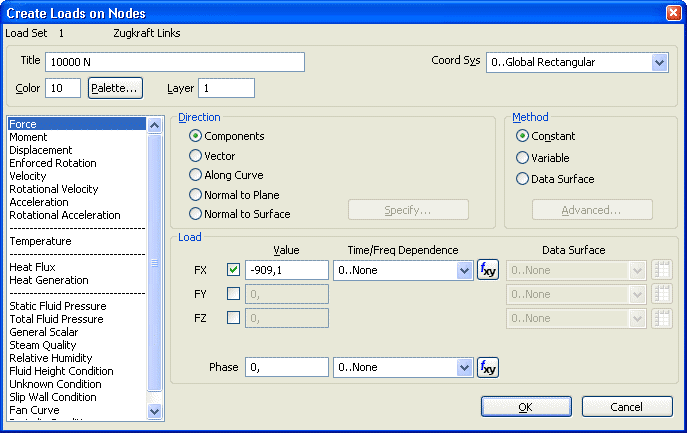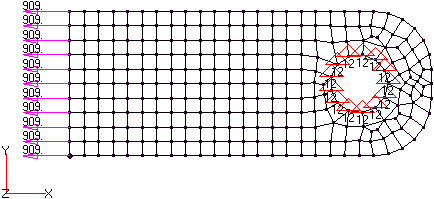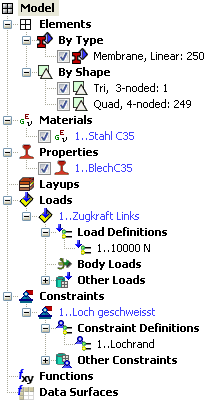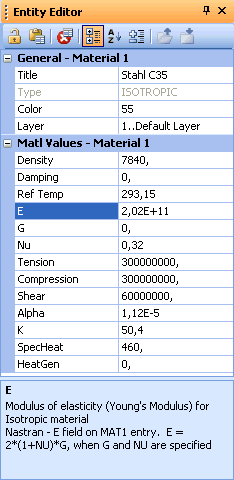Software: FEM - Tutorial - FEM-Prozess - Load und Constraint
Aus OptiYummy
Zur Navigation springenZur Suche springen
Belastungen & Zwangsbedingungen
- In der Mechanik stellt eine eingeleitete Kraft eine Belastung (Load) dar, während eine Einspannung eine Zwangsbedingung ist (Constraint).
- Für jedes Modell (FE-Netz) kann man unterschiedliche Belastungsfälle definieren (jeweils als ein Load Set). Jeder Load Set kann dabei mehrere eingeleitete Kräfte enthalten.
- Außerdem kann man unterschiedliche "Einspann"-Fälle (z.B. unterschiedliche Lager) definieren (jeweils ein Constraint Set).
- FEM-Solver sind normaler Weise in der Lage, innerhalb einer Simulationsrechnung eine Liste von Belastungsfällen für einen "Einspann"-Fall abzuarbeiten (im Sinne einer Einflussanalyse: "Wie verhält sich das Modell unter verschiedenen Belastungen?"). Dies ist sehr zeiteffektiv, da das Einsetzen der unterschiedlichen Belastungen (rechte Seite des Gleichungssystems) nur einen Bruchteil der Zeit für das Lösen des gesamten Gleichungssystems beansprucht.
Wir beginnen mit dem Belastungsfall "Zugkraft Links":
- Man könnte diesen neuen Belastungsfall über den "Load Set Manager" (Model > Load > Create/Manage Set) erzeugen. Wir sollten jedoch versuchen, möglichst viele Aufgaben über die Baumstruktur des Modells zu erledigen!
- Nach Wahl des zu bearbeitenden Modell-Elements erfolgt der Aufruf der Funktion über das Kontextmenü der rechten Maustaste.
- Die Erzeugung des Load Sets beschränkt sich auf die Eingabe des Titels. Danach quittieren wir mit OK.
- Die Definition des "Einspann"-Falls erfolgt analog (Constraints-Kontextmenü). Hier vergeben wir z.B. den Titel "Loch geschweisst".
Wir wollen unsere Platte zuerst mit den Zwangsbedingungen versehen:
- Constraints schränken die Freiheitsgrade von Teilen des Netzes ein. In unserem Fall soll der Rand des Loches mit einem sehr steifen Bolzen verschweißt werden. Das bedeutet, wir müssen alle Knoten rund um das Loch fixieren.
- Anstatt die Knoten rund um das Loch einzeln zu wählen, soll eine rationellere Methode angewendet werden. Wir zoomen dazu auf den Bereich um das Loch, indem wir nach Betätigen des Zoom-Button ein Rechteck um den gewünschten Bereich des Loches durch Anklicken der Diagonale ziehen:
- Da sich die Zwangsbedingungen hier auf Knoten (Nodes) beziehen, wählen wir die zugehörige Funktion (Model > Constraint > Nodal):
- Um Knoten auszuwählen, muss der Cursor im ID-Feld des Auswahl-Dialogs stehen! Um alle Knoten auszuwählen, welche innerhalb eines Kreises liegen, schalten wir über den Pick^-Button den Auswahlmodus "Circle" für die nächste Auswahl ein.
- Man klickt zuerst in die Mitte des Kreises und zieht den Cursor entlang des Radius, bis die gewünschten Punkte erfasst sind. Dort klickt man erneut mit der Maustaste. Die erfassten Knoten werden auf dem Netz hervorgehoben und im Auswahldialog aufgelistet. Man sollte kontrollieren, ob nicht aus Versehen Knoten außerhalb des Lochrandes gewählt wurden!
- Hinweis: Anstatt des Pick^-Modus kann man auch die Strg-Taste bei der Auswahl des Kreises nutzen:
- Strg-Taste gedrückt halten.
- Mit linker Maustaste in Mitte des Kreises klicken.
- Die gedrückte Maustaste bis zum Rand des Auswahlkreises ziehen und dort loslassen.
- Alle Knoten innerhalb des aufgezogenen Kreises werden markiert.
- Die Knoten-Auswahl quittieren wir mit OK, worauf der Dialog zur Einschränkung der Freiheitsgrade für die gewählten Knoten erscheint (DOF=degree of freedom). Die Wahl von Fixed schränkt standardmäßig alle 6 Freiheitsgrade ein, dass ist in unserem Fall zuviel! Unser Flächenmodell behandelt nur die Verschiebungen in X- und Y-Richtung und nur diese dürfen hier fixiert werden:
- Wir vergeben den Titel "Lochrand" für diese Zwangsbedingung innerhalb des Constraint Set, bestätigen diese Festlegung mit OK und verlassen dann den Dialog. Danach holen wir die Platte wieder komplett in's Bild (Strg+A). An der linken Seite der Platte sollen insgesamt 10.000 N ziehen:
- Diese Belastung soll gleichmäßig verteilt auf die Knoten der linken Kante wirken (in negativer X-Richtung!). Zum Definieren dieser Last wählen wir die zugehörige Funktion (Model > Load > Nodal):
- Ähnlich wie zuvor bei den Knoten des Lochrandes wollen wir die Knoten der Kante mittels einer Rechteck-Auswahl gemeinsam wählen. Anstatt der Strg-Taste benutzen wir dazu die Shift-Taste zusätzlich zur linken Maustaste (bzw. über Pick^-Button die Box-Wahl):
- Die Auswahl quittieren wir mit OK, worauf der Dialog zur Definition der Belastung dieser Knoten erscheint. Die Gesamtkraft kann man hier "manuell" auf die einzelnen Knoten verteilen (10000 N/11=909,0909 N=ca.909,1 N). Dabei sollte man auf eine technisch sinnvolle Stellenzahl runden:
- Man darf nur die Kraftkomponenten aktivieren, welche wirklich wirken (hier FX).
- Auch hier vergeben wir einen Titel "10000 N" für diese Kraftkomponente innerhalb des Loadset.
- Nach Bestätigen der Last-Kraft FX von -909,1 N und Verlassen des Dialogs, wird die Belastung am Netz angezeigt:
Achtung:
- Die Definition der Loads und Constraints hatten wir über die entsprechenden Menü-Punkte veranlasst.
- Im Weiteren sollten wir dafür die Baumstruktur des Modells benutzen, in der alle Modell-Komponenten detailliert verankert sind. Nach Anwahl einer Komponente gelangt man über das Kontext-Menü der rechten Maustaste zu allen erforderlichen Funktionen:
- Die Kennwerte einer gewählten Komponente erscheinen im sogenannten Entity Editor.
- Dieser Editor ist im obigen Bild beispielhaft für das Material Stahl C35 dargestellt. Jeder Eintrag ist darin bedeutungsmäßig kommentiert und kann modifiziert werden.