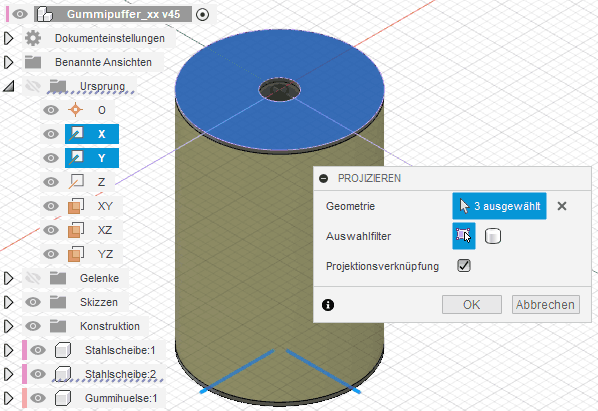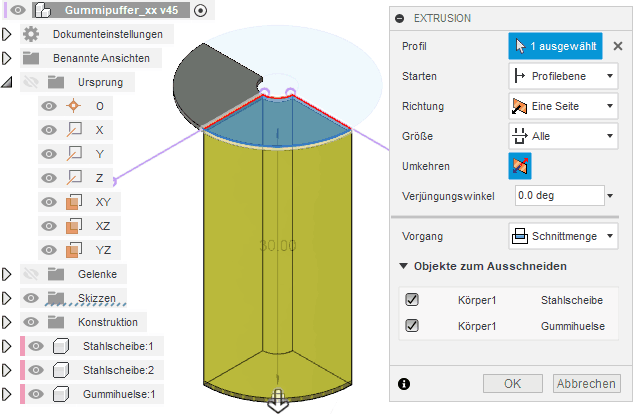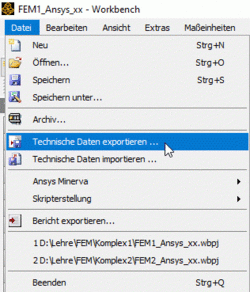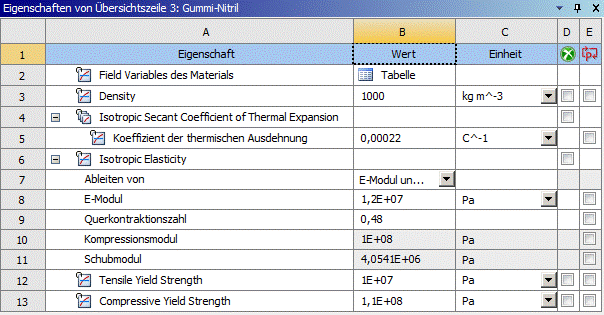Software: FEM - Tutorial - 3D-Mechanik - Ansys - FEM-Import
Export der CAD-Modelle unter Beruecksichtigung der Symmetrie
Im Rahmen dieser Übung soll keine asymmetrische Belastung des Gummipuffers in Bezug auf seine Längsachse stattfinden (z.B. keine schräge Kraftwirkung):
- Unter diesen Bedingungen kann man die Symmetrie-Eigenschaften der Geometrie und der Randbedingungen ausnutzen, um das FEM-Modell zu reduzieren. In der ersten Übung wurde diese Symmetrie-Ausnutzung bereits am Beispiel eines 2D-Modells der Lasche angewandt.
- Um Rechenzeit zu sparen, können wir uns in einem 3D-FEM-Modell auf einen Viertelkreis-Zylinder des Gummipuffers beschränken.
- Die beabsichtigte Simulation des Eigengewichts verhindert eine weitere Reduktion z.B. nur auf die obere Hälfte des Viertelkreis-Zylinders, weil obere und untere Hälfte durch das Gewicht unterschiedlich belastet werden!
Bevor wir die reduzierte Geometrie als STEP-Datei exportieren können, müssen wir temporär mittels einer geeigneten Extrusion deren Form entsprechend beschneiden:
- Dazu wechseln wir im Autodesk Fusion in den "Arbeitsbereich Konstruktion" und wählen dort den kompletten Gummipuffer für die Bearbeitung.
- Die erforderliche Skizze erstellen wir auf der Oberfläche der oberen Stahlscheibe. Danach befinden wir und im Skizzen-Modus.
- Erstellen > Projizieren ermöglicht durch Auswahl der Scheibenfläche und der beiden Ursprung-Achsen X und Y die Generierung der erforderlichen Begrenzungen für das Viertel-Profil auf der Skizze:
- Bei der Extrusion dieses Viertel-Profils sollte man die Mengenoperation "Schnittmenge" benutzen, um ausgehend von der oberen Stahlscheibe einen Viertelkreis-Zylinder des Gummipuffers zu erzeugen:
- Wenn man zu Beginn der Übung die Rotation mit erfasst hat, erscheint das Ergebnis in Hinblick auf die obere Stahlscheibe etwas seltsam, lässt sich jedoch als ein "Feature" von Autodesk Fusion erklären:
- Geometrie-Änderungen innerhalb einer Konstruktion wirken primär nur auf die Original-Komponenten.
- Änderungen an Kopien der Original-Komponenten (hier obere Stahlscheibe) entstehen sekundär durch Aktualisieren des Kopierprozesses. Dieser führt im Beispiel durch die enthaltene 180°-Drehung zu einer ungeplanten Verdrehung des oberen Scheiben-Viertels.
- Hinweis: Wenn das Verhalten wie im Bild auftritt, so muss man die Scheibe durch einen zusätzlichen Verschieben/Kopieren Befehl wieder in die richtige Position bringen.
Die reduzierte Baugruppengeometrien exportieren wir als Gummipuffer_xx.step in den aktuellen Projekt-Ordner:
- Wichtig: Vor dem Speichern der Konstruktionsdatei muss man die Extrusionsskizze (umfasst auch die nachfolgende Extrusion) in der Zeitleiste unterdrücken, um die bisherigen Simulationen nicht zu zerstören!
Import in Ansys
Wie schon in Fusion möchten wir auch hier die Möglichkeit nutzen unser bereits definiertes Material Stahl C35 weiterzuverwenden. Dazu starten wir zunächst das Projekt der ersten Übung "FEM1_Ansys_xx.wbpj". In der Projektübersicht öffnet man die Technischen Daten einer beliebigen Studie (z.B. A) mit Doppelklick. Sobald sich das Unterfenster öffnet, lässt sich die Konfiguration über Datei > Technische Daten exportieren ... als xml-Datei speichern. Speicherort und Dateiname sollte man sich merken. Das alte Projekt kann man schließen.
Wir erstellen anschließend ein neues Worbench-Projekt und speichern es las "FEM2_Ansys_xx" (mit xx = Teilnehmernummer) im Projektordner des zweiten Übungskomplexes. 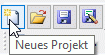
Innerhalb des Projekts erstellen wir eine neue Statisch-mechanische Analyse und benennen diesen ersten Anlauf als "Gummipuffer". Nun müssen nach dem bekannten Schema zuerst wieder die Materialdaten hinterlegt werden:
- Dazu öffnet man die Technischen Daten
- Analog zum Export lassen sich jetzt Datei > Technische Daten importieren ...
- Wir wählen die zuvor gespeicherte xml-Datei mit den Materialdaten.
- In der Übersicht erscheint jetzt Stahl C35 mit den bekannten Werkstoffdaten. Den noch vorhanden Baustahl kann man löschen (Rechtsklick).
- Neben dem Material für die Stahlscheiben wird auch wieder das Gummi benötigt. Damit die Simulationen konsistent bleiben, legen wir dieses selbst an:
- Unter Stahl C35 wählt man dazu "Hier klicken, um ein neues Material hinzuzufügen"
- Wir benennen das Material wieder als "Gummi-Nitril" (bestätigen mit <Enter>).
- Aus der Toolbox am linken Rand fügt man jetzt Stück für Stück die relevanten Materialparameter zu den Eigenschaften des Gummis hinzu (Doppelklick oder Drag-and-Drop).
- Für die mechanische Simulation ist die Linear-elastisch > Isotrope Elastizität (Isotropic Elasticity) nötig. (E-Modul = 12 N/mm², Poisson Zahl = 0,48)
- Wenn man bewerten möchte, ob das Material unter Belastung versagt, sind die Parameter Festigkeit > Zugfestigkeit und Druckfestigkeit (Tensile Yield Strength, Compressive Yield Strength) notwendig. (Zugfestigkeit = 10 MPa, Druckfestigkeit = 110 MPa)
- Zum Bewerten der Verformung durch das Eigengewicht ist die Physikalische Eigenschaften > Dichte (Density) anzugeben. (Dichte = 1,0 g/cm³)
- Die thermische Simulation benötigt die Daten Physikalische Eigenschaften > Isotroper thermischer Sekanten-Ausdehnungskoeffizient (Isotropic Secant Coefficient of Thermal Expansion). (Expansionskoeff. therm. = 2,2E-4 1/K)
- Hinweis: Allgemein ist die thermische Ausdehnung selbst von der Temperatur abhängig. Es gibt deshalb verschiedene Koeffizienten für Sekanten- und Tangentemmodul. Da wir ein einfaches Modell mit konstantem Parameter annehmen, ist die Unterscheidung für uns nicht von Bedeutung.
- Die konkreten Zahlenwerte müssen konsistent zu denen in Fusion 360 gesetzt werden:
- Hinweis: In der aktuellen Version von Ansys Student kommt es scheinbar teilweise zu Fehlern bei der Spracheinstellung, weshalb an manchen Stellen die englischen Begriffe genutzt werden.
- Nachdem beide Materialien vollständig parametriert sind, kann man zur Projektübersicht zurückkehren.
- Die Geometrie lässt sich äquivalent zur ersten Übung über Kontextmenü > Geometrie importieren > Durchsuchen ... hinzufügen. Hier ist die zuvor gespeicherte Datei Gummipuffer_xx.step zu wählen.