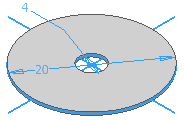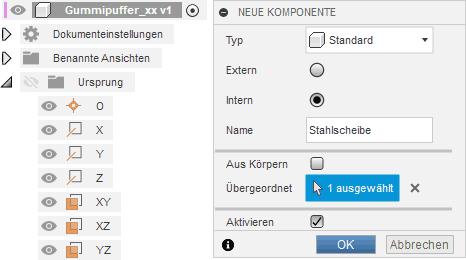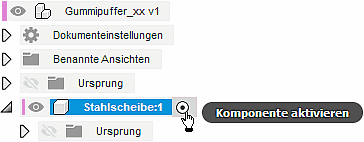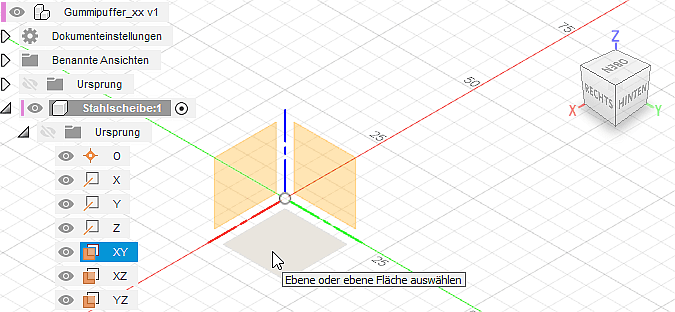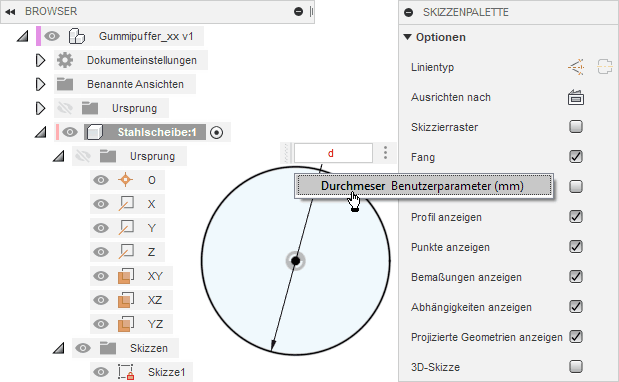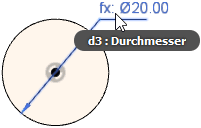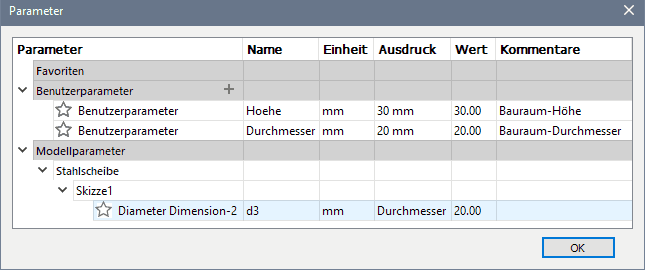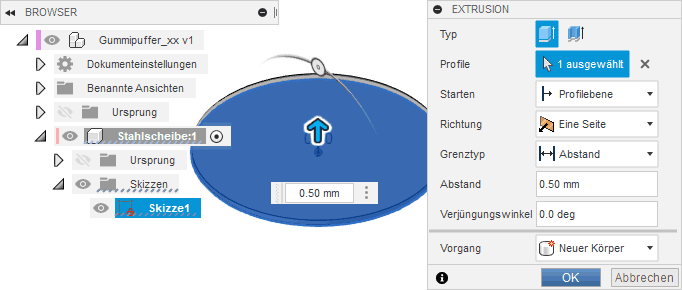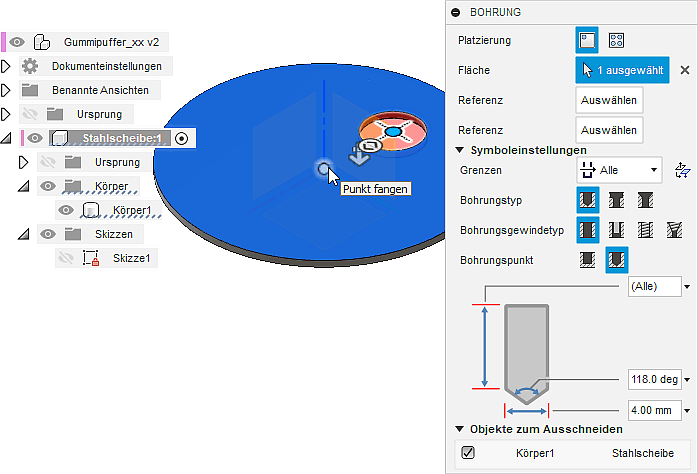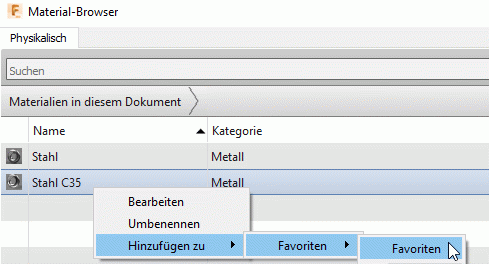Software: FEM - Tutorial - 3D-Baugruppe - Bauteil Stahlscheibe
Aus OptiYummy
Zur Navigation springenZur Suche springen
Komponente "Stahlscheibe" (Bauteil)
Die Konstruktionsdatei "Gummipuffer" mit ihrem Ursprung-Koordinatensystem und den Benutzerparametern wird bisher noch als "Bauteil"-Komponente behandelt, weil noch keine untergeordneten Komponenten enthalten sind. Dies widerspiegelt sich im Bauteil-Symbol vor dem Datei-Namen:
- Das Bauteil "Stahlscheibe" wird zur ersten untergeordneten Komponente (Volumenkörper > Erstellen > Neue Komponente):
- Der "Gummipuffer" wird dadurch zur Baugruppe (mit dem zugehörigen Symbol) und die untergeordnete, leere Bauteil-Komponente besitzt ihr eigenes lokales Ursprung-Koordinatensystem:
- Die "benannten Ansichten" einschließlich ihrer Zuweisung zu den ViewCube-Flächen sowie die Startansicht gelten global für die gesamte Konstruktion!
- Wichtig: Man muss nun genau darauf achten, welche Komponente für die Bearbeitung aktiviert ist, weil sich alle Werkzeug-Operationen (z.B. Erstellen, Ändern, Konstruieren) stets auf die aktive Komponente beziehen!
Gewährleistung der Wiederverwendbarkeit (z.B. von Bauteilen) in anderen Konstruktionen erfordert, dass die Komponenten möglichst unabhängig von den anderen Komponenten einer Konstruktion modelliert werden:
- D.h., der Körper unserer Stahlscheibe ist im lokalen Ursprung-Koordinatensystem der Stahlscheibe zu konstruieren.
- Anpassungen der Größe an die Konstruktion erfolgen dann durch die Einbeziehung der übergeordnet definierten Benutzerparameter oder durch geometrische Abhängigkeiten zu anderen Komponenten der Konstruktion.
Basis-Skizze erstellen:
- Wir benötigen für die Extrusion des Stahlscheiben-Körpers eine neue Skizze auf der XY-Ebene des lokalen Ursprung-Systems.
- Die Profil-Kontur erstellen wir als Kreis (Mittelpunkt, Durchmesser) am Ursprung-Mittelpunkt:
- Beim Ziehen des Kreisumfanges erscheint der aktuelle Durchmesser als Maßzahl, ohne dadurch die Größe festzulegen (Durchmesser bleibt "unbestimmt" groß!).
- Beim Erstellen der erforderlichen Skizzen-Bemaßung für den Durchmesser wird zuerst die aktuelle Abmessung als Wert angezeigt. Diesen Wert muss man mit dem Namen des zugehörigen Benutzer-Parameters überschreiben.
- Leider wird dazu nicht die komplette Parameter-Liste eingeblendet, sondern man muss zumindest den ersten Buchstaben des Parameters eingeben (Groß-/Kleinschreibung egal) und kann dann eine Auswahl aus der eingeblendeten Liste tätigen:
- Parametrische Bemaßungswerte sind durch ein vorangestelltes Funktionssymbol fx: gekennzeichnet. Bewegt man den Cursor über die Maßzahl, wird die zugehörige Gleichung eingeblendet (z.B. "d3=Durchmesser"):
- "d3" ist dabei der automatisch vergebene Bezeichner für den Modellparameter, den man dann auch in der Parameterliste findet:
- Hinweis: Parameter-Namen können überall innerhalb der Konstruktionsdatei in Ausdrücken benutzt werden (entspricht einer globalen Gültigkeit). Deshalb wird vom Programm gewährleistet, dass kein Name mehrfach vergeben werden kann.
- Nach der vollständigen Bemaßung des Kreises sollte man den Skizziermodus beenden (Skizze fertig stellen).
Basis-Körper erstellen:
- Die Stahlscheiben sollen jeweils eine Dicke von 0,5xx mm besitzen (mit Teilnehmernummer xx=01..99)
- Volumenkörper > Erstellen > Extrusion mit diesem Abstand ergibt den Körper der "ungelochten Scheibe:
Loch in Scheibe erzeugen:
- Das Loch (∅4 mm) im Mittelpunkt der Kreisscheibe wird bei der Fertigung mittels Stanzen erzeugt. Eine subtraktive Extrusion würde diesen Fertigungsschritt im CAD-Modell am Besten abbilden.
- Mittels Volumenkörper > Erstellen > Bohrung erspart man sich jedoch das Skizzieren eines weiteren Kreisprofils und erhält praktisch das gleiche Ergebnis:
- Wichtig: Beim Erstellen dieser Bohrung muss die Stahlscheibe für die Bearbeitung aktiviert sein!
Material zuweisen:
- Mit dem Wissen aus der vorherigen Übung zur Definition der Materialeigenschaften weisen wir dem Stahl-Material der Konstruktion die Parameter von Stahl C35 bzw. Baustahl S235JR - Werkstoff-Nr. 10037 zu.
- Damit können wir problemlos die Verwendung gleicher Material-Parameter in den Fusion- und Ansys-Simulationen gewährleisten.
Hinweis:
- Wenn man ein Material öfter verwenden möchte, bietet es sich an dieses in die Materialbibliothek aufzunehmen, statt es in jedem Projekt neu zu definieren.
- Dazu öffnet man das Projekt der ersten Übung und wählt in der Konstruktionsumgebung MFL > Ändern > Materialien verwalten. Es öffnet sich der "Material-Browser".
- In dasselbe Menü gelangt man auch aus der Simulationsumgebung über das Kontextmenü der Studienmaterialien.
- Im Material-Browser kann man eigene Bibliotheken anlegen oder die vordefinierten, frei bearbeitbaren "Favoriten" nutzen. Zur besseren Übersicht lassen sich innerhalb der Favoriten auch Untergruppen erstellen.
- Wir fügen das Material Stahl C35 per Rechtsklick den Favoriten hinzu und können es damit auch in der neuen Studie verweden: