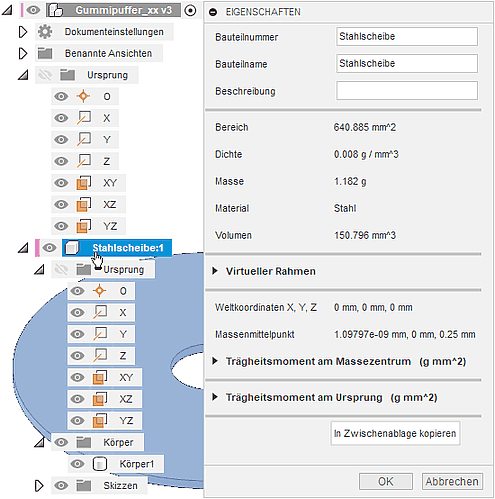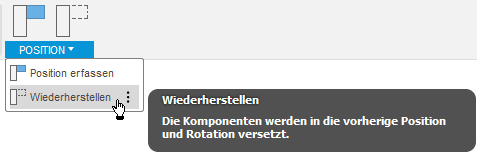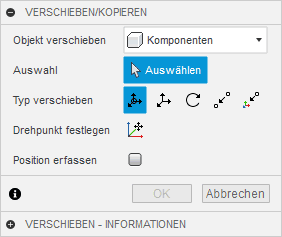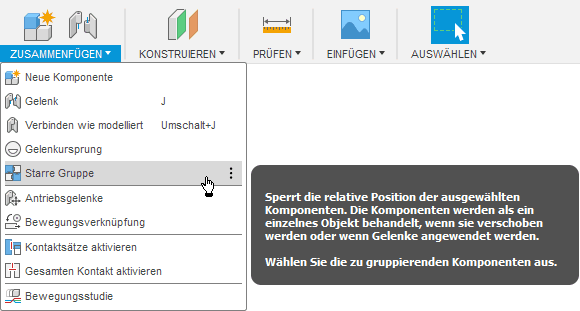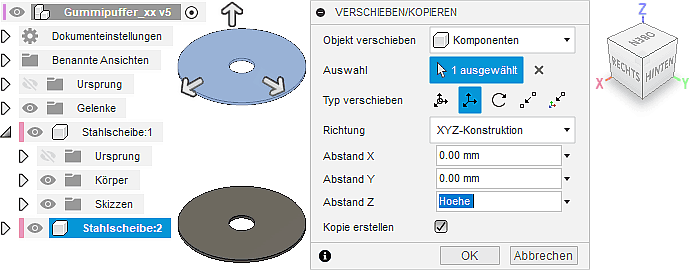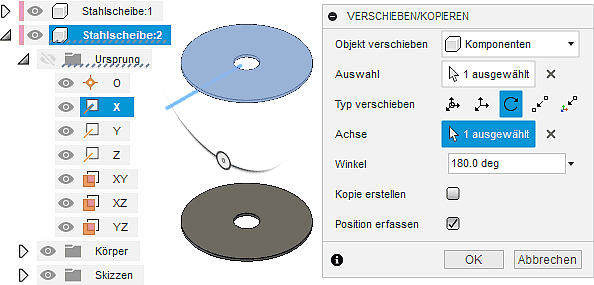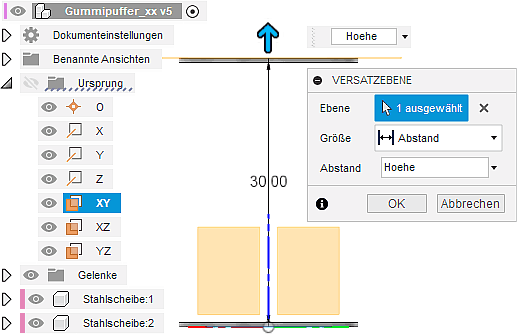Software: FEM - Tutorial - 3D-Baugruppe - Bauteil-Platzierung und -Verbindung: Unterschied zwischen den Versionen
KKeine Bearbeitungszusammenfassung |
KKeine Bearbeitungszusammenfassung |
||
| (4 dazwischenliegende Versionen desselben Benutzers werden nicht angezeigt) | |||
| Zeile 1: | Zeile 1: | ||
[[Software:_FEM_-_Tutorial_-_3D-Mechanik_mit_Kontakten|↑]] <div align="center"> [[Software:_FEM_-_Tutorial_-_3D-Baugruppe_-_Bauteil_Stahlscheibe|←]] [[Software:_FEM_-_Tutorial_-_3D-Baugruppe_-_Bauteil_Gummihuelse|→]] </div> | [[Software:_FEM_-_Tutorial_-_3D-Mechanik_mit_Kontakten|↑]] <div align="center"> [[Software:_FEM_-_Tutorial_-_3D-Baugruppe_-_Bauteil_Stahlscheibe|←]] [[Software:_FEM_-_Tutorial_-_3D-Baugruppe_-_Bauteil_Gummihuelse|→]] </div> | ||
<div align="center"> ''' Lageänderungen und Zusammenfügen (Bauteile) ''' </div> | <div align="center"> ''' Lageänderungen und Zusammenfügen (Bauteile) ''' </div> | ||
'''Zielstellung:'''<br>Innerhalb des zylindrischen Bauraums der Baugruppe "Gummipuffer" sind die beiden Stahlscheiben an den beiden Zylinder-Kreisflächen zu | '''Zielstellung:'''<br>Innerhalb des zylindrischen Bauraums der Baugruppe "Gummipuffer" sind die beiden Stahlscheiben an den beiden Zylinder-Kreisflächen zu platzieren. Der Raum zwischen den beiden Stahlscheiben ist dann mit Gummi zu füllen, wodurch die "Gummihülse" als weiteres Bauteil entsteht. Alle Bauteile sollen sich in Größe und Lage automatisch aneinander anpassen, wenn innerhalb der Konstruktion Maße geändert werden. | ||
Insbesondere die automatische Anpassung gelingt nur, wenn man zuvor vollständig die erforderlichen Abhängigkeiten zwischen allen Komponenten der Konstruktion beschrieben hat. Grundlage ist das Verständnis für die Eigenschaften der geometrischen Lage von Objekten (hier vorläufig nur von Bauteil-Komponenten) innerhalb der vorhandenen Koordinatensysteme: | Insbesondere die automatische Anpassung gelingt nur, wenn man zuvor vollständig die erforderlichen Abhängigkeiten zwischen allen Komponenten der Konstruktion beschrieben hat. Grundlage ist das Verständnis für die Eigenschaften der geometrischen Lage von Objekten (hier vorläufig nur von Bauteil-Komponenten) innerhalb der vorhandenen Koordinatensysteme: | ||
* '''<u>Definition der Lage einer Komponente</u>''' | * '''<u>Definition der Lage einer Komponente</u>''' | ||
*# | *# '''aktuelle Position''' ihres lokalen Koordinaten-Ursprungs im "Weltkoordinatensystem" der Konstruktion (d.h., im globalen Ursprung-System) und | ||
*# aktuelle | *# '''aktuelle Rotationg''' ihres lokalen Ursprung-Systems in Bezug auf die Ausrichtung des globalen Ursprung-Systems der Konstruktion. | ||
** Die aktuellen Weltkoordinaten werden als Bestandteil der Komponenten-Eigenschaften angezeigt ('''''Stahlscheibe > Kontextmenü (rechte Maustaste) > Eigenschaften'''''):<div align="center"> [[Bild:Software_FEM_-_Tutorial_-_3D-Baugruppe_-_Bauteil_Platzierung_Weltkoordinaten.gif|.]] </div> | ** Die aktuellen Weltkoordinaten werden als Bestandteil der Komponenten-Eigenschaften angezeigt ('''''Stahlscheibe > Kontextmenü (rechte Maustaste) > Eigenschaften'''''):<div align="center"> [[Bild:Software_FEM_-_Tutorial_-_3D-Baugruppe_-_Bauteil_Platzierung_Weltkoordinaten.gif|.]] </div> | ||
** Aufgrund unseres Vorgehens bei der Komponenten-Modellierung sollten die Weltkoordinaten des Bauteil-Ursprungs (X,Y,Z) = 0,0,0 sein! | ** Aufgrund unseres Vorgehens bei der Komponenten-Modellierung sollten die Weltkoordinaten des Bauteil-Ursprungs (X,Y,Z) = 0,0,0 sein! | ||
** Auf eine Rotation kann man hier nur indirekt aus der Position des Massemittelpunktes schließen. | |||
* '''<u>Freie Verschiebung von Komponenten mittels Cursor</u>''' | * '''<u>Freie Verschiebung von Komponenten mittels Cursor</u>''' | ||
** '''''Beachte'':''' dies ist nicht zu Verwechseln mit der Pan-Funktion [[Bild:Software_FEM_-_Tutorial_-_3D-Baugruppe_-_Bauteil_Platzierung_Pan-Button.gif|middle]] auf der Navigationsleiste, welche nur die Ansicht für den Betrachter verschiebt! | ** '''''Beachte'':''' dies ist nicht zu Verwechseln mit der Pan-Funktion [[Bild:Software_FEM_-_Tutorial_-_3D-Baugruppe_-_Bauteil_Platzierung_Pan-Button.gif|middle]] auf der Navigationsleiste, welche nur die Ansicht für den Betrachter verschiebt! | ||
| Zeile 14: | Zeile 15: | ||
** Solche "unbestimmte" Verschiebungen nutzt man überwiegend, um z.B. bei mehreren Bauteil-Komponenten den Zugang zu verdeckten Objekten zu ermöglichen. | ** Solche "unbestimmte" Verschiebungen nutzt man überwiegend, um z.B. bei mehreren Bauteil-Komponenten den Zugang zu verdeckten Objekten zu ermöglichen. | ||
** Existiert in der Konstruktion mindestens eine "unbestimmte" Verschiebung, so wird in der Werkzeug-Leiste eine zusätzliche Gruppe "Position" eingeblendet:<div align="center"> [[Bild:Software_FEM_-_Tutorial_-_3D-Baugruppe_-_Bauteil_Platzierung_WZ_Position_nach_Verschiebung.gif|.]] </div> | ** Existiert in der Konstruktion mindestens eine "unbestimmte" Verschiebung, so wird in der Werkzeug-Leiste eine zusätzliche Gruppe "Position" eingeblendet:<div align="center"> [[Bild:Software_FEM_-_Tutorial_-_3D-Baugruppe_-_Bauteil_Platzierung_WZ_Position_nach_Verschiebung.gif|.]] </div> | ||
** Damit kann man durch einen Maus-Klick alle Komponenten wieder auf ihre letzte "erfasste" Position zurücksetzen. | ** Damit kann man durch einen Maus-Klick alle Komponenten wieder auf ihre letzte "erfasste" Lage (Position + Rotation) zurücksetzen. | ||
** Im Spezialfall kann man die aktuelle (teilweise "unbestimmte") | ** Im Spezialfall kann man die aktuelle (teilweise "unbestimmte") Lage aller Komponenten als "'''Position erfassen'''", falls mit dieser Anordnung ein besseres Weiterarbeiten möglich ist. Diese Operation "'''Position erfassen'''" wird in der Zeitleiste registriert! | ||
* '''<u>Präzises Verschieben [[Bild:Software_FEM_-_Tutorial_-_3D-Baugruppe_-_Bauteil_Platzierung_Verschiebe-Button.png|middle]] von Komponenten</u>''' | * '''<u>Präzises Verschieben [[Bild:Software_FEM_-_Tutorial_-_3D-Baugruppe_-_Bauteil_Platzierung_Verschiebe-Button.png|middle]] von Komponenten</u>''' | ||
** '''''Werkzeug > Ändern > Verschieben/Kopieren''''' ist ein universeller Befehl zur präzisen Lage-Änderung aller möglichen Objekte (Komponenten, Körper, Flächen, Skizzen-Objekte). Wir betrachten hier nur die Wirkung auf Komponenten:<div align="center"> [[Bild:Software_FEM_-_Tutorial_-_3D-Baugruppe_-_Bauteil_Platzierung_Befehl_VERSCHIEBEN.gif|.]] </div> | ** '''''Werkzeug > Ändern > Verschieben/Kopieren''''' ist ein universeller Befehl zur präzisen Lage-Änderung aller möglichen Objekte (Komponenten, Körper, Flächen, Skizzen-Objekte). Wir betrachten hier nur die Wirkung auf Komponenten:<div align="center"> [[Bild:Software_FEM_-_Tutorial_-_3D-Baugruppe_-_Bauteil_Platzierung_Befehl_VERSCHIEBEN.gif|.]] </div> | ||
| Zeile 26: | Zeile 27: | ||
** '''Position erfassen:''' | ** '''Position erfassen:''' | ||
**: Solange diese Funktion nicht aktiviert ist, wird die resultierende neue aktuelle Komponenten-Lage behandelt wie bei der freien Verschiebung mittels Cursor. | **: Solange diese Funktion nicht aktiviert ist, wird die resultierende neue aktuelle Komponenten-Lage behandelt wie bei der freien Verschiebung mittels Cursor. | ||
**: Allerdings wird man das "präzise" Ergebnis der Verschiebe-Funktion im Normalfall als letzte "gültige" Position erfassen | **: Allerdings wird man das "präzise" Ergebnis der Verschiebe-Funktion im Normalfall auch als letzte "gültige" Position erfassen. Das "'''Position erfassen'''" im Verschiebe-Befehl wird in der Zeitleiste registriert! | ||
* '''<u>Präzises Ausrichten [[Bild:Software_FEM_-_Tutorial_-_3D-Baugruppe_-_Bauteil_Platzierung_Ausrichten-Button.png|middle]] von Komponenten an Objekten</u>''' | * '''<u>Präzises Ausrichten [[Bild:Software_FEM_-_Tutorial_-_3D-Baugruppe_-_Bauteil_Platzierung_Ausrichten-Button.png|middle]] von Komponenten an Objekten</u>''' | ||
** '''''Werkzeug > Ändern > Ausrichten''''' orientiert eine Komponente relativ zu einem anderen Objekt, ohne eine Beziehung zu | ** '''''Werkzeug > Ändern > Ausrichten''''' orientiert eine Komponente relativ zu einem anderen Objekt, ohne eine Beziehung zu diesem Objekt herzustellen. Wir testen diesen Befehl im Rahmen der Übung nicht! | ||
** Das Ergebnis des Ausrichten-Befehls entspricht dem Ergebnis des Verschiebe-Befehls - die ausgerichtete Komponente besitzt eine neue aktuelle Lage. Bei Bedarf kann man deren "Position erfassen". | ** Das Ergebnis des Ausrichten-Befehls entspricht dem Ergebnis des Verschiebe-Befehls - die ausgerichtete Komponente besitzt eine neue aktuelle Lage. Bei Bedarf kann man deren "Position erfassen". | ||
** '''''Beachte'':''' Da keine Beziehungen zum Ausrichtungsobjekt hergestellt werden, bewirkt eine nachträgliche Lage-Änderung dieses Objekts keine Bewegung der ausgerichteten Komponente! | ** '''''Beachte'':''' Da keine Beziehungen zum Ausrichtungsobjekt hergestellt werden, bewirkt eine nachträgliche Lage-Änderung dieses Objekts keine Bewegung der ausgerichteten Komponente! | ||
* '''<u>Fixieren von Komponenten durch Bilden einer "starren Gruppe"</u>''' | * '''<u>Fixieren von Komponenten durch Bilden einer "starren Gruppe"</u>''' | ||
** Die erste Komponente einer Baugruppen-Konstruktion wird im Normalfall sinnvoll am Baugruppen-Koordinatensystem ausgerichtet und dann dort fixiert. Sie bildet damit die Grundlage, auf welcher schrittweise die anderen Komponenten "montiert" werden. | ** Die erste Komponente einer Baugruppen-Konstruktion wird im Normalfall sinnvoll am Baugruppen-Koordinatensystem ausgerichtet und muss dann dort fixiert werden. Sie bildet damit die Grundlage, auf welcher schrittweise die anderen Komponenten "montiert" werden. | ||
** Die aktuelle Lage unserer Stahlscheibe sollte bereits einer sinnvollen Ausrichtung entsprechen. Bei Bedarf kann solch eine "sinnvolle" Lage durch die zuvor beschriebenen Lage-Änderungsoperationen erzeugt werden. | ** Die aktuelle Lage unserer Stahlscheibe sollte bereits einer sinnvollen Ausrichtung entsprechen. Bei Bedarf kann solch eine "sinnvolle" Lage durch die zuvor beschriebenen Lage-Änderungsoperationen erzeugt werden, wenn die Lage nicht durch Benutzerparameter gesteuert werden soll. | ||
** Für die noch fehlende Fixierung kann man dann den Befehl '''''Werkzeug > Zusammenfügen > Starre Gruppe''''' verwenden:<div align="center"> [[Bild:Software_FEM_-_Tutorial_-_3D-Baugruppe_-_Bauteil_Platzierung_Befehl_Starre_Gruppe.gif|.]] </div> | ** Für die noch fehlende Fixierung kann man dann den Befehl '''''Werkzeug > Zusammenfügen > Starre Gruppe''''' verwenden:<div align="center"> [[Bild:Software_FEM_-_Tutorial_-_3D-Baugruppe_-_Bauteil_Platzierung_Befehl_Starre_Gruppe.gif|.]] </div> | ||
** Im Beispiel muss man die beiden Objekte "Stahlscheibe" und "Ursprung (Baugruppe)" auswählen, um daraus eine starre Gruppe zu bilden. | ** Im Beispiel muss man die beiden Objekte "Stahlscheibe" und "Ursprung (Baugruppe)" auswählen, um daraus eine starre Gruppe zu bilden. | ||
** Die Stahlscheibe ist danach "fixiert" und kann weder mit dem Cursor noch mit | ** Die Stahlscheibe ist danach "fixiert" und kann weder mit dem Cursor noch mit den Verschieben- und Drehen-Befehlen in seiner Lage verändert werden. | ||
** Der Befehl zum Bilden einer "Starren Gruppe" erscheint als Symbol in der Zeitleiste: | ** Der Befehl zum Bilden einer "Starren Gruppe" erscheint als Symbol in der Zeitleiste: | ||
<div align="center"> [[Bild:Software_FEM_-_Tutorial_-_3D-Baugruppe_-_Bauteil_Platzierung_Starre_Gruppe_in_Zeitleiste.gif|.]] </div> | <div align="center"> [[Bild:Software_FEM_-_Tutorial_-_3D-Baugruppe_-_Bauteil_Platzierung_Starre_Gruppe_in_Zeitleiste.gif|.]] </div> | ||
| Zeile 75: | Zeile 75: | ||
# '''Verbinden der zweiten Stahlscheibe mit der vorhandenen Konstruktion:''' | # '''Verbinden der zweiten Stahlscheibe mit der vorhandenen Konstruktion:''' | ||
#* Da die aktuelle Postionen von Komponenten nicht durch Benutzer-Parameter gesteuert werden können, ist es auch nicht möglich, die relativen Positionen der Komponenten innerhalb einer starren Gruppe durch Benutzer-Parameter zu steuern! | #* Da die aktuelle Postionen von Komponenten nicht durch Benutzer-Parameter gesteuert werden können, ist es auch nicht möglich, die relativen Positionen der Komponenten innerhalb einer starren Gruppe durch Benutzer-Parameter zu steuern! | ||
#* | #* Wir müssen ein starres Gelenk (mit Versatz) zwischen beiden Stahlscheiben definieren, denn alle in Gelenken verwendeten Maße (z.B. für den Versatz in Z-Richtung) können über Benutzer-Parameter gesteuert werden. | ||
#** | #* Zur anschaulichen Überprüfung des korrekten Funktionierens der zu realisierenden parametrisierten starren Gelenk-Verbindung bietet es sich an, für die Höhe des Bauraums eine Versatz-Ebene zu konstruieren, deren Versatz zur XY-Ebene der Konstruktion durch den Benutzer-Parameter "Hoehe" gesteuert wird:<div align="center"> [[Bild:Software_FEM_-_Tutorial_-_3D-Baugruppe_-_Bauteil_Verbindung_Versatz-Ebene_Bauraum-Hoehe.gif|.]] </div> | ||
#* | #** Falls sich die obere Stahlscheibe an der richtigen Position befindet, so muss diese an der "Versatzebene" anliegen. | ||
#** Für dieses Konstruktionselement wird in der Baumstruktur eine Gruppe "Konstruktion". Darin sollte man anstatt des Standardbezeichners "Versatzebene1" eine Umbenennung z.B. in "Bauraumhoehe" vornehmen. | |||
#** ... | #** ... | ||
#** Die Wirkung des Benutzer-Parameters "Hoehe" auf die Postion der zweiten Stahlscheibe innerhalb der Konstruktion ist zu testen. Die Parameter-Änderung ist danach wieder rückgängig zu machen! | #** Die Wirkung des Benutzer-Parameters "Hoehe" auf die Postion der zweiten Stahlscheibe innerhalb der Konstruktion ist zu testen. Die Parameter-Änderung ist danach wieder rückgängig zu machen! | ||
Version vom 5. November 2019, 11:01 Uhr
Zielstellung:
Innerhalb des zylindrischen Bauraums der Baugruppe "Gummipuffer" sind die beiden Stahlscheiben an den beiden Zylinder-Kreisflächen zu platzieren. Der Raum zwischen den beiden Stahlscheiben ist dann mit Gummi zu füllen, wodurch die "Gummihülse" als weiteres Bauteil entsteht. Alle Bauteile sollen sich in Größe und Lage automatisch aneinander anpassen, wenn innerhalb der Konstruktion Maße geändert werden.
Insbesondere die automatische Anpassung gelingt nur, wenn man zuvor vollständig die erforderlichen Abhängigkeiten zwischen allen Komponenten der Konstruktion beschrieben hat. Grundlage ist das Verständnis für die Eigenschaften der geometrischen Lage von Objekten (hier vorläufig nur von Bauteil-Komponenten) innerhalb der vorhandenen Koordinatensysteme:
- Definition der Lage einer Komponente
- aktuelle Position ihres lokalen Koordinaten-Ursprungs im "Weltkoordinatensystem" der Konstruktion (d.h., im globalen Ursprung-System) und
- aktuelle Rotationg ihres lokalen Ursprung-Systems in Bezug auf die Ausrichtung des globalen Ursprung-Systems der Konstruktion.
- Die aktuellen Weltkoordinaten werden als Bestandteil der Komponenten-Eigenschaften angezeigt (Stahlscheibe > Kontextmenü (rechte Maustaste) > Eigenschaften):
- Aufgrund unseres Vorgehens bei der Komponenten-Modellierung sollten die Weltkoordinaten des Bauteil-Ursprungs (X,Y,Z) = 0,0,0 sein!
- Auf eine Rotation kann man hier nur indirekt aus der Position des Massemittelpunktes schließen.
- Freie Verschiebung von Komponenten mittels Cursor
- Beachte: dies ist nicht zu Verwechseln mit der Pan-Funktion
 auf der Navigationsleiste, welche nur die Ansicht für den Betrachter verschiebt!
auf der Navigationsleiste, welche nur die Ansicht für den Betrachter verschiebt! - Die realisierte Verschiebung von Modell-Komponenten widerspiegelt sich in veränderten Weltkoordinaten bei erneutem Anzeigen der Komponenten-Eigenschaften.
- Solche "unbestimmte" Verschiebungen nutzt man überwiegend, um z.B. bei mehreren Bauteil-Komponenten den Zugang zu verdeckten Objekten zu ermöglichen.
- Existiert in der Konstruktion mindestens eine "unbestimmte" Verschiebung, so wird in der Werkzeug-Leiste eine zusätzliche Gruppe "Position" eingeblendet:
- Damit kann man durch einen Maus-Klick alle Komponenten wieder auf ihre letzte "erfasste" Lage (Position + Rotation) zurücksetzen.
- Im Spezialfall kann man die aktuelle (teilweise "unbestimmte") Lage aller Komponenten als "Position erfassen", falls mit dieser Anordnung ein besseres Weiterarbeiten möglich ist. Diese Operation "Position erfassen" wird in der Zeitleiste registriert!
- Beachte: dies ist nicht zu Verwechseln mit der Pan-Funktion
- Präzises Verschieben
 von Komponenten
von Komponenten
- Werkzeug > Ändern > Verschieben/Kopieren ist ein universeller Befehl zur präzisen Lage-Änderung aller möglichen Objekte (Komponenten, Körper, Flächen, Skizzen-Objekte). Wir betrachten hier nur die Wirkung auf Komponenten:
- Der Verschiebe-Befehl definiert eine relative Translation/Drehung Δ in Bezug auf die aktuelle Lage der gewählten Komponente(n) in folgenden Varianten:
 Freie Verschiebung (einschließlich Drehung) mit 6 Freiheitsgraden
Freie Verschiebung (einschließlich Drehung) mit 6 Freiheitsgraden
(ΔX,ΔY,ΔZ / Δ-Winkel um X-,Y-,Z-Achsen)
bezogen auf das gewählte Koordinatensystem und den gewählten Drehpunkt. Verschieben beschränkt auf (ΔX,ΔY,ΔZ) bezogen auf das gewählte Koordinatensystem.
Verschieben beschränkt auf (ΔX,ΔY,ΔZ) bezogen auf das gewählte Koordinatensystem. Drehen um einen Drehwinkel nach vorheriger Wahl einer Rotationsachse.
Drehen um einen Drehwinkel nach vorheriger Wahl einer Rotationsachse. Punkt zu Punkt zur Bestimmung des Verschiebungsvektors anhand zweier Punkte.
Punkt zu Punkt zur Bestimmung des Verschiebungsvektors anhand zweier Punkte. Punkt zu Position ermöglicht die Platzierung eines gewählten Punktes der Komponente auf einen Position innerhalb des gewählten Koordinatensystems.
Punkt zu Position ermöglicht die Platzierung eines gewählten Punktes der Komponente auf einen Position innerhalb des gewählten Koordinatensystems.
- Position erfassen:
- Solange diese Funktion nicht aktiviert ist, wird die resultierende neue aktuelle Komponenten-Lage behandelt wie bei der freien Verschiebung mittels Cursor.
- Allerdings wird man das "präzise" Ergebnis der Verschiebe-Funktion im Normalfall auch als letzte "gültige" Position erfassen. Das "Position erfassen" im Verschiebe-Befehl wird in der Zeitleiste registriert!
- Präzises Ausrichten
 von Komponenten an Objekten
von Komponenten an Objekten
- Werkzeug > Ändern > Ausrichten orientiert eine Komponente relativ zu einem anderen Objekt, ohne eine Beziehung zu diesem Objekt herzustellen. Wir testen diesen Befehl im Rahmen der Übung nicht!
- Das Ergebnis des Ausrichten-Befehls entspricht dem Ergebnis des Verschiebe-Befehls - die ausgerichtete Komponente besitzt eine neue aktuelle Lage. Bei Bedarf kann man deren "Position erfassen".
- Beachte: Da keine Beziehungen zum Ausrichtungsobjekt hergestellt werden, bewirkt eine nachträgliche Lage-Änderung dieses Objekts keine Bewegung der ausgerichteten Komponente!
- Fixieren von Komponenten durch Bilden einer "starren Gruppe"
- Die erste Komponente einer Baugruppen-Konstruktion wird im Normalfall sinnvoll am Baugruppen-Koordinatensystem ausgerichtet und muss dann dort fixiert werden. Sie bildet damit die Grundlage, auf welcher schrittweise die anderen Komponenten "montiert" werden.
- Die aktuelle Lage unserer Stahlscheibe sollte bereits einer sinnvollen Ausrichtung entsprechen. Bei Bedarf kann solch eine "sinnvolle" Lage durch die zuvor beschriebenen Lage-Änderungsoperationen erzeugt werden, wenn die Lage nicht durch Benutzerparameter gesteuert werden soll.
- Für die noch fehlende Fixierung kann man dann den Befehl Werkzeug > Zusammenfügen > Starre Gruppe verwenden:
- Im Beispiel muss man die beiden Objekte "Stahlscheibe" und "Ursprung (Baugruppe)" auswählen, um daraus eine starre Gruppe zu bilden.
- Die Stahlscheibe ist danach "fixiert" und kann weder mit dem Cursor noch mit den Verschieben- und Drehen-Befehlen in seiner Lage verändert werden.
- Der Befehl zum Bilden einer "Starren Gruppe" erscheint als Symbol in der Zeitleiste:
Das Zusammenfügen von Komponenten zu Baugruppen (entspricht der "Montage") beruht auf dem Hinzufügen von Verbindungselementen, welche die ansonsten freie Beweglichkeit der Komponenten im erforderlichen Maße einschränken. Dies gilt sowohl für die realen Montage-Prozesse als auch für deren Nachbildung in der CAD-Konstruktion. Im Autodesk Fusion werden alle Verbindungselemente unter dem Obergriff "Gelenke" zusammengefasst.
- Gelenke (engl. "Joints") definieren die verbleibenden Freiheitsgrade zwischen Komponenten:
- Primär wird mit Gelenken die Anordnung von Komponenten innerhalb der Konstruktion im Sinne des Montageprozesses und der Funktion beschrieben (starre oder bewegliche Verbindungen zwischen Komponenten)
- Sekundär bilden Gelenke die Grundlage für Animationen und Bewegungsstudien.
- 7 Gelenk-Typen (in Autodesk Fusion) lassen sich in zwei grundsätzliche Klassen unterteilen:
- Starr (engl. "Rigid") beseitigt alle Freiheitsgrade zwischen den Komponenten (f = 0). Dies ist der am häufigsten benötigte Verbindungstyp, da er dort angewendet wird, wo Komponenten fest miteinander verbunden werden (z.B. verschweißt, fest an mehreren Stellen verschraubt bzw. vernietet).
Hinweis: Der Befehl "Starre Gruppe" ermöglicht eine Rationalisierung des starren Verbindens mehrerer Komponenten, indem die relative Position beliebig vieler ausgewählter Komponenten zueinander fixiert wird. Dies erspart die einzelnen Definitionen bei mehreren benötigten starren Verbindungen. - Beweglich realisiert die relative Beweglichkeit in 1 bis 3 definierten Freiheitsgraden f in Anlehnung an die Funktion technischer Gelenke.
- Umdrehung (engl. "Revolute"):
Drehgelenk (f = 1 Rotation) - Schieberegler (engl. "Slider"):
axiales Schubgelenk (f = 1 Translation) - Zylindrisch (engl. "Cylindrical"):
axiales Dreh-/Schubgelenk (f = 1 Translation + 1 Rotation um Translationsachse) - Pin-Schlitz (engl. "Pin-slot"):
lineare Schlitzführung (f = 1 Translation + 1 Rotation um "Nicht-Translationsachse") - Eben (engl. "Planar"):
Plattengelenk = ebenes Dreh-/Schubgelenk (f = 2 Translationen + 1 Rotation) - Kugel (engl. "Ball"):
Kugelgelenk (f = 3 Rotationen)
- Umdrehung (engl. "Revolute"):
- Starr (engl. "Rigid") beseitigt alle Freiheitsgrade zwischen den Komponenten (f = 0). Dies ist der am häufigsten benötigte Verbindungstyp, da er dort angewendet wird, wo Komponenten fest miteinander verbunden werden (z.B. verschweißt, fest an mehreren Stellen verschraubt bzw. vernietet).
Paradigmenwechsel bei der Zusammenbau-Modellierung in CAD-Systemen:
- Übliche-CAD Praxis ist noch die schrittweise Einschränkung von Freiheitsgraden zwischen Komponenten durch geometrische Abhängigkeiten (z.B. fluchtend, parallel, tangential, senkrecht usw.):
- Dabei konzentriert man sich darauf, was die Komponenten nicht dürfen!
- Die gewünschte Funktion der Verbindung resultiert dann aus der Summe aller definierten Einschränkungen.
- Diese "Bottom-Up-Modellierung" erfordert die exakte Berücksichtigung aller physikalischen und mathematischen Zusammenhänge, damit Modell und Realität funktionell hinreichend genau übereinstimmen.
- Der neue Denkansatz betrachtet sofort die gewünschte Funktion der Verbindung zwischen den Komponenten (z.B. Starr, Drehgelenk, Schubgelenk usw.):
- Mittels der Gelenke bezieht man sich nur auf die gewünschte Bewegung. Dabei bleiben automatisch nur diejenigen Freiheitsgrade erhalten, die erforderlich sind, um diese Bewegung zu erzeugen.
- Auf diese Weise vereinfacht sich die Notwendigkeit, die konkreten physikalischen und mathematischen Zusammenhänge zu verstehen. Die konkrete technische Realisierung des Gelenks kann nachträglich mittels "Top-Down-Entwurf" erfolgen.
- Die Überführung des CAD-Modells in Modelle zur kinematischen oder dynamischen Simulation wird durch den gelenk-orientierten Zusammenbau-Ansatz extrem vereinfacht. Die für die Simulationen benötigten Gelenke zwischen den Starrkörpern müssen nun nicht mehr nachträglich automatisiert oder manuell modelliert werden.
Nach dieser etwas ausführlicheren Erläuterung zur gelenk-orientierten Zusammenbau-Modellierung soll nun endlich die zweite Stahlscheibe in den Gummipuffer eingebunden werden:
- Platzieren einer Kopie der ersten Stahlscheibe innerhalb des Bauraums:
 Verschieben/Kopieren beschränkt auf (ΔX,ΔY,ΔZ) des globalen Koordinatensystems bietet anscheinend alle Möglichkeiten, um eine weitere Stahlscheibe parameter-gesteuert ("Hoehe" des Bauraum) in der Baugruppe zu platzieren:
Verschieben/Kopieren beschränkt auf (ΔX,ΔY,ΔZ) des globalen Koordinatensystems bietet anscheinend alle Möglichkeiten, um eine weitere Stahlscheibe parameter-gesteuert ("Hoehe" des Bauraum) in der Baugruppe zu platzieren:- Aus der Verschiebung um die gesamte "Hoehe" des Bauraums würde jedoch ein Gummipuffer resultieren, welcher um die Dicke der Stahlscheibe zu hoch ist!
- Mittels erneuter Anwendung von
 führt eine Drehung von 180° um die X- oder Y-Achse des lokalen Ursprung-Systems der Stahlscheibe2 zur exakten Lage mit Erfassung der aktuellen Position:
führt eine Drehung von 180° um die X- oder Y-Achse des lokalen Ursprung-Systems der Stahlscheibe2 zur exakten Lage mit Erfassung der aktuellen Position: - Wichtig:
- Leider werden innerhalb des Verschiebe-Befehls die verwendeten Benutzer-Parameter (bzw. Bezugnahmen auf Modellobjekte) nur zur Ermittlung einer aktuellen Position verwendet. Eine nachträgliche Änderung der Parameter-Werte (bzw. der genutzten Modellobjekte) besitzt keine Auswirkung auf die Position der zuvor verschobenen Komponente!
- Die Wirkungslosigkeit des Benutzer-Parameters "Hoehe" auf die Postion der zweiten Stahlscheibe innerhalb der Konstruktion ist zu testen. Die Parameter-Änderung ist danach wieder rückgängig zu machen!
- Verbinden der zweiten Stahlscheibe mit der vorhandenen Konstruktion:
- Da die aktuelle Postionen von Komponenten nicht durch Benutzer-Parameter gesteuert werden können, ist es auch nicht möglich, die relativen Positionen der Komponenten innerhalb einer starren Gruppe durch Benutzer-Parameter zu steuern!
- Wir müssen ein starres Gelenk (mit Versatz) zwischen beiden Stahlscheiben definieren, denn alle in Gelenken verwendeten Maße (z.B. für den Versatz in Z-Richtung) können über Benutzer-Parameter gesteuert werden.
- Zur anschaulichen Überprüfung des korrekten Funktionierens der zu realisierenden parametrisierten starren Gelenk-Verbindung bietet es sich an, für die Höhe des Bauraums eine Versatz-Ebene zu konstruieren, deren Versatz zur XY-Ebene der Konstruktion durch den Benutzer-Parameter "Hoehe" gesteuert wird:
- Falls sich die obere Stahlscheibe an der richtigen Position befindet, so muss diese an der "Versatzebene" anliegen.
- Für dieses Konstruktionselement wird in der Baumstruktur eine Gruppe "Konstruktion". Darin sollte man anstatt des Standardbezeichners "Versatzebene1" eine Umbenennung z.B. in "Bauraumhoehe" vornehmen.
- ...
- Die Wirkung des Benutzer-Parameters "Hoehe" auf die Postion der zweiten Stahlscheibe innerhalb der Konstruktion ist zu testen. Die Parameter-Änderung ist danach wieder rückgängig zu machen!
===>>> der Abschnitt wird zur Zeit erarbeitet !!!