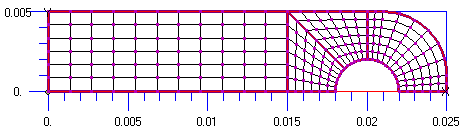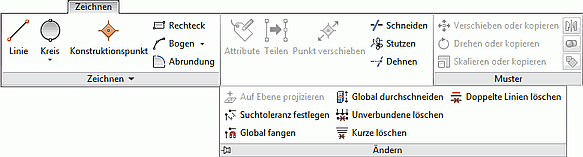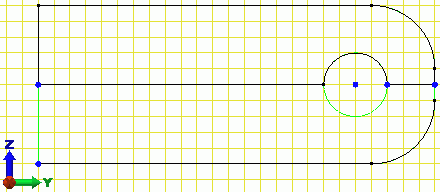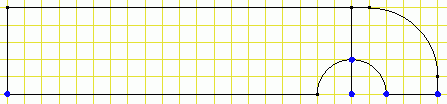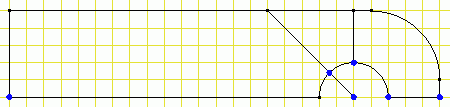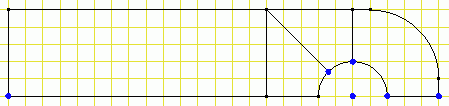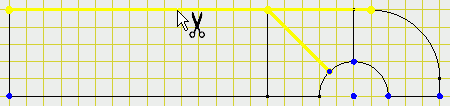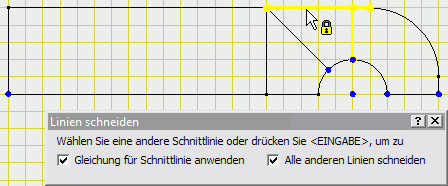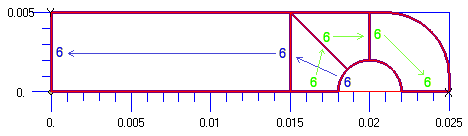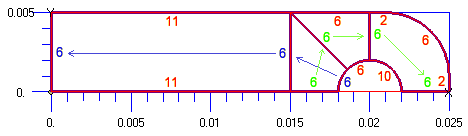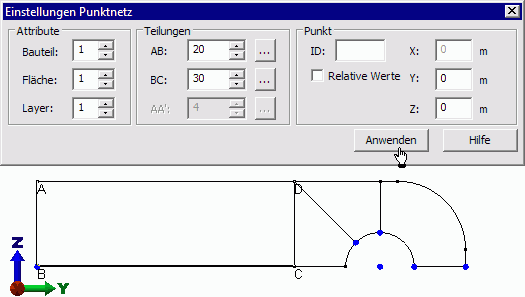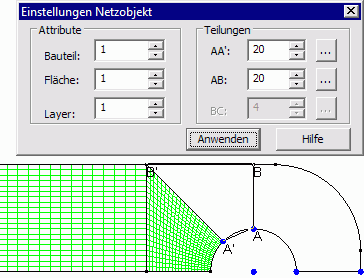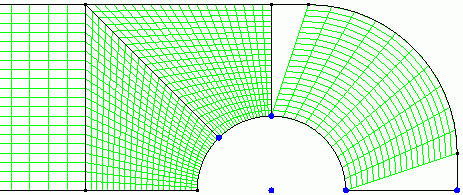Software: FEM - Tutorial - 2D-Mechanik - manuell - strukturiertes Netz
In einem FEM-Programm werden verschiedene Methoden für die Erzeugung von Netzen bereitgestellt. Wir haben bisher nur die sogenannte freie Vernetzung (engl: free mesh) verwendet.
Free Mesh:
- Innerhalb eines FEM-Programms werden meist unterschiedliche Free-Mesher bereitgestellt, die man jeweils umfangreich konfigurieren kann (im Autodesk Simulation Multiphysics z.B. 3D-Mesher und 2D-Mesher).
- In Hinblick auf Flächennetze kann man mit einem Free-Mesher beliebige Oberflächen automatisch vernetzen. Netzverfeinerungen lassen sich mittels unterschiedlicher Parameter steuern.
- Die erzeugten Netze sind jedoch nicht immer optimal an die Fläche und die Spannungsverläufe angepasst. In unserem Beispiel äußert sich das z.B. in einer asymmetrischen Element-Anordnung trotz einer achsensymmetrischen Fläche.
Ziel dieses Abschnitts soll ein optimiertes 2D-Netz sein, welches mit möglichst geringem Berechnungsaufwand hinreichend genaue Ergebnisse liefert:
- Da unser Bauteil symmetrisch zur Mittelachse ist und nur in Richtung dieser Mittelachse belastet wird, genügt das Netz einer Symmetriehälfte.
- Wir verwenden die sogenannte strukturierte Vernetzung (engl: mapped mesh), um ein effizientes 2D-Netz zu erzeugen. Die strukturierte Vernetzung von Flächen wird meist mit Viereck-Elementen durchgeführt.
Mapped Mesh:
Angelehnt an die Kartografie versucht man bei dieser Vernetzungsmethode, Oberflächen mit einem Gitternetz zu überziehen, dessen Rechteck-Raster möglichst wenig verzerrt wird. Das gelingt bei komplexeren Oberflächen nur, wenn man die Gesamtfläche in einfachere 4-seitige Teilflächen zerlegt, welche auch gekrümmte Kanten besitzen können. Das Ziel besteht darin, über alle Teilflächen hinweg fluchtende Reihen- und Spalten von Elementen zu erhalten, z.B.:
Um bereits eingegebene Informationen möglichst weiter zu nutzen, erzeugen wir eine Kopie vom vorhandenen Free-Mesh-Szenarium und konfigurieren daraus ein Mapped-Mesh-Szenarium. Nach dem 2D-Netz-Löschen besteht die Hauptarbeit besteht im Ändern der Geometrie mit den Mitteln der FEM-eigenen Zeichen-Funktionen:
Geometrische Vorbereitung
Hinweise:
- Auswahl-Modus "Konstruktionsobjekte" muss vor einer Wahl von Objekten aktiv sein, damit nicht aus Versehen z.B. Rasterpunkte gefangen werden.
- "Für Konstruktion verwenden" muss für neue Linien aktiviert sein, damit Konstruktionsobjekte entstehen. Nur solche sind für die strukturierte Vernetzung nutzbar.
- Geometrie auf Symmetriehälfte "zurechtstutzen"
- YZ-Ebene als Skizze aktivieren
- Mittels zweier Konstruktionspunkte eine Linie entlang der Symmetrie-Achse zeichnen
- Stutzen aller Skizzen-Elemente, welche durch die Symmetrie-Linie geschnitten werden:
Randelement=Symmetrie-Linie
zu änderndes Objekt=zu stutzendes Element
zu trimmendes Segment=zu löschender Elementabschnitt - Löschen der isolierten Elemente der unteren Symmetriehälfte einschließlich des Konstruktionspunktes (0,0,0). Den Kreismittelpunkt benötigen wir noch für die Konstruktion der Netz-Teilflächen!
- Zerlegung in 4-seitige Teilflächen
Leider existieren viele Funktionen, welche man aus der Skizzier-Umgebung eines CAD-Systems kennt, nicht in den Zeichen-Möglichkeiten eines FEM-Programms. Im Beispiel wird man z.B. Skizzierabhängigkeiten oder Fangen von Mittelpunkten vermissen. Man muss sich jeweils mit den vorhandenen Funktionen irgendwie behelfen:
- Teilen Halbkreis in 2 Abschnitte, Linie als Radius im Halbkreis, Dehnen der Radius-Linie bis zur oberen Kante (Fang der Rasterlinien vermeiden!), Anschließend Stutzen des Radius-Abschnitts
- Teilen linker Viertelkreis, Linie wie zuvor beschrieben
- Rechteck bis Endpunkt vorherige Linie
- Bereinigen der Teilflächen-Geometrie
- Stutzen von Linien, denn Linien dürfen sich nur zwischen zwei Eckpunkten eines Vierecks erstrecken. Überflüssige Segmente (z.B. unter dem Rechteck) kann man durch Stutzen beseitigen
- Schneiden von Linien in Teilstücke, wenn die getrennten Segmente noch benötigt werden
- Löschen übereinander liegender Linien nach Auswahl. Im Beispiel betrifft dies nur die linke Kante des Rechtecks. Die Funktion Doppelte Linien löschen ist hierfür nicht geeignet, denn sie entfernte diese übereinander liegenden Linien nicht.
Die geometrische Vorbereitung für die strukturierte Vernetzung bot die Gelegenheit, uns vertieft in die Funktionen des 2D-Geometrie-Editors eines FEM-Programms einzuarbeiten. Leider handelt sich bei solchen Editoren meist um individuelle Lösungen, auch wenn das FEM-Programm Bestandteil einer CAD-Suite ist. Das bedingt einen relativ hohen Einarbeitungsaufwand.
Strukturiertes Vernetzen
Die Zerlegung in geeignete 4-seitige Teilflächen basierte bereits auf qualitativen Vorstellungen, wie das Netz über die gesamte Fläche des Modells gespannt werden soll. Diese qualitativen Vorstellungen müssen nun quantitativ präzisiert werden:
- Innerhalb der 4-seitigen Teilflächen müssen gegenüberliegende Seiten (im Sinne des Netzverlaufs) mit jeweils der gleichen Anzahl von Elementen vernetzt werden.
- Die Planung des Netzes sollte an den kritischen Stellen des FEM-Modells beginnen. Dazu muss man jedoch bereits qualitative Vorstellungen besitzen, wo die größten Gradienten in den berechneten Feldverläufen auftreten. Im Beispiel ist dies am linken Rand des Loches der Fall:
- Für diesen Rand trifft man die grundlegende Entscheidung, mit wievielen Elementen er zu vernetzen ist. Zur Demonstration soll das am Beispiel einer ziemlich groben Vernetzung erläutert werden.
- Entscheidet man sich an der linken Seite des Bolzens für z.B. jeweils 6 Elemente auf den anliegenden Kanten, so zieht sich diese Feinheit der Vernetzung durch das gesamte Modell:
- Die Elementezahl auf den anliegenden Kanten der Teilfläche kann man unabhängig davon wählen. Dabei sollte man jedoch darauf achten, dass die Elemente des Netzes möglichst rhombenförmig werden. Deshalb fiel die Entscheidung hier auch auf eine Unterteilung in 6 Elemente.
- Im Beispiel wurden die noch nicht spezifizierten Kanten wie folgt in Elemente unterteilt:
- Damit ergäbe sich dann die bereits zu Beginn vorgestellte Vernetzung:
In der Registerkarte MFL > Netz wird deutlich, dass für die 2D-Geometrie keine Funktionen der 3D-Vernetzung zur Verfügung stehen. Die Funktion 2D-Netz erstellen ist nur verfügbar, wenn aktuell eine Bauteil-Ebene im Browser des FEM-Editors ausgewählt ist.
Verfügbar ist in der MFL die strukturierte Vernetzung einschließlich der Möglichkeiten einer Netzverfeinerung:
Bei unserem strukturierten Netz soll die Lochkante ähnlich fein vernetzt werden, wie zuvor bei der freien Vernetzung mit dem 2D-Netzgenerator:
- Die benutzte Teilung=250 für den gesamten Kreisumfang entspricht ungefähr einer Elementzahl von 30 auf dem linken Kreis-Segment des Loches.
- Daraus würde bereits eine ziemlich feine Vernetzung des Rechteck-Abschnittes der Lasche mit 30 Element-Zeilen resultieren.
- Wir planen deshalb nur mit einer Teilung in 20 Elemente auf dem linken Kreis-Segment.
Wir haben zwar systematisch die einzelnen 4-eckigen Teilflächen des Netzes in der Geometrie nachgebildet. Abhängig von der Vernetzungsfunktion werden wir jedoch nur ein Teil der geometrischen Objekte benötigen (Auswahlmodus immer "Konstruktionsobjekte"!).
![]() benötigt nur die 4 Eckpunkte der Teilfläche:
benötigt nur die 4 Eckpunkte der Teilfläche:
- Voraussetzung für die Nutzung dieser Funktion sind gerade Begrenzungslinien der Teilfläche.
- Dies ist nur auf dem geraden Teil der Lasche gegeben. Dieses Rechteck vernetzen wir zuerst.
- Die Wahl der erforderlichen Punkte A, B, C und D muss entweder im oder gegen den Uhrzeigersinn erfolgen. Man sollte sich die mathematisch positive Richtung "gegen den Uhrzeigersinn" angewöhnen!
- Eine Teilung von 20:60 würde im Beispiel quadratische Elemente bewirken. Da ein Seiten-Verhältnis der Viereck-Elemente von 1:2 akzeptabel ist, genügt eine Teilung von 20:30.
- Wir verwenden die standardmäßig eingestellte konstante Teilung entlang der Netzkanten. Prinzipiell kann man dort variable Elementgrößen konfigurieren (Button "..." hinter Teilungswert):
![]() spannt ein 4-eckige Teilnetz zwischen zwei gegenüberliegenden Konstruktionsobjekten AA' und BB' (Linien, Bögen, Splines):
spannt ein 4-eckige Teilnetz zwischen zwei gegenüberliegenden Konstruktionsobjekten AA' und BB' (Linien, Bögen, Splines):
- Damit können wir Teilnetze zwischen Bögen des Lochrandes und der Außenkante des Bauteils erstellen:
- Leider gelingt die für die rechte Teilfläche geplante Vernetzung nur teilweise, weil keine Möglichkeit gefunden wurde, den äußeren Bogen mit den zwei angrenzenden Linienstücken zu einem Objekt zusammenzufassen. Wir vernetzen deshalb zuerst das Viereck zwischen den beiden Bögen mit einer gröberen Teilung von 20:10:
- Hinweis: Ob eine Teilfläche mit mehreren Objekten zwischen 2 Ecken mit einem strukturierten Teilnetz gefüllt werden kann, ist abhängig von den Möglichkeiten des benutzten FEM-Programms. Das einleitende Demo-Vernetzung mit 6 Elementen an den Lochsegmenten konnte z.B. mit dem Programm FEMAP realisiert werden (Siehe FEMAP-Übung).
Es bleiben deshalb zwei 3-eckige Teilflächen unvernetzt: