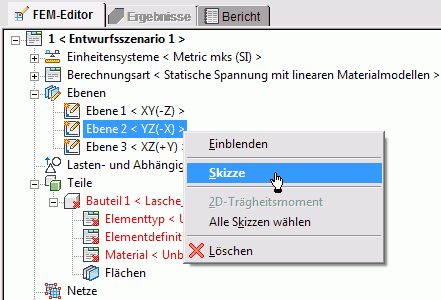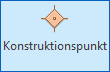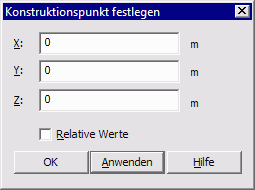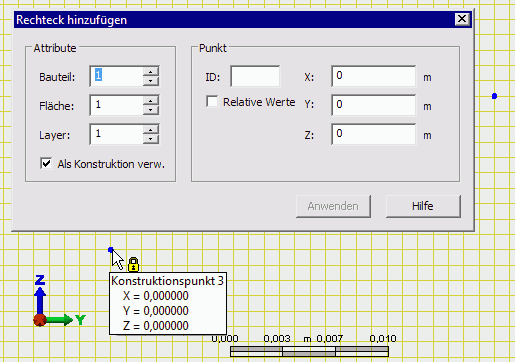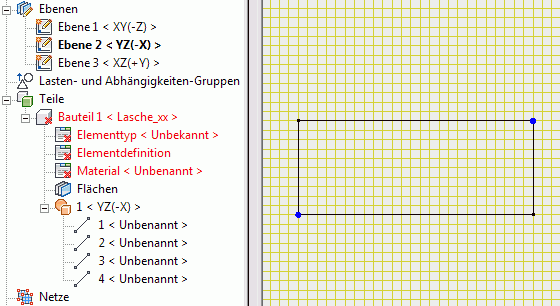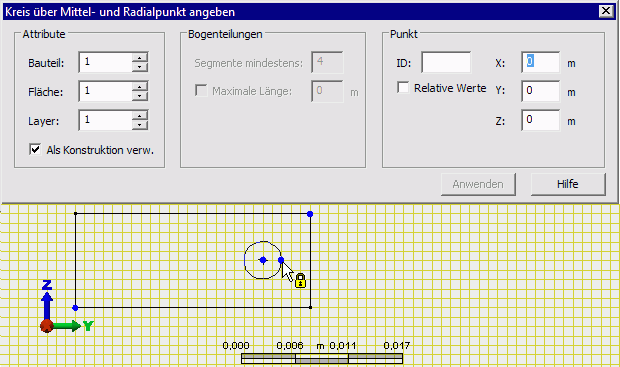Software: FEM - Tutorial - 2D-Mechanik - manuell - Geometrie: Unterschied zwischen den Versionen
KKeine Bearbeitungszusammenfassung |
KKeine Bearbeitungszusammenfassung |
||
| Zeile 41: | Zeile 41: | ||
* Beim Hinzufügen eines Geometrieobjekts zu einer Skizze wird ein Zweig in den Zeichnungsebenen unter dem zugeordneten Bauteil erstellt, wenn man das Objekt für die Konstruktion verwendet. | * Beim Hinzufügen eines Geometrieobjekts zu einer Skizze wird ein Zweig in den Zeichnungsebenen unter dem zugeordneten Bauteil erstellt, wenn man das Objekt für die Konstruktion verwendet. | ||
* Ein Rechteck erscheint dabei in der zeichnungsebene des Bauteils in Form von vier einzelnen Linien:<div align="center"> [[Datei:Software_FEM_-_Tutorial_-_Belastung_-_Multiphysics_-_Geometrie_manuell_Rechtecklinien.gif| ]] </div> | * Ein Rechteck erscheint dabei in der zeichnungsebene des Bauteils in Form von vier einzelnen Linien:<div align="center"> [[Datei:Software_FEM_-_Tutorial_-_Belastung_-_Multiphysics_-_Geometrie_manuell_Rechtecklinien.gif| ]] </div> | ||
Als | Als Nächstes zeichnen wir einen Kreis (Mittelpunkt=25 mm von der rechten Rechteckkante / Radius=2 mm):<div align="center"> [[Datei:Software_FEM_-_Tutorial_-_Belastung_-_Multiphysics_-_Geometrie_manuell_Kreis.gif| ]] </div> | ||
* Da wir einen rasterabstand von 1 mm eingestellt haben können wir im speziellen Fall ohne Probleme den Fang von Rasterknoten bei der Punkt-Eingabe benutzen. | |||
* Erscheint das Schloss-Symbol unter dem Cursor, so wird beim Mausklick der nächstgelegene Rasterpunkt gefangen. | |||
<div align="center"> [[Software:_FEM_-_Tutorial_-_2D-Mechanik_-_vertiefende_Videos|←]] [[Software:_FEM_-_Tutorial_-_FEM-Prozess|→]] </div> | <div align="center"> [[Software:_FEM_-_Tutorial_-_2D-Mechanik_-_vertiefende_Videos|←]] [[Software:_FEM_-_Tutorial_-_FEM-Prozess|→]] </div> | ||
Version vom 11. Februar 2013, 12:46 Uhr
Finite-Element-Modelle werden nur durch ihre Netze repäsentiert. Geometrie-Modelle werden für die Finite-Element-Simulation nicht mehr benötigt:
- Man benutzt Geometrie-Modelle nur als "Rahmen" für das Aufspannen der Finite-Element-Netze.
- Im Normalfall wird man ein vorhandenes CAD-Modelle als Geometrie in das FEM-Programm importieren. Aus dem CAD-Modell werden auch die Materialdaten für das Finite-Element-Modell übernommen.
Manchmal in es jedoch sinnvoll, die Geometrie der zu untersuchenden Bauteile direkt im FEM-Programm zu modellieren, z.B.:
- es existiert noch kein CAD-Modell (z.B. weil in frühen Entwurfsphasen erst vage Vorstellungen zur geometrischen Gestaltung existieren)
- es existiert ein sehr detailliertes CAD-Modell, aber die Belastungsanalyse soll wegen seiner Komplexität auf die real belasteten Komponenten beschränkt werden (sehr starke Abstraktion der Geometrie)
Wir nutzen im Rahmen dieses Übungskomplexex das Beispiel des Bauteils "Lasche", um die unterschiedlichen Möglichkeiten innerhalb des FEM-Prozesses zu erkunden:
- Bei der manuell erstellten Geometrie beschränken wir uns auf 2D-Modelle der Lasche.
- Dafür definieren wir eine neue FEM-Datei 2D-Lasche_xx.fem ((mit xx=Teilnehmer-Nr. 00...99).
In der FEM-Editor-Umgebung von Autodesk Simulation Multiphysics kann man Geometrie-Modelle mithilfe der Befehle auf der Registerkarte Zeichnen erstellen und ändern:
- Die Konstruktion des Geometrie-Modells erfolgt strukturiert nach Bauteilen.
- Das neue Bauteil versehen wir mit dem Bezeichner Lasche_xx (xx=Teilnehmernummer):
2. Zeichnungsebene:
- Zeichnungsebenen werden verwendet, um Geometrie zum Modell hinzuzufügen.
- Ein Bauteil kann beliebig viele und beliebig im Raum angeordnete Zeichnungsebenen enthalten (z.B. Blechwinkel aus zwei orthogonalen Ebenen).
- Die Ebenen des XYZ-Koordinatensystems werden als vordefinierte Ebenen bereitgestellt.
- Wir benötigen nur die Kontur der Lasche in der XY-Ebene.
- Um eine Ebene für das Hinzufügen von Geometrie verwenden zu können muss man sie aktivieren.
- Bei Verwendung einer Zeichnungsebene befindet sich der FEM-Editor im Skizziermodus (die Begriffe Skizze und Zeichnung werden synonym verwendet).
3. Arbeitsbereich:
- Wenn man sich im Skizziermodus befindet, wird im Anzeigebereich ein Raster angezeigt, und die Zeichnungsebene wird in der Strukturansicht fett hervorgehoben.
- Der sichtbare Arbeitsbereich von über 400 m² ist in der Standardeinstellung mit 1 m Rasterabstand für unser Bauteil viel zu groß!
- Wir beginnen durch Skizzieren der äußeren Bauteil-Abmessungen mit der Bestimmung des erforderlichen Arbeitsbereiches.
- Ein Rechteck wird im Skizziermodus definiert durch die Eingabe von 2 diagonalen Eckpunkten. Leider wurde noch keine Möglichkeit gefunden, diese Koordinatenwerte manuell einzugeben. Die Eingabe der Eckpunkt-Koordinaten ist nur mit dem Cursor möglich, der jedoch in einer leeren Skizze noch keine Punkte fangen kann.
- Deshalb beginnt man mit der Definition zweier Konstruktionspunkte mit den benötigten Eckpunkt-Koordinaten, welche man manuell eingeben kann:
- Im Unterschied zum CAD-Modell nutzen wir den Koordinaten-Ursprung (0,0,0) als linke untere Ecke des Rohteils. Damit vereinfachen wir die Eingabe der erforderlichen Koordinatenwerte.
- Nach dem Setzen des Konstruktionspunktes auf die rechte obere Ecke (25,xxe-3,10e-3,0), können wir mittels Zoom (Fit all) das Bauteil ansichtsfüllend abbilden.
- Unter MFL > Extras > Anwendungsoptionen > Entwerfen können wir dann die Gitternetz-Teilung z.B. auf 0,001 m verringern.
- Nun sollte das Zeichnen eines Rechtecks durch Auswählen der beiden Eckpunkte kein Problem mehr darstellen:
Hinweise:
- Man bewegt den Cursor zu dem Punkt, an dem man auswählen möchte. Wenn das Schlosssymbol angezeigt wird, klickt man mit der linken Maustaste, um diesen Punkt auszuwählen.
- Leider ist die Anzeige des Info-Fensters für das zu wählende Objekt anscheinend abhängig von der Leistungsfähigkeit der verwendeten Grafikkarte.
- Nach Anzeige des Schlosses in der Nähe des Objektes müsste jedoch unabhängig vom eingeblendeten Info-Fenster die Übernahme der richtigen Koordinaten erfolgen.
Standardmäßig werden Geometrieobjekte als Konstruktion verwendet. D.h., sie werden später nicht als Bestandteil des Netzes verwendet, sondern dienen nur als Rahmen für das Aufspannen des Netzes. Dies gilt jedoch nicht für Konstruktionspunkte, auf welche später dann in jedem Fall ein Netzknoten gelegt wird:
- Beim Hinzufügen eines Geometrieobjekts zu einer Skizze wird ein Zweig in den Zeichnungsebenen unter dem zugeordneten Bauteil erstellt, wenn man das Objekt für die Konstruktion verwendet.
- Ein Rechteck erscheint dabei in der zeichnungsebene des Bauteils in Form von vier einzelnen Linien:
Als Nächstes zeichnen wir einen Kreis (Mittelpunkt=25 mm von der rechten Rechteckkante / Radius=2 mm):
- Da wir einen rasterabstand von 1 mm eingestellt haben können wir im speziellen Fall ohne Probleme den Fang von Rasterknoten bei der Punkt-Eingabe benutzen.
- Erscheint das Schloss-Symbol unter dem Cursor, so wird beim Mausklick der nächstgelegene Rasterpunkt gefangen.