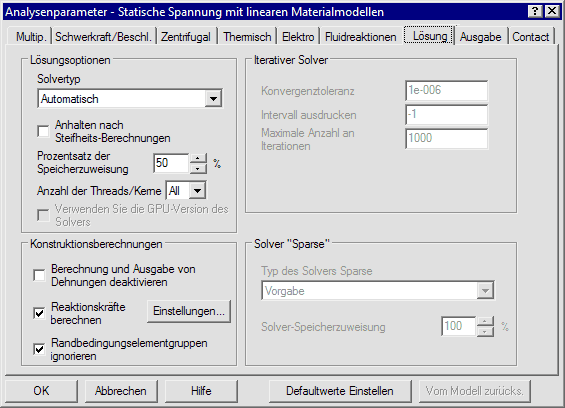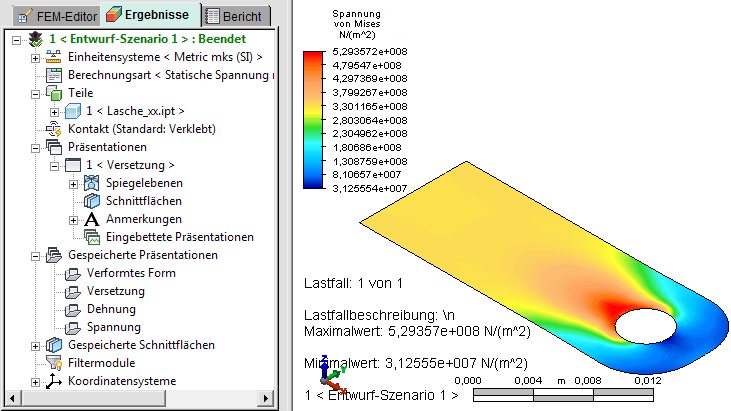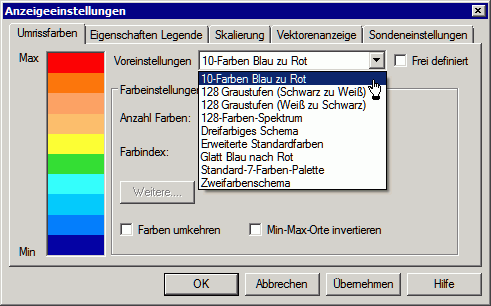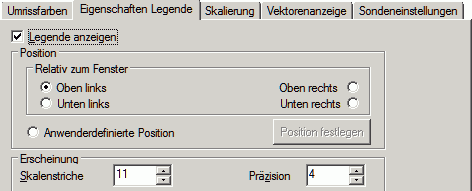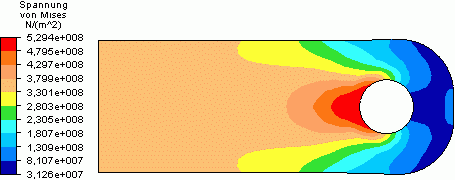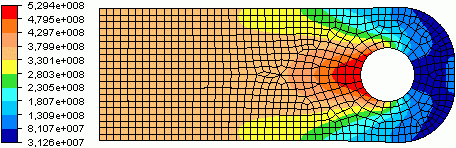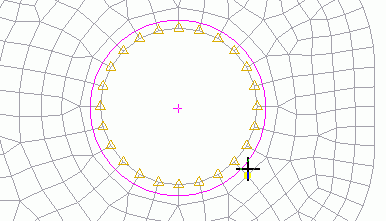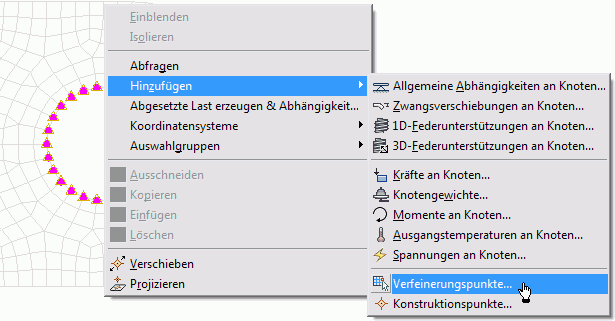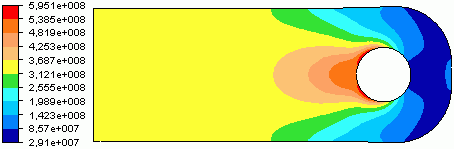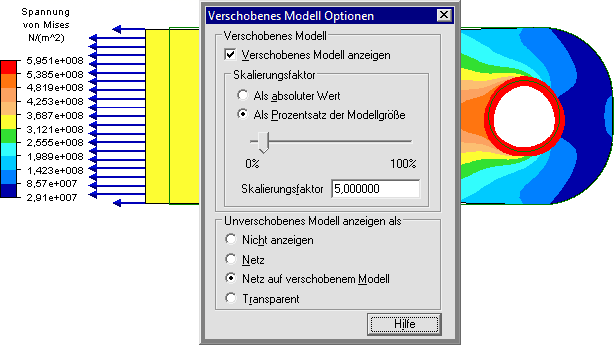Software: FEM - Tutorial - 2D-Mechanik - Belastungsanalyse
Unser Finite-Elemente-Modell ist nun fertig, wir erreichten dies in folgenden Schritten innerhalb des
Preprocessing:
- 1. Erstellen der Geometrie (Gerüst für das Finite-Element-Netz!)
- Entwickeln eines CAD-Modells des Bauteils (im CAD-Programm)
- Überführung des CAD-Modells als Geometrie in das FEM-Programm.
- Wahl eines sinnvollen Maßsystems
- 2. Zuweisung physikalischer Eigenschaften und Vernetzung
- Benutzung der Materialwerte aus dem CAD-Modell für die Netz-Elemente (Werte meist Bestandteil einer Material-Bibliothek).
- Verknüpfung von Element-Typen (Properties) und Materialien zu Element-Eigenschaften. Die Wahl der Element-Typen richtet sich nach der Netz-Dimension (Stab, Fläche, Körper) und der zu berücksichtigenden Belastungen (z.B. für Flächen: Membran, Platte, Schale).
- Vernetzung entsprechend der zu erwartenden Feldgradienten und den allgemeinen Regeln der Vernetzung.
- 3. Definieren von Belastungen / Randbedingungen
- Definieren von Belastungsfällen (Load Sets) und Zuweisen der zugehörigen äußeren Belastungen (Flussgrößen in Knoten bzw. Elemente hinein, z.B. Kräfte, Ströme).
- Definieren von "Einspann"-Fällen (Constraint Sets) und Zuweisen der konkreten Zwangsbedingungen (Potentialgrößen vorgeben - schränken die Freiheitsgrade von Teilen des Netzes ein = "Auflager").
Hinweis:
Die Funktionen des netzspezifischen Preprocessing konzentrieren sich im Autodesk Simulation Multiphysics in der MFL-Registerkarte Setup.
Solver-Konfiguration
Die Analyse beruht auf der Simulation des konfigurierten FEM-Modells mit Hilfe eines Solvers. Dabei werden für ein oder mehrere Lastfälle die Ergebnisdaten berechnet:
- I MFL > Setup kann man auch die globalen Parameter für das Modell einrichten. Neben den globalen Belastungen des Modells (Schwerkraft, Drehbeschleunigungen, Temperatur, elektrische Spannung) betrifft dies die Konfiguration des Solvers und der Ergebnisse.
- Wir benutzen vorläufig überall die Standardvorgaben. Die Solverkonfiguration findet man in der Registerkarte Löser:
Simulation mit Standard-Vernetzung
Die Simulation startet man mittels MFL > Analyse > Simulation Ausführen:
- Auf Grund der geringen Anzahl von Elementen ist die Berechnung nach wenigen Sekunden fertig.
- Als Ergebnis der Simulation erscheint in der Programm-Version 2013 standardmäßig nur die Verformung des Teils im Grafik-Fenster der Ergebnisse-Registerkarte. Damit die Vergleichsspannung (nach von Mises) angezeigt wird, muss man unter MFL > Ergebniskonturen > Spannung > von Mises aktivieren. Die Mises-Spannung sollte dabei als Farbverlauf auf dem Bauteil angezeigt werden:
Achtung:
- Fehlt der Farbverlauf, so hat man ein Grafikkarten-Poblem!
- Anscheinend ist Autodesk Simulation Multiphysics für die Darstellung der Farbverläufe auf dem Netz auf eine Grafikkarte angewiesen, welche OpenGL in der "richtigen" Version unterstützt. Ansonsten erscheint kein Farbverlauf auf dem Bauteil.
- Wird ein Intel Core Prozessor mit integrierter HD Graphic 3000/4000 benutzt, sind die geforderten Voraussetzungen wahrscheinlich nicht erfüllt. Auf einem Testsystem unter Windows7-64 mit HD Graphics 4000 und neuestem Grafik-Treiber wurde keine farbigen Konturdarstellungen abgebildet. Es half nur die nachträgliche Installation einer zusätzlichen Grafikkarte, was z.B. auf einem Notebook meist nicht möglich ist!
Die glattschattierte Darstellung der Farb-Kontur ist ungünstig für das Erkennen von Auffälligkeiten im Verlauf (z.B. infolge von Vernetzungsfehlern, fehlerhafter Belastung oder Einspannung):
- Unter MFL > Ergebniskonturen > Eigenschaften der Legende > Umrissfarben verbergen sich die Einstellungen zum Konfigurieren der Konturdarstellung:
- Voreingestellt ist der Farbverlauf "Glatt Blau nach Rot". Das ändern wir auf "10-Farben Blau zu Rot":
- Die Beschriftung der Legende erfolgt mit einer Präsision von 7 Ziffern. Hierfür genügen auch 4 Ziffern:
- Damit ergibt sich eine etwas übersichtliche Darstellung des Spannungsverlaufs:
- Die Qualität der Vernetzung ist anscheinend schon recht gut. Ob eine feinere Vernetzung kritischer Stellen eine Verbesserung der Berechnungsgenauigkeit ergibt, kann man nur durch Ausprobieren klären. Zuvor blenden wir das Netz in die Konturdarstellung ein (MFL > Ansicht > Visueller Stil > Schattiert mit Netz):
Netz-Verfeinerung
Die größten Spannungsgradienten treten direkt am Lochrand auf. Führt eine feinere Vernetzung des gesamten Lochrandes zu keiner wesentlichen Änderung von Minimum und Maximum der Spannung sowie der Spannungsverlaufs, so ist die Vernetzung wahrscheinlich in Ordnung:
- Um ein vorhandenes Netz an gewünschten Stellen zu verfeinern, definiert man sogenannten Verfeinerungspunkte. Für diese Punkte sollte man die Koordinaten vorhandener Knoten benutzen.
- Wir wollen die Vernetzung am Lochrand um den Faktor 2 verfeinern. Dafür wählen wir alle Knoten des Lochrandes als Verfeinerungspunkte.
- Dazu wechseln von der Anzeige der Ergebnisse in den FEM-Editor.
- Über MFL > Auswahl aktivieren wir Form=Kreis und Auswählen=Knoten. Dann muss man mit dem Cursor ungefähr den Mittelpunkt des Loches treffen, den Markierungskreis soweit vergrößern, bis alle Knoten des Randes umfasst sind und dann die Maustaste loslassen:
- Über das Kontextmenü fügen wir die gewählten Knoten als Verfeinerungspunkte hinzu:
- Das gleiche Bauteil wird im CAD-Tutorial (Belastungsanalyse) verwendet. Dort wurde die Netzgröße auf den Lochkanten auf ca. 10 µm verkleinert.
Im Autodesk Simulation Multiphysics hat man zwei Parameter, um die Netzgröße in der Nähe der Verfeinerungspunkte zu beeinflussen:
- Effektiver Radius legt den Kugelradius um die einzelnen Verfeinerungspunkte fest, in dem alle Elemente verfeinert werden sollen.
- Elementgröße (absolut oder relativ):
- Netzgröße legt die Zielseitenlänge in Meter für Elemente innerhalb des Verfeinerungsbereichs fest. Außerhalb des Verfeinerungsbereichs geht das Netz in die normale Netzgröße über (Netzgröße < durchschnittliche Netzgröße).
- Teilerfaktor bestimmt die Elementgröße innerhalb des Kugelradius relativ zur normalen Netzgröße.
Wir werden im Beispiel die Netzgröße als Absolutwert eingeben und uns an den Erfahrungen der CAD-Übung orientieren. Leider kann man als Einsteiger sehr viel Zeit mit der Konfiguration der Netzverfeinerung verbringen:
- Wird das Netz durch die Verfeinerung zu groß, so dauert die Erzeugung des Mittelflächen-Netzes "ewig". Das passiert bereits bei einem Oberflächennetz des Bauteilteils mit mehr als 50000 Elementen. Auch ein Abbruch des Vernetzungsvorgangs dauert dann "ewig".
- Wählt man den effektiven Radius zu klein, so erkennt man kaum Auswirkungen auf die Vernetzung des Lochrandes. Dieser Radius muss ausgehend von der Mittelebene die Oberfläche des eigentlichen Bauteils erreichen. Nur dann hat er Auswirkungen auf die Verfeinerung der Oberflächen und damit auf die Generierung des Mittelflächen-Netzes.
- Ein zu großer Radius erzeugt zu viele Elemente und führt zu "ewiger" Netzerzeugung.
- Den angegebenen Wert für Netzgröße findet man im erzeugten Mittelflächen-Netz nur tendenziell wieder. Die Elemente am Lochrand sind größer, was wahrscheinlich aus der Optimierung bei der Generierung des Mittelflächen-Netzes resultiert.
Um im Rahmen dieser Übung nicht unnötig Zeit zu verschwenden, benutzen wir folgende Verfeinerungsparameter, welche Resultat einer langwierigen iterativen Suche sind:
- Die Netzgröße um die Verfeinerungspunkte legen wir auf 30 µm fest.
- Entsprechend der Bauteil-Dicke von 3 mm geben wir einen Wirkradius von 1,4 mm an:
- Damit die Verfeinerungspunkte wirksam werden, muss man das Netz erneut erstellen (MFL > Netz > 3D-Netz erstellen). Leider gehen dabei sämtliche Lasten- und Abhängigkeitsgruppen verloren, weil die Fläche der Mittelebene neu erzeugt wird.
- Zum Glück sind die Zugkraft und die Fixierung des Lochrandes schnell wieder definiert.
Das verfeinerte Netz ergibt etwas veränderte Ergebnisse für die Mises-Spannung:
- Das Spannungsmaximum vergrößerte sich um ca. 10%,
- Das Spannungsminimum verringerte sich um ca. 10%.
Nachdem wir mit der Vernetzung zufrieden sind, werden wir die Präsentation der Spannungsbelastung noch etwas verschönern:
- Ausblenden des Netzes (MFL > Ansicht > Visueller Stil > Schattiert mit Elementen)
- Einblenden der Kräfte und Fixierungen (MFL > Ansicht > Lasten und Abhängigkeiten(EIN))
- Darstellung der Verformung (MFL > Ergebniskonturen > Optionen für Verschobene):
- Durch das Einblenden des unverformten Modell wird deutlich, dass standardmäßig bereits eine relative Verformung bezogen auf 5% der maximalne Modellabmessung dargestellt wurde.