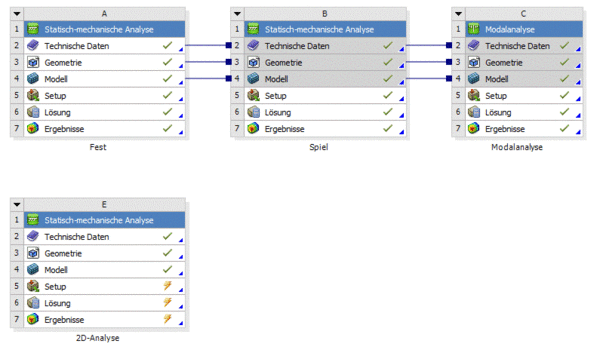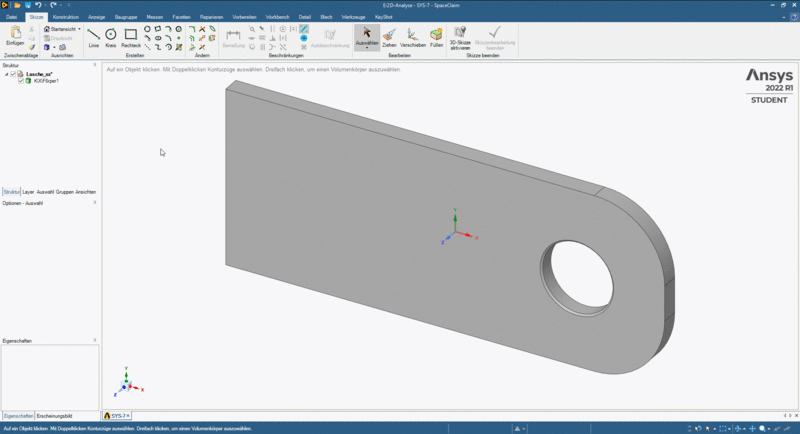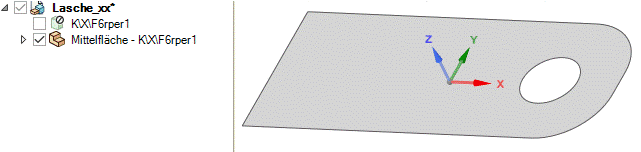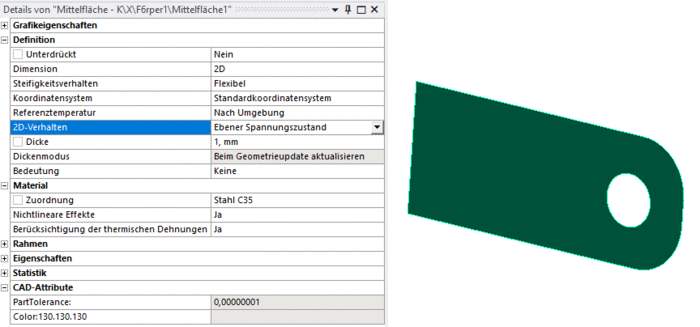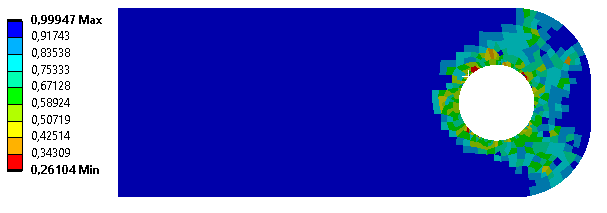Software: FEM - Tutorial - 2D-Bauteil - Ansys - 2D-Ableitung
Die betrachtete Lasche entspricht, bis auf die nachträglich ergänzte Fase, einem reinen 2,5D-Bauteil. Man könnte es also mit nur einer Extrusion aus einer ebenen Skizze erstellen. Wir haben außerdem festgestellt, dass man die Verformung in Z-Richtung im Wesentlichen vernachlässigen kann. Belastung und Verformung finden hauptsächlich in der X-Y-Ebende statt. Diese Eigenschaft kann man sich zunutze machen und statt dem komplexen 3D-Modell eine vereinfachte 2D-Version betrachten. Umfangreiche FEM-Programme wie Ansys unterstützen diese Funktion. Man erhält dadurch ein wesentlich einfacheres Modell, das schneller lösbar ist. Insbesondere bei sehr komplexen Simulationen oder wenn für Optimierungsaufgaben viele Berechnungsläufe notwendig sind, ist das sehr hilfreich.
- Wir wechseln in die Projektübersicht der Workbench und duplizieren dort unsere Statisch-mechanische Analyse A (Fest).
- Das Duplizieren dauert einen Moment.
- Die neu erstellte Studie benennen wir sinnvoll, z.B. 2D-Analyse:
- Die Informationen in Zeilen 2 bis 4 wurden beim Duplizieren übernommen.
- Wir können die technischen Daten mit dem Material beibehalten und kümmern uns im Folgenden um die neue Geometrie und den Modellaufbau.
Geometrieableitung
Bisher haben wir die im CAD-Programm erstellte 3D-Geometrie als STEP-Datei importiert. Für "echte" Bauteile ist das oft auch der richtige Weg. Die Workbench bringt mit Ansys SpaceClaim aber auch einen eigenen Geometrieeditor mit. Die Geometrie direkt im FEM-Programm zu erstellen, kann gewisse Vorteile haben. Bei Analysen von noch nicht finalen Konzepten hat man so zum Beispiel direkteren Einfluss auf die Geometrieparameter und kann diese einfacher ändern. In unserem Fall lässt sich mit dem Werkzeug die vorhandene Geometrie schnell nachbearbeiten.
- Zum Starten des Unterprogramms Rechtsklick auf Geometrie in Zeile 3 Kontextmenü > Geometrie in SpaceClaim bearbeiten.
- Hinweis: Die zweite Option "DesignModeler" ist der alte Geometrieeditor, den wir in dieser Übung nicht nutzen.
- Achtung: Ab Version 2023 ist mit "Ansys Discovery" noch ein dritter Editor hinzugekommen. Dieser ist bei neuen Installationen als Standard voreingestellt (bei Start über Doppelklick auf "Geometrie"). Der Standardeditor lässt sich in der Menüleiste der Workbench über Extras > Optionen > Geometrieimport wieder auf "SpaceClaim" einstellen (aktuell übersichtlicher).
- Es öffnet sich eine Nutzeroberfläche, die in ihrem Aufbau gängigen 3D-CAD Programmen ähnelt. Man findet sich schnell zurecht:
- Für eine 2D-Analyse benötigen wir nur die Kontur des Bauteils ohne Fasen.
- Dazu bietet sich die Funktion MFL > Vorbereiten > Analyse > Mittelfäche
 an:
an:
- Wie in der 3D-Ansicht beschrieben, wählen wir die beiden Deckflächen aus.
- In den Optionen - Mittelfläche am linken Rand den Haken für Oberfläche beschneiden setzen, ansonsten wird der Lochdurchmesser entlang der Fasenrichtung verändert.
- Die Auswahl links im Grafikfenster mit dem Haken bestätigen
 .
. - Den Befehl mit ESC verlassen.
- Im Struktur-Baum links wird zeitgleich die Volumenstruktur durch Entfernen des Darstellungshäkchens deaktiviert, sodass nur noch die neue Schalengeometrie mit der Fläche aktiv ist:
- Achtung: Für die 2D-Analyse ist es wichtig, dass die Flächennormale in Z-Richtung des Koordinatensystems zeigt. Sollte dies bei der aus Fusion im portierten Geometrie nicht der Fall sein, kann man die Fläche in SpaceCalim noch über MFL > Konstruktion > Bearbeiten > Verschieben korrekt ausrichten (Drehpfeile im Grafikbereich nutzen).
- Wir speichern die Geometrie im Projektordner als Lasche_2D_xx.scdoc (mit xx Teilnehmernummer).
- SpaceClaim kann man nun beenden und zur Projektübersicht zurückwechseln.
Vernetzung
- Wir starten Ansys Mechanical durch Klicken auf Modell in der Lasche 2D-Analyse und bestätigen, dass die Geometrie neu eingelesen werden muss.
- Hinweis: Falls die Geometrie nicht im 3D-Fenster angezeigt wird, kann man diese über den Befehl In Fenster zoomen
 oder die Taste <F7> wiederfinden.
oder die Taste <F7> wiederfinden. - Die Geometrie ist noch mit einem Fragezeichen im Übersicht-Baum versehen. Ein Aufklappen des Baumes zeigt, dass die Materialzuordnung verloren gegangen ist.
- Über die Details von "Mittelfläche-[...]" kann man im gelb hervorgehobenen Feld wieder Stahl C35 zuweisen.
Im entsprechenden Fenster Detail von "Mittelfläche – […]“ ist unter Definition zu sehen, dass die Geometrie noch als ein 3D-Objekt behandelt werden soll. In diesem Fall würde das Programm Hexaeder oder Prismenelemente erzeugen, die mit der vorgegebenen Dicke gleichmäßig oberhalb und unterhalb der Mittelfläche herausragen. Wir möchten aber eine echte 2D-Simulation:
- Dazu die Dimension auf 2D umstellen.
- Nun wird eine weitere Option zum 2D-Verhalten erwartet:
- Ebener Spannungszustand: Es werden sehr dünne Bauteile angenommen, die sich bei mechanischer Beanspruchung in Z-Richtung aufgrund der Querkontraktion verjüngen oder verdicken können. Beispiel: Trommelfell
- Ebener Dehnungszustand: Es werden sehr dicke Bauteile angenommen, die sich bei mechanischer Beanspruchung in Z-Richtung aufgrund der großen Dicke nicht verformen. Beispiel: Radial belastete Walze
- Axialsymmetrisch: Eine um die Z-Achse rotationssymmetrische Struktur. Die zweidimensionale Geometrie zeigt einen Halbschnitt durch diese Struktur. Beispiel: Symmetrisch belasteter O-Ring
- Allgemein Achsensymmetrisch: Annahme eines sehr dicken Bauteils, das mit einem konstanten Radius gekrümmt ist. Es ist also wie ein Ausschnitt einer axialsymmetrischen Struktur zu verstehen. Beispiel: Gebogene Glasfaser
- Wir können ein eher dünnes Bauteil annehmen und wählen Ebener Spannungszustand unter Details von "Mittelfläche – […]“> Definition> 2D-Verhalten:
Obwohl weder unsere Fläche noch das Netz eine Höhe hat, kann unter Definition weiterhin eine Dicke angegeben werden. Dies hat den Hintergrund, dass zwischen absoluten Kräften und flächenbezogenen Spannungen umgerechnet werden muss. Wird unsere Kraft auf ein 1 mm dickes Blech aufgetragen, so sind die inneren mechanischen Spannungen aufgrund des Zusammenhangs 𝜎 = 𝐹/𝐴 größer als bei einem 10 mm dicken Vierkant. Offensichtlich wurde die Dicke von 1 mm bereits von SpaceClaim übermittelt und wir brauchen den Wert nicht verändern.
Nun können wir uns um das Netz kümmern. Das ist zunächst noch mit einem Fragezeichen markiert, da die angewendete Elementgröße auf Fläche nach der Umstellung auf das 2D-Netz noch keinen Bezug hat.
- Wir weisen die Geometrie der Lochkante erneut zu und erhöhen die Elementgröße zunächst auf 0,1 mm.
- Außerdem können wir die Adaptive Größe Verwenden-Option in den Details von "Netz" wieder aktivieren.
- Anschließend das Netz Erstellen.
- Hinweis: Wenn wieder ein Volumenkörper dargestellt wird, ist das nur ein optischer Trick. Über MFL > Anzeige > Stil > Dicke Schalen und Balken kann man auf das echte 2D-Netz umschalten.
- Es werden standardmäßig Viereckselemente generiert. Das ist für uns von Vorteil, weil Viereckselemente bei gleicher Netzdichte eine effizientere Berechnung als mit Dreieckselementen erlauben.
- Da wir nun zweidimensional rechnen, ist bei gegebener maximaler Knotenanzahl eine deutlich feinere Vernetzung möglich.
- Zusätzlich zur Elementgröße an der Bohrungskante verkleinern wir die allgemeine Elementgröße unter Details von "Netz“> Standardeinstellungen> Elementgröße auf 0,4 mm.
- Für das aktualisierte Netz betrachten wir die Elementqualität.
- Dazu in Details von "Netz" den Anzeigestil auf Elementqualität stellen (funktioniert auch bei 3D-Netzen).
- Es fällt auf, dass am Lochrand einige Elemente rot eingefärbt sind.
- Die minimale Netzqualität liegt im Beispiel bei 0,26.
- Laut Handbuch führt erst eine Qualität unterhalb von 0,02 zu "wirklich" fehlerhaften Ergebnissen.
- Es gibt verschiedene Optionen, den aktuellen Minimalwert zu verbessern. Darunter leidet aber oft die Netzqualität insgesamt. Wir akzeptieren deshalb hier die einzelnen, sehr schlechten Elemente an den nummerisch kritischen Stellen des Lochrandes.
Randbedingungen
Bei den Randbedingungen orientieren wir uns am Lastfall für die Spielpassung.
- Löschen von duplizierten Randbedingungen.
- An der hinteren Kante erfolgt wieder eine Fixierte Lagerung.
- Im Loch soll die Bolzenlast mit dem individuell ermittelten Kraftwert für einen Sicherheitsfaktor S >= 2 genutzt werden.