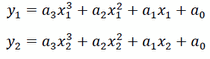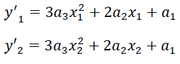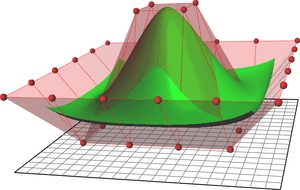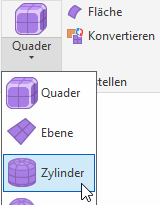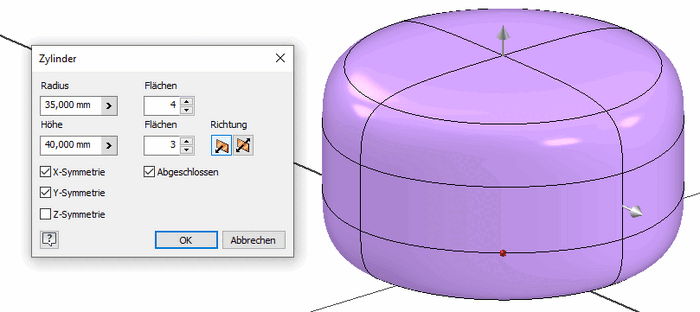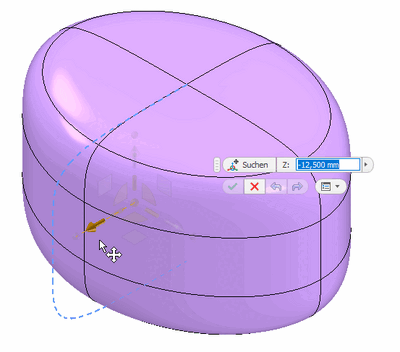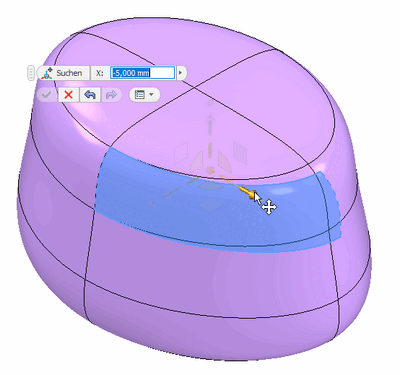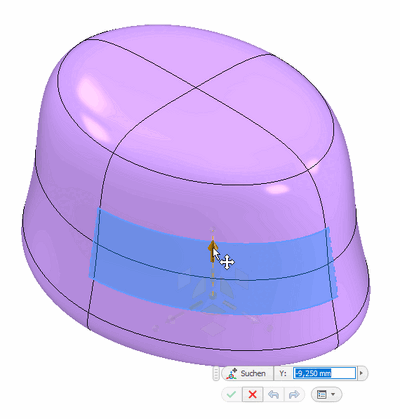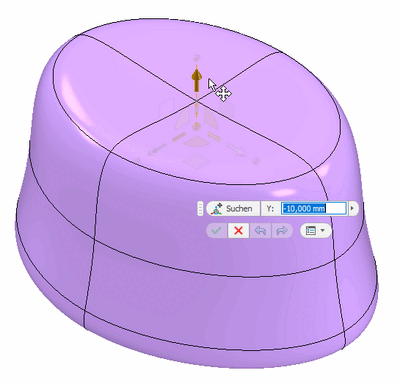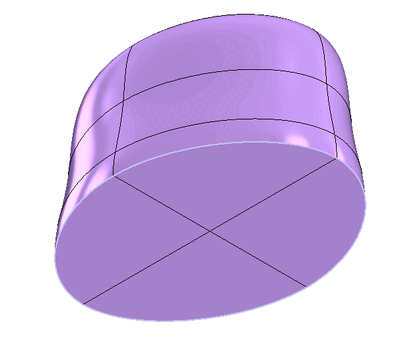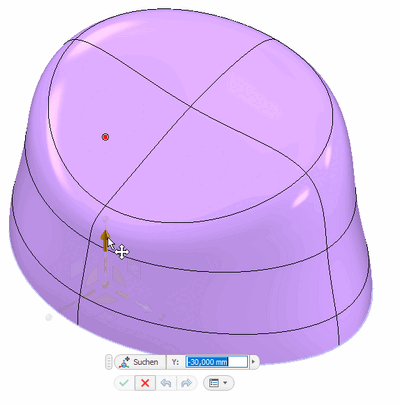Software: CAD - Tutorial - Fortgeschritten - Freiform: Unterschied zwischen den Versionen
(→Ladeschale als Freiform: bis Ende Freiform fertig.) |
(Abschnitt Boolesche Operationen angelegt) |
||
| Zeile 54: | Zeile 54: | ||
Wer Spaß an der Arbeit mit Freifromen findet, sollte sich den zugehörigen Arbeitsbereich von [[Software:_CAD_-_Tutorial_-_Fusion|Fusion 360]] einmal genauer ansehen. Dort findet sich eine Vielzahl von Funktionen, die über den Umfang von Inventor noch deutlich hinaus gehen. Allerdings wird auch dabei nur der direkte Modellierungsansatz ohne Parameter unterstützt. | Wer Spaß an der Arbeit mit Freifromen findet, sollte sich den zugehörigen Arbeitsbereich von [[Software:_CAD_-_Tutorial_-_Fusion|Fusion 360]] einmal genauer ansehen. Dort findet sich eine Vielzahl von Funktionen, die über den Umfang von Inventor noch deutlich hinaus gehen. Allerdings wird auch dabei nur der direkte Modellierungsansatz ohne Parameter unterstützt. | ||
=== Boolesche Operationen mit Körpern === | |||
<div align="center"> [[Software:_CAD_-_Tutorial_-_Fortgeschritten_-_Bewegung|←]] [[Software:_CAD_-_Tutorial_-_Fortgeschritten_-_Flaechenmodell|→]] </div> | <div align="center"> [[Software:_CAD_-_Tutorial_-_Fortgeschritten_-_Bewegung|←]] [[Software:_CAD_-_Tutorial_-_Fortgeschritten_-_Flaechenmodell|→]] </div> | ||
Version vom 8. Dezember 2022, 17:16 Uhr
Bisher hat sich die Arbeit im CAD-System auf technisch relevante Teile bezogen, die möglichst einfach ihre Funktion erfüllen sollen. Insbesondere bei Gehäusen und Flächen, mit denen Menschen direkt interagieren, spielen aber auch oft Design und Ergonomie eine Rolle. Je nach Anwendung können auch Hydro- und Aerodynamik besondere Anforderungen an Hüllen stellen. Eine Möglichkeit solche komplexen Geometrien umzusetzen sind sogenannte Freifromflächen.
Grundlagen
Um beliebig gestaltbare Oberflächen zu beschreiben, könnte man viele Stützpunkte setzen und benachbarte Stützpunkte durch Dreiecke verbinden.
Eine effizientere Möglichkeit, bei der deutlich weniger Stützpunkte benötigt werden, ist das Verwenden von Splines. Ein Spline (englisch für Straklatte) ist ein biegbares Holzbrett, das zum Zeichnen gleichmäßiger Kurven ohne abrupte Übergänge verwendet wurde. Das Biegungsverhalten eines Splines ist über eine Kurve beschreibbar, deren Verlauf sich aus mehreren sich aneinander reihenden Segmenten kubischer Funktionen ergibt. Eine allgemeine kubische Funktion hat vier Parameter: ![]() . Um den Kurvenverlauf zwischen zwei Stützpunkten eindeutig zu beschreiben, muss also ein Gleichungssystem mit vier Gleichungen gelöst werden. Durch die zwei bekannten Stützpunkte können zwei Gleichungen aufgestellt werden:
. Um den Kurvenverlauf zwischen zwei Stützpunkten eindeutig zu beschreiben, muss also ein Gleichungssystem mit vier Gleichungen gelöst werden. Durch die zwei bekannten Stützpunkte können zwei Gleichungen aufgestellt werden:
Die beiden verbleibenden Gleichungen beschreiben den Anstieg der Kurve in den Stützpunkten:
Eine beliebig lange Kurve kann nun also bei n Stützpunkten über n-1 Segmente kubischer Funktionen beschrieben werden. Dabei ist für einen weichen Übergang zwischen zwei kubischen Funktionen immer darauf zu achten, dass der Anstieg der k-ten Funktion im Stützpunkt k+1 denselben Anstieg hat wie die k+1-te Funktion im selben Stützpunkt. Unter Einbeziehung der dritten Dimension lassen sich so auch quasi beliebige Flächen beschreiben. Nach diesem Grundprinzip können in modernen CAD-System Freiformlinien und -flächen erstellt werden. Verwendet werden dort oft sogenannte NURBS (engl. Für Non-Uniform Rational B-Splines). Diese Freiformkurven oder -flächen können über Stützpunkte, die beliebig zueinander gewichtet werden können, oder aber über Stützpolygone bestimmt werden. Dies erlaubt ein intuitives Arbeiten bei der Gestaltung der Flächen.
Grundsätzlich kann die Definition der Splines durch den Nutzer auf verschiedene Arten erfolgen. Nach den bisherigen Methoden wäre es uns zum Beispiel möglich, Splines in Skizzen anzulegen und so entsprechende Formen zu definieren. Da dieser Weg aber grundsätzlich bereits bekannt ist soll er im Nachgang nur kurz vorgestellt werden. Die zweite verbreitete Möglichkeit ist es die Splines nur innerhalb des CAD-Modells und für den Nutzer unsichtbar zu definieren. Die Manipulation erfolgt dann durch Drücken und ziehen an Punkten, Kanten und Oberflächen. Von der eigentlichen mathematischen Grundlage sieht man an dieser Stelle dann nichts mehr. Der Prozess ist dadurch eher mit formgebender Kunst wie dem Töpfern vergleichbar, als mit klassischem CAD.
Ladeschale als Freiform
Zur Übung des Umgangs mit Freiformen möchten wir eine Ladeschale für den Epilierer gestalten. Wir nutzen dabei die zweite Möglichkeit der grafischen Manipulation von Freiformflächen. Dabei wird relativ schnell ein Nachteil dieses Vorgehens im Vergleich zu unserer bisherigen Arbeit auffallen:
Die Arbeit an Freiformflächen erfolgt im Allgemeinen nicht parametrisch. Natürlich ist intern weiterhin alles genau in der Datei definiert und das Programm merkt sich auch die Arbeitsschritte (Funktion: Rückgängig), aber diese Aspekte tauschen in der Nutzerumgebung nicht mehr auf, es entsteht also nicht der gewohnte Strukturbaum an der linken Seite. Dieser Ansatz wird auch als direkte Modellierung bezeichnet und findet sich im Allgemeinen bei "künstlerischen" 3D-Programmen wie Blender wieder. Dadurch ist es nicht möglich, ein zuvor erstelltes Feature nachträglich noch zu ändern. Wir können beispielsweise nicht einfach die Größe der Ausgangsgeometrie anpassen und alle weiteren Operationen automatisch darauf anwenden.
Achtung: Es ist deshalb sehr wichtig, die folgenden Anleitungsschritte genau zu befolgen und bei Fehlern die "Rückgängig"-Funktion von Inventor zu nutzen. Bei größeren Problemen sollte man die Geometrie am besten nochmal neu beginnen.
Zunächst erstellen wir ein neues Bauteil Ladeschale_xx.ipt und speichern es im Ordner Epilierer_xx. Innerhalb des Teils erstellen wir über MFL > 3D-Modell > Freiform erstellen einen Zylinder als Grundkörper:
- Die Grundabmessungen (Höhe: 40 und Radius: 35) müssen wir jetzt definieren und können diese später nicht mehr (als Parameter) anpassen.
- In der Höhe nutzen wir für unsere Form 3 Flächen. Diese lassen sich aber auch später noch einfügen oder wieder entfernen. Die 4 Radiusflächen können beibehalten werden.
- Außerdem definieren wir zunächst eine Symmetrie für X und Y.
- Abschließend wird der Körper auf die X-Z-Ebene platziert und der Mittelpunkt mit dem Ursprung verknüpft:
- Es erscheinen in der MFL jetzt die Bearbeitungsmöglichkeiten für Freiformgeometrien.
- Im Rahmen der Übung ist nur ein kurzer Einblick in die Funktionen möglich. Alles Weitere findet sich in der Dokumentation von Autodesk.
- Zunächst soll der Kreiszylinder auf eine ovale Grundform abgeändert werden. Dazu markieren wir mit <Maus + Strg> alle Kanten, die mittig vorne über das Bauteil verlaufen (5 Stück).
- Mit MFL > Freifrom > Bearbeiten > Form bearbeiten
 kann man diese Kante jetzt verschieben. Wir drücken sie 12,5 mm in negative Z-Richtung nach innen. Durch die definierte Symmetrie sollte ein Oval entstehen:
kann man diese Kante jetzt verschieben. Wir drücken sie 12,5 mm in negative Z-Richtung nach innen. Durch die definierte Symmetrie sollte ein Oval entstehen:
- Um das Teil oben etwas schmaler zu machen, wählt man eine der beiden vorderen, oberen Flächen (welche ist durch die Symmetrie egal) und verschiebt diese jeweils 5 mm in x- und z-Richtung nach innen:
- Als Nächstes wird eine der mittleren Seitenflächen um 9 mm nach unten verschoben, um eine steilere Seitenkante zu erhalten:
- Die Ladeschale soll oben den Epilierer aufnehmen. Die genaue Geometrie dafür werden wir später erzeugen aber jetzt schon grob andeuten, damit sie gut in die Ausgangsform passt.
- Dazu schieben wir den Mittelpunkt der oberen Deckfläche 10 mm nach unten, sodass eine leichte Mulde entsteht:
- Für eine glatte Auflagefläche wählt man nun noch die unterste Kante aus und nutzt den Befehl MFL > Freiform > Ändern > Kante knicken, um eine scharfe Abschlusskante zu erhalten:
- Die folgenden Operationen sollen den Körper nicht mehr symmetrisch verändern. Dazu kann man über MFL > Freiform > Symmetrie > Symmetrie löschen (auf Pfeil klicken) wählen und anschließend den Körper anklicken.
- Damit sich das Gerät eindeutig von vorne einsetzen lässt, verschieben wir abschließend noch den Mittelpunkt der vorderen oberen Kante 30 mm nach unten:
- An dieser Stelle ist der Freiform-Teil der Bearbeitung abgeschlossen: Grüner Haken, Freiform fertig stellen.
- Ab jetzt befinden wir uns wieder in der normalen Bauteilumgebung, wobei die Freiform nur als einzelnes Feature angezeigt wird. Speichern!
Wer Spaß an der Arbeit mit Freifromen findet, sollte sich den zugehörigen Arbeitsbereich von Fusion 360 einmal genauer ansehen. Dort findet sich eine Vielzahl von Funktionen, die über den Umfang von Inventor noch deutlich hinaus gehen. Allerdings wird auch dabei nur der direkte Modellierungsansatz ohne Parameter unterstützt.