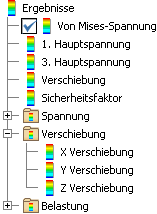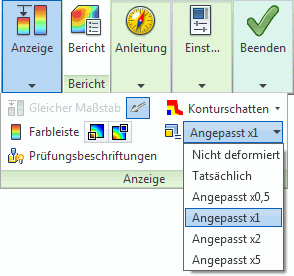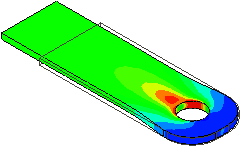Software: CAD - Tutorial - Belastung - Deformation: Unterschied zwischen den Versionen
Aus OptiYummy
Zur Navigation springenZur Suche springen
KKeine Bearbeitungszusammenfassung |
|||
| Zeile 1: | Zeile 1: | ||
[[Software:_CAD_-_Tutorial_-_Belastung|↑]] <div align="center"> [[Software:_CAD_-_Tutorial_-_Belastung_-_Vergleichsspannung|←]] [[Software:_CAD_-_Tutorial_-_Belastung_-_Beanspruchung|→]] </div> | [[Software:_CAD_-_Tutorial_-_Belastung|↑]] <div align="center"> [[Software:_CAD_-_Tutorial_-_Belastung_-_Vergleichsspannung|←]] [[Software:_CAD_-_Tutorial_-_Belastung_-_Beanspruchung|→]] </div> | ||
<div align="center"> ''' Deformation ''' </div> | <div align="center"> ''' Deformation ''' </div> | ||
[[Bild:Software_CAD_-_Tutorial_-_Belastung_-_ergebnisse_3_verschiebungen.gif|right]] | |||
Aus den aufgebrachten Lasten resultiert infolge der Einspannungen an den Lagerstellen eine Deformation des Bauteils: | |||
* Diese Verformung wurde standardmäßig bereits zusammen mit der Mises-Vergleichsspannung im Vergleich zum Drahtgitter der Ausgangsform dargestellt: | |||
<div align="center"> [[Bild:Software_CAD_-_Tutorial_-_Belastung_-_deformation_und_spannung.gif| ]] </div> | |||
* In den Einstellungen zur Belastungsanalyse ist unter "Allgemein" ein globale Zeichenmaßstab von 10% eingestellt. | |||
* Bezogen auf die maximale Abmessung des Bauteils wird der Punkt mit der größten Verschiebung damit um 10% versetzt dargestellt. Die anderen Punkte werden dazu im richtigen Verhältnis verschoben. | |||
* Zusätzlich gibt es unter MFL > Anzeige die Möglichkeit, den Maßstab der Deformationsdarstellung zu ändern: | |||
<div align="center"> [[Bild:Software_CAD_-_Tutorial_-_Belastung_-_deformation_maszstab.gif| ]] </div> | |||
* Der Maßstab 5:1 ergibt dann eine extrem überzeichnete Darstellung: | |||
<div align="center"> [[Bild:Software_CAD_-_Tutorial_-_Belastung_-_deformation_maszstab_5.gif| ]] </div> | |||
* Man kann diese Art der Deformationsdarstellung auch abschalten oder auf die tatsächliche Verformung umschalten. Letzteres macht meist keinen Sinn, da die Deformationen häufig im Mikrometer-Bereich liegen und damit unsichtbar bleiben. | |||
Jedem Punkt des Bauteils ist ein Verschiebungsvektor zugeordnet. Die drei Komponenten (X,Y,Z) der Verschiebung werden separat als Ergebnisse der Simulation bereitgestellt. | |||
* | |||
[[Bild:Software_CAD_-_Tutorial_-_Belastung_-_ergebnisse_verschiebungen.gif| ]] | |||
Version vom 13. Januar 2010, 14:16 Uhr
Deformation
Aus den aufgebrachten Lasten resultiert infolge der Einspannungen an den Lagerstellen eine Deformation des Bauteils:
- Diese Verformung wurde standardmäßig bereits zusammen mit der Mises-Vergleichsspannung im Vergleich zum Drahtgitter der Ausgangsform dargestellt:
- In den Einstellungen zur Belastungsanalyse ist unter "Allgemein" ein globale Zeichenmaßstab von 10% eingestellt.
- Bezogen auf die maximale Abmessung des Bauteils wird der Punkt mit der größten Verschiebung damit um 10% versetzt dargestellt. Die anderen Punkte werden dazu im richtigen Verhältnis verschoben.
- Zusätzlich gibt es unter MFL > Anzeige die Möglichkeit, den Maßstab der Deformationsdarstellung zu ändern:
- Der Maßstab 5:1 ergibt dann eine extrem überzeichnete Darstellung:
- Man kann diese Art der Deformationsdarstellung auch abschalten oder auf die tatsächliche Verformung umschalten. Letzteres macht meist keinen Sinn, da die Deformationen häufig im Mikrometer-Bereich liegen und damit unsichtbar bleiben.
Jedem Punkt des Bauteils ist ein Verschiebungsvektor zugeordnet. Die drei Komponenten (X,Y,Z) der Verschiebung werden separat als Ergebnisse der Simulation bereitgestellt.
Datei:Software CAD - Tutorial - Belastung - ergebnisse verschiebungen.gif
===>>> Hier geht es bald weiter !!!