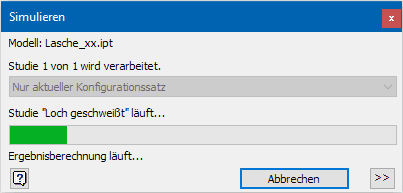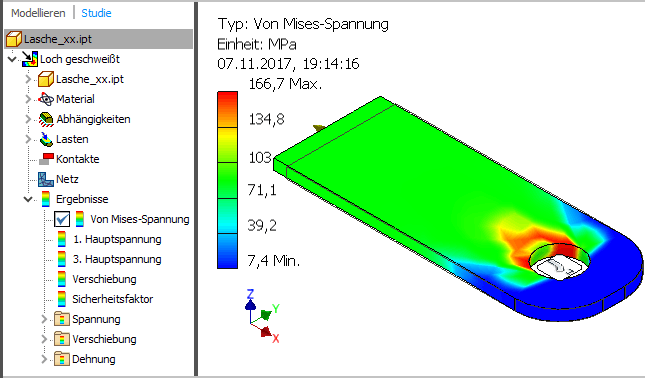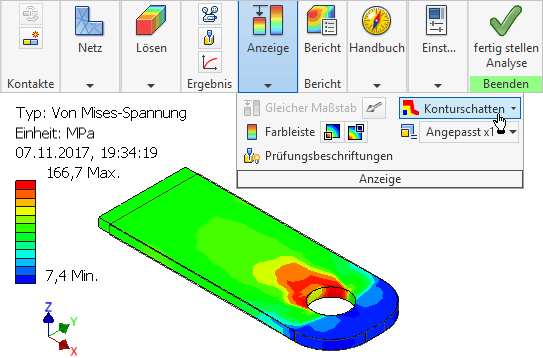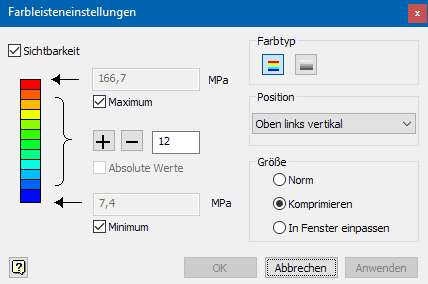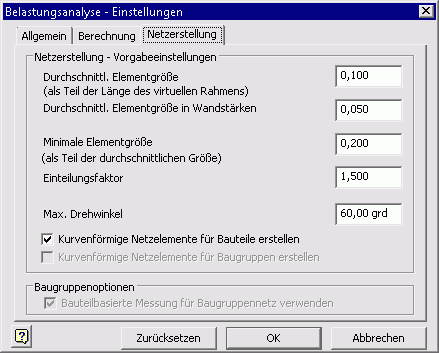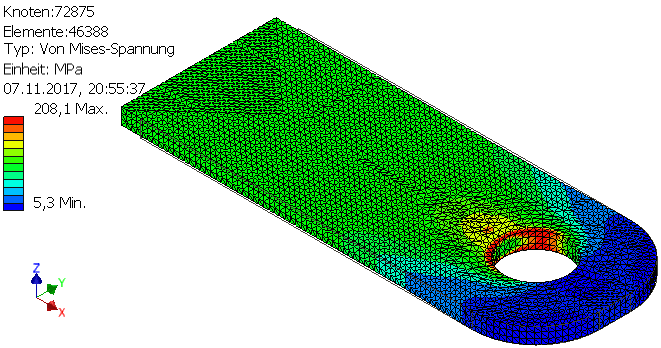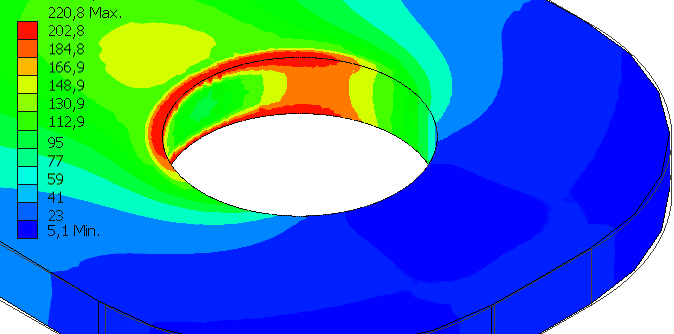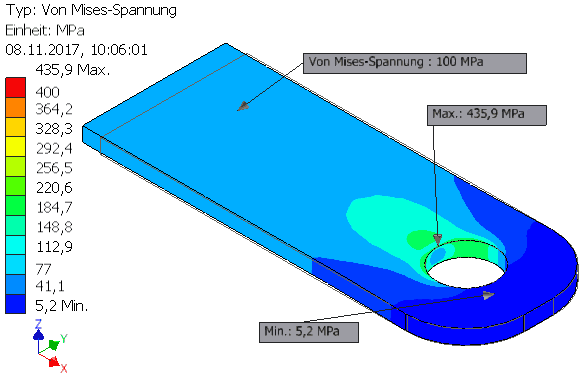Software: CAD - Tutorial - Belastung - Belastungsanalyse: Unterschied zwischen den Versionen
KKeine Bearbeitungszusammenfassung |
KKeine Bearbeitungszusammenfassung |
||
| Zeile 25: | Zeile 25: | ||
* Die '''durchschnittliche Elementgöße in Wandstärken''' bezieht sich nur auf sogenannte Wandstärke-Elemente (in Gußteilen). | * Die '''durchschnittliche Elementgöße in Wandstärken''' bezieht sich nur auf sogenannte Wandstärke-Elemente (in Gußteilen). | ||
* Die '''minimale Elementgröße''' bezieht sich auf die durchschnittliche Elementgröße. Standardmäßig besitzen die kleinsten Elemente 1/5 dieser Größe. | * Die '''minimale Elementgröße''' bezieht sich auf die durchschnittliche Elementgröße. Standardmäßig besitzen die kleinsten Elemente 1/5 dieser Größe. | ||
Eine Änderung der Elementgrößen für das aktuelle Netz müssen wir | Diese Standardwerte werden als Anfangswerte für die Netzeinstellungen eines Bauteils verwendet. Eine Änderung der Elementgrößen für das aktuelle Bauteil-Netz müssen wir deshalb im Belastungsanalyse-Browser über die Netzeinstellung vornehmen: | ||
* Wir verringern die Elementgröße vorsichtig z.B. jeweils durch halbieren, bis die obere Grenze des Spannungsbereiches sich praktisch nicht mehr ändert. | * Wir verringern die Elementgröße vorsichtig z.B. jeweils durch halbieren, bis die obere Grenze des Spannungsbereiches sich praktisch nicht mehr ändert. | ||
* Das Netz sollte man zur Kontrolle einblenden: | * Das Netz sollte man zur Kontrolle einblenden: | ||
Version vom 9. Januar 2013, 14:09 Uhr
(unter MFL > Lösen) startet nach dem Betätigen von Ausführen die Modellberechnung:
- Der FEM-Solver informiert während der Berechnung über den Fortschritt der Simulation.
- Infolge unserer sehr groben Vernetzung erfolgt die Berechnung so schnell, dass man den Fortschrittsbalken kaum erkennt.
- Als Ergebnis der Simulation erscheint standardmäßig die Kontur-Darstellung der Mises-Vergleichsspannung (im folgenden Bild mit ausgeblendetem Netz). Die Verformung des Bauteils wird mit einem Skalierungsfaktor (Standard=0.1) normiert auf die Maximalabmessung des Bauteils dargestellt:
- Die glattschattierte Darstellung der Farb-Kontur ist ungünstig für das Erkennen von Vernetzungsfehlern, deshalb sollte man die Anzeige auf Konturschatten umstellen. Die "ausgefransten" und unsymmetrischen Spannungsverläufe deuten dann darauf hin, dass die Vernetzung noch zu grob ist:
MFL > Belastungsanalyse > Anzeige > Farbleiste öffnet einen Dialog zur Farbleisteneinstellung:
- Man kann maximal 12 Farb- bzw. Graustreifen zur Unterteilung der Skala verwenden.
- Mittels manueller Eingabe von Minimum und Maximum kann man einen Spannungsbereich "zoomen". Außerhalb des Bereichs liegende Spannungswerte werden dann rot bzw. blau dargestellt.
- Die Wirkung veränderter Einstellungen kann man durch "Anwenden" überprüfen.
- Anmerkung:
Ist die Glattschattierung aktiviert, sind die Farbleisteneinstellungen deaktiviert und die Anzahl der Farben beträgt 5.
ermöglicht unter anderem die Änderung der Standardwerte für die globalen Vernetzungsparameter:
Hier einige Erläuterungen zu den Elementgrößen:
- Die durchschnittliche Elementgröße bezieht sich auf die max. Abmessungen des Bauteils. Standardmäßig würde diese Strecke in ungefähr 10 Elemente unterteilt.
- Die durchschnittliche Elementgöße in Wandstärken bezieht sich nur auf sogenannte Wandstärke-Elemente (in Gußteilen).
- Die minimale Elementgröße bezieht sich auf die durchschnittliche Elementgröße. Standardmäßig besitzen die kleinsten Elemente 1/5 dieser Größe.
Diese Standardwerte werden als Anfangswerte für die Netzeinstellungen eines Bauteils verwendet. Eine Änderung der Elementgrößen für das aktuelle Bauteil-Netz müssen wir deshalb im Belastungsanalyse-Browser über die Netzeinstellung vornehmen:
- Wir verringern die Elementgröße vorsichtig z.B. jeweils durch halbieren, bis die obere Grenze des Spannungsbereiches sich praktisch nicht mehr ändert.
- Das Netz sollte man zur Kontrolle einblenden:
- Man wird diesen Zustand hinreichender Genauigkeit für die höchste Spannungsbelastung mit den Ressourcen eines PC wahrscheinlich gerade so erreichen.
- Bei knapp 100000 Elementen reicht unter Umständen der Speicher nicht mehr und es rechnet schon sehr lange.
Die globale Verringerung der Elementgröße ist kein gangbarer Weg:
- Global verringert man die Elementgröße bei Bedarf nur geringfügig im Vergleich zu den Vorgaben.
- An den kritischen Stellen verfeinert man die Vernetzung dagegen extrem (im Beispiel am Lochrand). Mittels lokaler Netzsteuerung verringert man dort die Elementgröße (in mm) soweit, dass das Netz noch berechenbar bleibt:
Maximal- und Minimalwert der für die Anzeige gewählten Ergebnisgröße kann man über die Anzeige-Steuerung einblenden. Der Maximalwert befindet sich im Beispiel in einem Element der Lochkante in Zugrichtung:
- Durch einige Überlegungen werden wir noch feststellen, dass die Spannungswerte in der Lochinnenfläche und insbesondere am Lochrand infolge vereinfachter Modellannahmen fragwürdig sind!