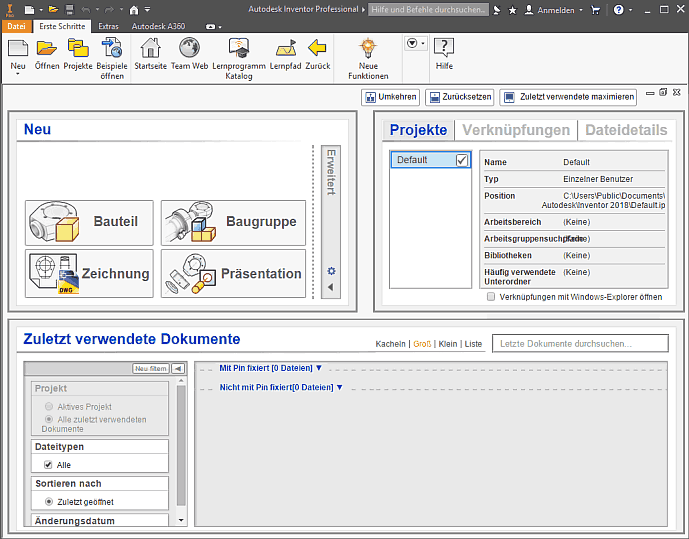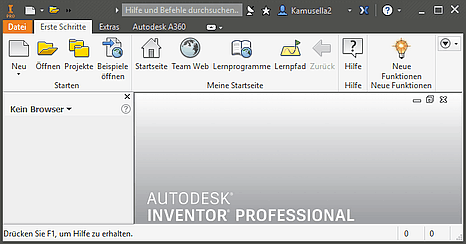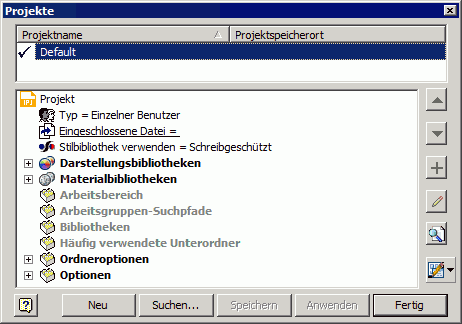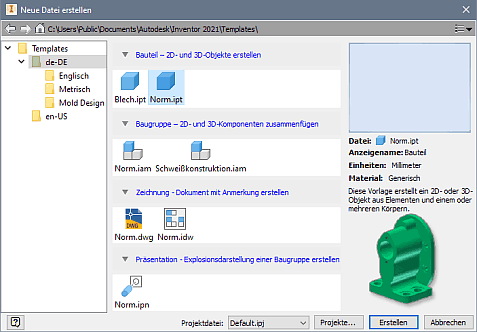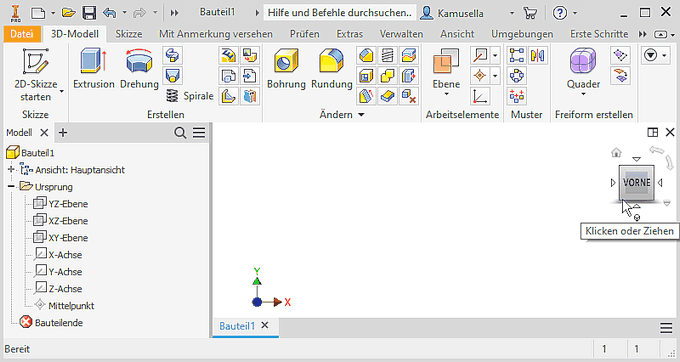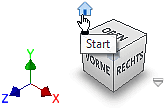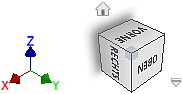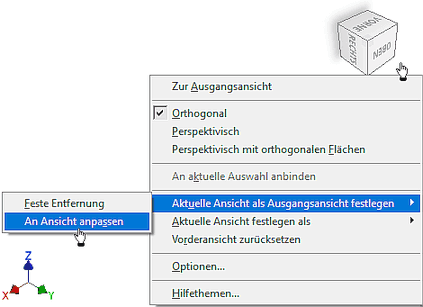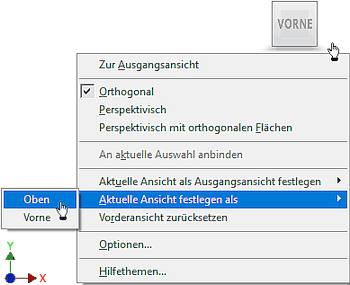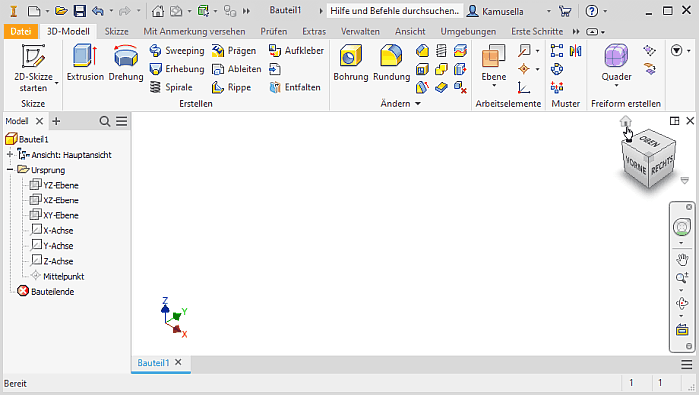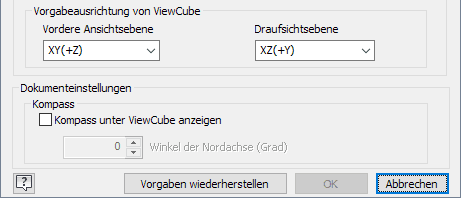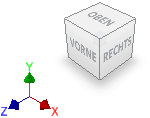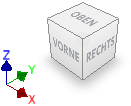Software: CAD - Tutorial - Bauteil - Vorlage und Koordinatensystem
Nach dem Start von Autodesk Inventor erscheint standardmäßig im Grafikfenster die sogenannte nutzerspezifische Ausgangsansicht (entspricht der Startseite) mit grundlegenden Verwaltungsfunktionen:
Diese Ausgangsseite schließen wir, um die benötigten Funktionen der Multifunktionsleiste MFL zu entnehmen, in welcher nach dem Start die Registerkarte Erste Schritte aktiv ist:
Jegliche Arbeit in einem CAD-System erfolgt im Rahmen eines Projektes. In dieser einführenden Übung sollten wir darauf achten, dass Default als Projektname ausgewählt und aktiv ist. Das damit definierte Standard-Projekt verwaltet die CAD-Dateien im Ordner "Eigene Dokumente\Inventor". Der Aufruf von Projekte in der MFL führt zu dieser Übersicht der vorhandenen Projekte:
Wir beginnen über MFL-Neu mit einer neuen Datei für ein Bauteil (.ipt=Inventor Part). Man muss darauf achten, dass die gewählte Standard-Vorlagendatei als Einheit Millimeter benutzt. Dies ist bei der deutschen Inventor-Sprachversion im Normalfall standardmäßig eingestellt:
Nach Auswahl der Bauteil-Vorlage gelangt man in die Modell-Umgebung für Bauteile und befindet sich darin im 3D-Modus für die 3D-Modellierung. Man schaut auf die XY-Ebene des Bauteil-Koordinatensystems, auf der man mit der Modellierung des Bauteils beginnen sollte:
Bauteil-Lage definieren und isometrische Startansicht anpassen
- Es existiert in jeder Bauteil-Datei ein Bauteil-Koordinaten-System "Ursprung" mit dem Mittelpunkt (0,0,0). Die Details des Ursprung-Koordinatensystems werden im Modell-Browser erst sichtbar, wenn wir den zugehörigen Ordner öffnen (Klick auf + vor Ordnersymbol Ursprung).
Man kann sich über die "Rechte-Hand-Regel" die Farbzuordnung merken → XYZ=RGB (Farbraum Rot/Grün/Blau). - Die Seitenflächen des Viewcube-Würfels sind mit den Bezeichnungen der 6 Ansichten der Normalprojektion versehen.
- In Abhängigkeit von der Form bzw. Funktion des Bauteils wird man unterschiedliche Richtungen als oben/unten oder vorn/hinten empfinden. Diese Empfindung der Bauteil-Lage sollte sich in den Bezeichnungen der Viewcube-Seiten widerspiegeln:
- Steht im Beispiel der zu modellierende Führungsbolzen mit seiner kreisförmigen Grundfläche auf der XY-Ebene, so wird man die Richtung der Z-Achse als nach "oben" empfinden.
- Leider widerspricht unsere Empfindung von "Oben" häufig den Voreinstellungen für die Startansicht, welche die Y-Achse als nach "Oben" zeigend definiert.
- Die Wahl der isometrischen Start-Ansicht (auch Ausgangsansicht genannt) am Viewcube sollte eine Orientierung des Koordinatensystems zeigen, welche unseren Anschauungen entspricht (im Beispiel: Z-Achse=Höhe über XY-Grundfläche).
- Ist dies nicht der Fall (wie in unserem Beispiel), so sollte man die gewünschte Start-Ansicht manuell einstellen.
- Um den Umgang mit dem Viewcube zu üben, drehen wir die Ansicht des Ursprungsystems (wie im Bild gezeigt) mit der Z-Achse nach oben (Grob durch "Ziehen" am ViewCube / Fein durch "Klick" auf die richtige ViewCube-Ecke).
- Über das Viewcube-Kontextmenü kann man dann diese aktuelle Ansicht als neue Ausgangsansicht festlegen. Die Option "An Ansicht anpassen" bewirkt nach der Wahl der Start-Ansicht eine Fenster-füllende Darstellung des kompletten 3D-Modells.
- Danach führt der Klick auf das Start-Symbol des Viewcube zur gewünschten neuen Ausgangsansicht:
- Im nächsten Schritt wählt und orientiert man die gewünschte orthogonale Ansicht von "Oben". Ebenfalls über das Viewcube-Kontextmenü (rechte Maustaste) kann man dann diese aktuelle Ansicht als "Oben" festlegen:
- Analog kann die Festlegung der Ansicht von "Vorne" erfolgen, welche wir jedoch hier nicht mehr ändern. Damit ergibt sich jetzt die folgende Orientierung:
Vorgabeausrichtung des ViewCube dauerhaft festlegen (nur mit Trick möglich!)
- Die direkt am ViewCube vorgenommenen Ansichtseinstellungen wirken nur lokal in der aktuellen CAD-Datei!
- Im Normalfall wird man in allen CAD-Dateien einheitlich mit einer bestimmten Ausrichtung des Ursprung-Systems arbeiten. Deshalb sollte man die entsprechenden Einstellungen global in den Anwendungsoptionen des Autodesk Inventor vornehmen (MFL > Extras > Anwendungsoptionen > Anzeige > Button "ViewCube..." oder ViewCube-Kontextmenü > Optionen):
- Die im Bild gezeigten ViewCube-Optionen entsprechen den Standard-Vorgaben. Nach einer Veränderung der Ausrichtung, kann man bei Bedarf diese "Standard"-Vorgaben wiederherstellen.
- Laut Hilfedatei werden die aktuellen (bestätigten) Einstellungen in die sogenannte "Basisvorlage" des Autodesk Inventor gespeichert. Bei der Erstellung eines neues Bauteils oder einer neuen Baugruppe anhand einer Vorlage wird die ViewCube-Ausrichtung aus dieser Basisvorlage übernommen.
- Zur Änderung der Vorgabeausrichtung muss man zuerst die "Vordere Ansichtsebene" (für die Ansicht von "Vorne") wählen, weil davon die mögliche "Draufsichtsebene" (Ansicht von "Oben") abhängt. Unsere gewünschte Ausrichtung sollte sich wie folgt ergeben: Vordere Ansichtsebene = XZ(-Y) und Draufsichtsebene = XY(+Z)
- Achtung: Leider bleibt die Bestätigung dieser modifizierten ViewCube-Optionen ohne Auswirkung auf die Ausrichtung der Ansichten am Ursprung in der aktuellen CAD-Datei! Auch beim Öffnen einer neuen Bauteil-Datei bleibt diese Einstellung ohne Wirkung, sodass man von einem Fehler im Programm ausgehen muss (wenn es sich nicht um ein Feature handelt!).
- Workaround:
- Die aktuell wirkende Vorgabeausrichtung der Ansichten des ViewCube am Datei-Ursprung wird (auch in einer neuen Datei) erst hergestellt durch ViewCube > Kontextmenü > Vorderansicht zurücksetzen.
- Danach muss man noch manuell den ViewCube in die gewünschte Ausgangsansicht-Lage drehen und diese mittels ViewCube > Kontextmenü > "Aktuelle Ansicht als Ausgangsansicht festlegen".