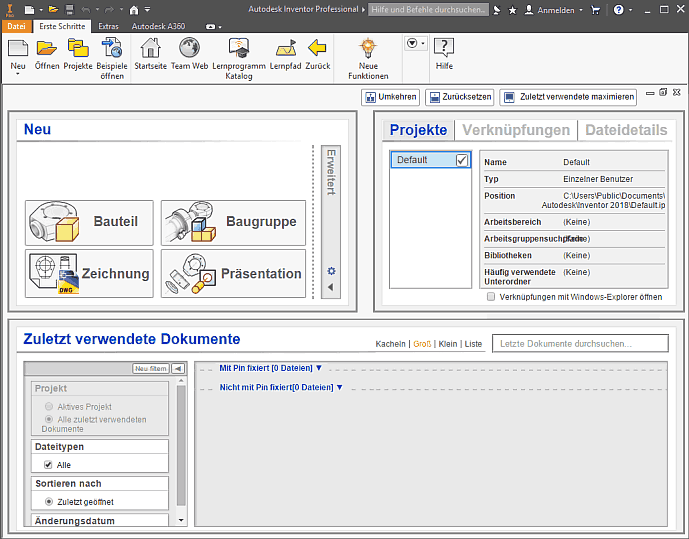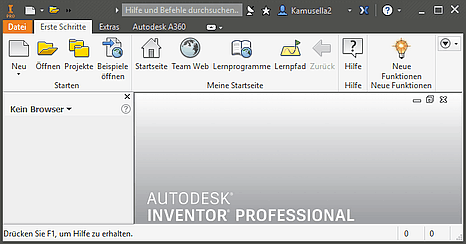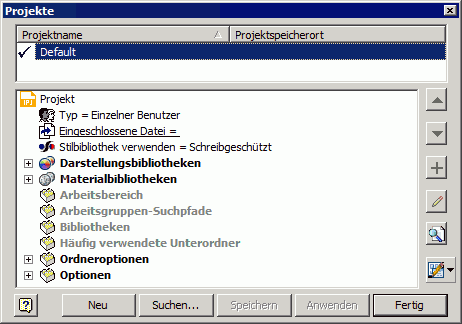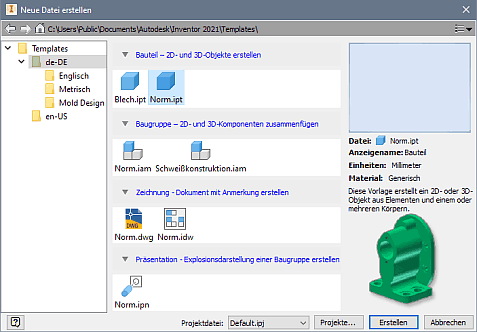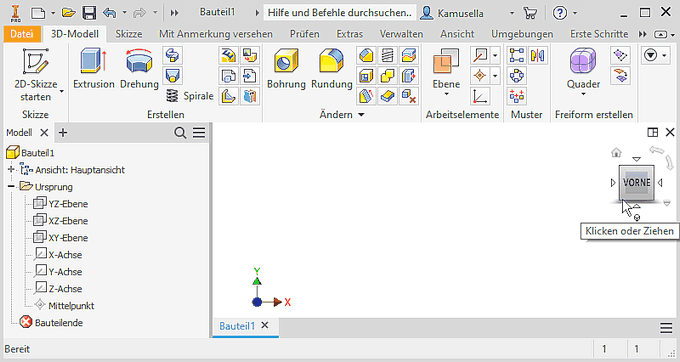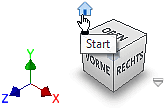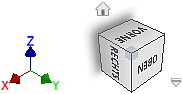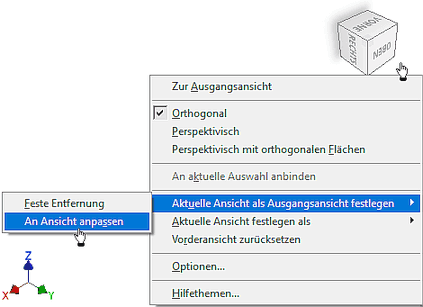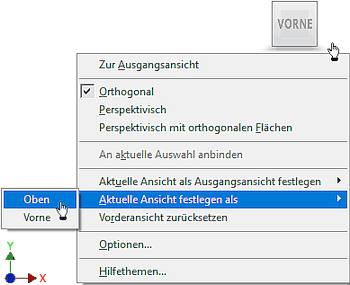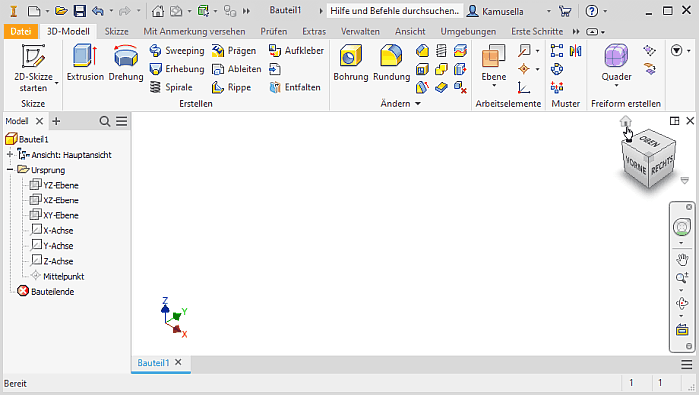Software: CAD - Tutorial - Bauteil - Vorlage und Koordinatensystem: Unterschied zwischen den Versionen
KKeine Bearbeitungszusammenfassung |
KKeine Bearbeitungszusammenfassung |
||
| Zeile 12: | Zeile 12: | ||
'''Bauteil-Lage definieren und isometrische Startansicht anpassen''' | '''Bauteil-Lage definieren und isometrische Startansicht anpassen''' | ||
[[Bild:Software_CAD_-_Tutorial_-_Bauteil_-_rechte_hand_regel.gif|right ]] | [[Bild:Software_CAD_-_Tutorial_-_Bauteil_-_rechte_hand_regel.gif|right ]] | ||
* Es existiert in jeder Bauteil-Datei ein Bauteil-Koordinaten-System "Ursprung" mit dem Mittelpunkt (0,0,0). Die Details des Ursprung-Koordinatensystems werden im Modell-Browser erst sichtbar, wenn wir den zugehörigen Ordner öffnen (Klick auf ''' | * Es existiert in jeder Bauteil-Datei ein Bauteil-Koordinaten-System "Ursprung" mit dem Mittelpunkt (0,0,0). Die Details des Ursprung-Koordinatensystems werden im Modell-Browser erst sichtbar, wenn wir den zugehörigen Ordner öffnen (Klick auf '''+''' vor Ordnersymbol ''Ursprung'').<br>Man kann sich über die "Rechte-Hand-Regel" die Farbzuordnung merken → XYZ='''RGB''' (Farbraum '''R'''ot/'''G'''rün/'''B'''lau). | ||
* Die Seitenflächen des [https://help.autodesk.com/view/INVNTOR/2020/DEU/?guid=GUID-B266056E-5E88-42A0-B29C-7BB25C377BD3 '''Viewcube''']-Würfels sind mit den Bezeichnungen der 6 Ansichten der Normalprojektion versehen. | * Die Seitenflächen des [https://help.autodesk.com/view/INVNTOR/2020/DEU/?guid=GUID-B266056E-5E88-42A0-B29C-7BB25C377BD3 '''Viewcube''']-Würfels sind mit den Bezeichnungen der 6 Ansichten der Normalprojektion versehen. | ||
* In Abhängigkeit von der Form bzw. Funktion des Bauteils wird man unterschiedliche Richtungen als oben/unten oder vorn/hinten empfinden. Diese Empfindung der Bauteil-Lage sollte sich in den Bezeichnungen der Viewcube-Seiten widerspiegeln: | * In Abhängigkeit von der Form bzw. Funktion des Bauteils wird man unterschiedliche Richtungen als oben/unten oder vorn/hinten empfinden. Diese Empfindung der Bauteil-Lage sollte sich in den Bezeichnungen der Viewcube-Seiten widerspiegeln: | ||
Version vom 16. Oktober 2019, 09:25 Uhr
Nach dem Start von Autodesk Inventor erscheint standardmäßig im Grafikfenster die sogenannte nutzerspezifische Ausgangsansicht mit grundlegenden Verwaltungsfunktionen:
Diese Ausgangsseite schließen wir, um die benötigten Funktionen der Multifunktionsleiste MFL zu entnehmen, in welcher nach dem Start die Registerkarte Erste Schritte aktiv ist:
Jegliche Arbeit in einem CAD-System erfolgt im Rahmen eines Projektes. In dieser einführenden Übung sollten wir darauf achten, dass Default als Projektname ausgewählt und aktiv ist. Das damit definierte Standard-Projekt verwaltet die CAD-Dateien im Ordner "Eigene Dokumente\Inventor". Der Aufruf von Projekte in der MFL führt zu dieser Übersicht der vorhandenen Projekte:
Wir beginnen über MFL-Neu mit einer neuen Datei für ein Bauteil (.ipt=Inventor Part). Man muss darauf achten, dass die gewählte Standard-Vorlagendatei als Einheit Millimeter benutzt. Dies ist bei der deutschen Inventor-Sprachversion im Normalfall standardmäßig eingestellt:
Nach Auswahl der Bauteil-Vorlage gelangt man in die Modell-Umgebung für Bauteile und befindet sich darin im 3D-Modus für die 3D-Modellierung. Man schaut auf die XY-Ebene des Bauteil-Koordinatensystems, auf der man mit der Modellierung des Bauteils beginnen sollte:
Bauteil-Lage definieren und isometrische Startansicht anpassen
- Es existiert in jeder Bauteil-Datei ein Bauteil-Koordinaten-System "Ursprung" mit dem Mittelpunkt (0,0,0). Die Details des Ursprung-Koordinatensystems werden im Modell-Browser erst sichtbar, wenn wir den zugehörigen Ordner öffnen (Klick auf + vor Ordnersymbol Ursprung).
Man kann sich über die "Rechte-Hand-Regel" die Farbzuordnung merken → XYZ=RGB (Farbraum Rot/Grün/Blau). - Die Seitenflächen des Viewcube-Würfels sind mit den Bezeichnungen der 6 Ansichten der Normalprojektion versehen.
- In Abhängigkeit von der Form bzw. Funktion des Bauteils wird man unterschiedliche Richtungen als oben/unten oder vorn/hinten empfinden. Diese Empfindung der Bauteil-Lage sollte sich in den Bezeichnungen der Viewcube-Seiten widerspiegeln:
- Steht im Beispiel der zu modellierende Führungsbolzen mit seiner kreisförmigen Grundfläche auf der XY-Ebene, so wird man die Richtung der Z-Achse als nach "oben" empfinden.
- Leider widerspricht unsere Empfindung von "Oben" häufig den Voreinstellungen für die Startansicht, welche die Y-Achse als nach "Oben" zeigend definiert.
- Die Wahl der isometrischen Start-Ansicht (auch Ausgangsansicht genannt) am Viewcube sollte eine Orientierung des Koordinatensystems zeigen, welche unseren Anschauungen entspricht (im Beispiel: Z-Achse=Höhe über XY-Grundfläche).
- Ist dies nicht der Fall (wie in unserem Beispiel), so sollte man die gewünschte Start-Ansicht manuell nach einer Grobausrichtung durch Drehen mittels Mausklicks auf die "richtige" Ecke des Viewcube einstellen (im Beispiel: Ecke zwischen Oben/Vorne/Rechts).
- Um den Umgang mit dem Viewcube zu üben, drehen wir mit diesem die Ansicht des Ursprungsystems (wie im Bild gezeigt) mit der Z-Achse nach oben (Grob durch "Ziehen" / Fein durch "Klick" auf die richtige Ecke).
- Über das Viewcube-Kontextmenü kann man dann diese Ansicht als neue Ausgangsansicht festlegen. Die Option "An Ansicht anpassen" bewirkt nach der Wahl der Start-Ansicht eine Fenster-füllende Darstellung des kompletten 3D-Modells.
- Nun führt der Klick auf das Start-Symbols des Viewcube zur gewünschten Ausgangsansicht:
- Im nächsten Schritt wählt und orientiert man die gewünschte Ansicht von "Oben". Ebenfalls über das Viewcube-Kontextmenü (rechte Maustaste) kann man dann diese aktuelle Ansicht als "Oben" festlegen:
- Analog erfolgt dann noch die Festlegung der Ansicht von "Vorne", womit sich die folgende Orientierung ergibt:
Hinweis: Diese Ansichtseinstellungen beziehen sich nur auf die aktuelle CAD-Datei!