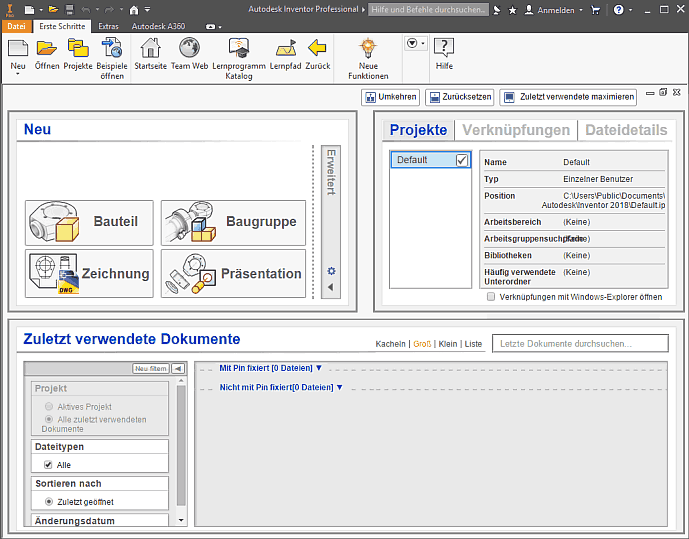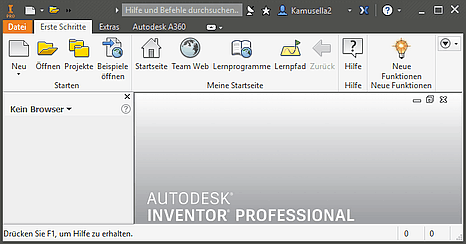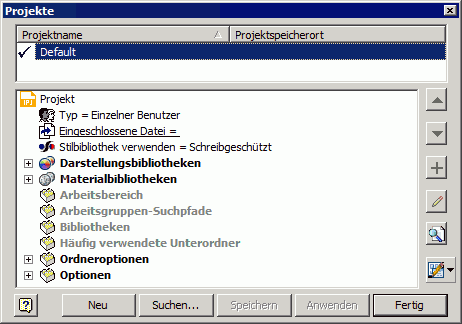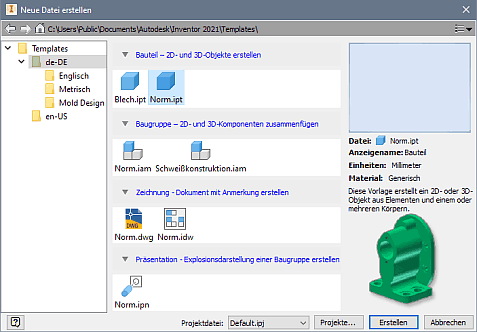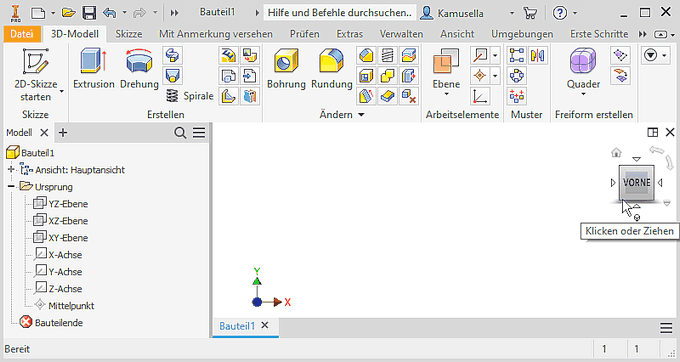Software: CAD - Tutorial - Bauteil - Vorlage und Koordinatensystem: Unterschied zwischen den Versionen
KKeine Bearbeitungszusammenfassung |
KKeine Bearbeitungszusammenfassung |
||
| Zeile 8: | Zeile 8: | ||
Wir beginnen über '''''MFL-Neu''''' mit einer neuen Datei für ein Bauteil ('''.ipt=Inventor Part'''). Man muss darauf achten, dass die gewählte Standard-Vorlagendatei als Einheit '''Millimeter''' benutzt. Dies ist bei der deutschen Inventor-Sprachversion im Normalfall standardmäßig eingestellt: | Wir beginnen über '''''MFL-Neu''''' mit einer neuen Datei für ein Bauteil ('''.ipt=Inventor Part'''). Man muss darauf achten, dass die gewählte Standard-Vorlagendatei als Einheit '''Millimeter''' benutzt. Dies ist bei der deutschen Inventor-Sprachversion im Normalfall standardmäßig eingestellt: | ||
<div align="center"> [[Bild:Software_CAD_-_Tutorial_-_Bauteil_-_dialog_neue_datei-norm_ipt.gif| ]] </div> | <div align="center"> [[Bild:Software_CAD_-_Tutorial_-_Bauteil_-_dialog_neue_datei-norm_ipt.gif| ]] </div> | ||
Nach Auswahl der Bauteil-Vorlage gelangt man in die Modell-Umgebung für Bauteile und befindet sich darin im 3D-Modus für die 3D-Modellierung. | Nach Auswahl der Bauteil-Vorlage gelangt man in die Modell-Umgebung für Bauteile und befindet sich darin im 3D-Modus für die 3D-Modellierung. Man schaut auf die XY-Ebene des Bauteil-Koordinatensystems, auf der man mit der Modellierung des Bauteils beginnen sollte: | ||
<div align="center"> [[Bild:Software_CAD_-_Tutorial_-_Bauteil_-_3D- | <div align="center"> [[Bild:Software_CAD_-_Tutorial_-_Bauteil_-_3D-Modellmodus_Ansicht_festlegen.gif| ]] </div> | ||
'''Bauteil-Lage definieren''' | |||
[[Bild:Software_CAD_-_Tutorial_-_Bauteil_-_rechte_hand_regel.gif|right ]] | [[Bild:Software_CAD_-_Tutorial_-_Bauteil_-_rechte_hand_regel.gif|right ]] | ||
* Es existiert in | * Es existiert in jeder Bauteil-Datei ein Bauteil-Koordinaten-System "Ursprung" mit dem Mittelpunkt (0,0,0). Die Details des Ursprung-Koordinatensystems werden im Modell-Browser erst sichtbar, wenn wir den zugehörigen Ordner öffnen (Klick auf '''>''' vor Ordnersymbol ''Ursprung''). | ||
* Die | * Die Seitenflächen des [http://help.autodesk.com/view/INVNTOR/2019/DEU/?guid=GUID-B266056E-5E88-42A0-B29C-7BB25C377BD3 '''Viewcube''']-Würfels sind mit den Bezeichnungen der 6 Ansichten der Normalprojektion versehen. | ||
* In Abhängigkeit von der Form bzw. Funktion des Bauteils wird man unterschiedliche Richtungen als oben/unten oder vorn/hinten empfinden. Diese Empfindung der Bauteil-Lage sollte sich in den Bezeichnungen der Viewcube-Seiten widerspiegeln: | |||
** Steht im Beispiel der zu modellierende Führungsbolzen mit seiner kreisförmigen Grundfläche auf der XY-Ebene, so wird man die Richtung der Z-Achse als nach "oben" empfinden. | |||
** Über das Viewcube-Kontextmenü (rechte Maustaste) kann man die aktuelle Ansicht als "Oben" oder "Vorne" festlegen. Entsprechend unseres Bauteils wählen wir "Oben". | |||
* Die Wahl der isometrischen '''Start'''-Ansicht am '''Viewcube''' sollte eine Orientierung des Koordinatensystems zeigen, welche unseren Anschauungen entspricht (Z-Achse=Höhe über XY-Grundfläche). | |||
* Man kann sich über die "Rechte-Hand-Regel" die Farbzuordnung merken. XYZ='''RGB''' (Farbraum '''R'''ot/'''G'''rün/'''B'''lau). | * Man kann sich über die "Rechte-Hand-Regel" die Farbzuordnung merken. XYZ='''RGB''' (Farbraum '''R'''ot/'''G'''rün/'''B'''lau). | ||
<div align="center"> [[Software:_CAD_-_Tutorial_-_Bauteil|←]] [[Software:_CAD_-_Tutorial_-_Bauteil_-_Basiselement|→]] </div> | <div align="center"> [[Software:_CAD_-_Tutorial_-_Bauteil|←]] [[Software:_CAD_-_Tutorial_-_Bauteil_-_Basiselement|→]] </div> | ||
Version vom 24. September 2018, 13:01 Uhr
Nach dem Start von Autodesk Inventor erscheint standardmäßig im Grafikfenster die sogenannte nutzerspezifische Ausgangsansicht mit grundlegenden Verwaltungsfunktionen:
Diese Ausgangsseite schließen wir, um die benötigten Funktionen der Multifunktionsleiste MFL zu entnehmen, in welcher nach dem Start die Registerkarte Erste Schritte aktiv ist:
Jegliche Arbeit in einem CAD-System erfolgt im Rahmen eines Projektes. In dieser einführenden Übung sollten wir darauf achten, dass Default als Projektname ausgewählt und aktiv ist. Das damit definierte Standard-Projekt verwaltet die CAD-Dateien im Ordner "Eigene Dokumente\Inventor". Der Aufruf von Projekte in der MFL führt zu dieser Übersicht der vorhandenen Projekte:
Wir beginnen über MFL-Neu mit einer neuen Datei für ein Bauteil (.ipt=Inventor Part). Man muss darauf achten, dass die gewählte Standard-Vorlagendatei als Einheit Millimeter benutzt. Dies ist bei der deutschen Inventor-Sprachversion im Normalfall standardmäßig eingestellt:
Nach Auswahl der Bauteil-Vorlage gelangt man in die Modell-Umgebung für Bauteile und befindet sich darin im 3D-Modus für die 3D-Modellierung. Man schaut auf die XY-Ebene des Bauteil-Koordinatensystems, auf der man mit der Modellierung des Bauteils beginnen sollte:
Bauteil-Lage definieren
- Es existiert in jeder Bauteil-Datei ein Bauteil-Koordinaten-System "Ursprung" mit dem Mittelpunkt (0,0,0). Die Details des Ursprung-Koordinatensystems werden im Modell-Browser erst sichtbar, wenn wir den zugehörigen Ordner öffnen (Klick auf > vor Ordnersymbol Ursprung).
- Die Seitenflächen des Viewcube-Würfels sind mit den Bezeichnungen der 6 Ansichten der Normalprojektion versehen.
- In Abhängigkeit von der Form bzw. Funktion des Bauteils wird man unterschiedliche Richtungen als oben/unten oder vorn/hinten empfinden. Diese Empfindung der Bauteil-Lage sollte sich in den Bezeichnungen der Viewcube-Seiten widerspiegeln:
- Steht im Beispiel der zu modellierende Führungsbolzen mit seiner kreisförmigen Grundfläche auf der XY-Ebene, so wird man die Richtung der Z-Achse als nach "oben" empfinden.
- Über das Viewcube-Kontextmenü (rechte Maustaste) kann man die aktuelle Ansicht als "Oben" oder "Vorne" festlegen. Entsprechend unseres Bauteils wählen wir "Oben".
- Die Wahl der isometrischen Start-Ansicht am Viewcube sollte eine Orientierung des Koordinatensystems zeigen, welche unseren Anschauungen entspricht (Z-Achse=Höhe über XY-Grundfläche).
- Man kann sich über die "Rechte-Hand-Regel" die Farbzuordnung merken. XYZ=RGB (Farbraum Rot/Grün/Blau).