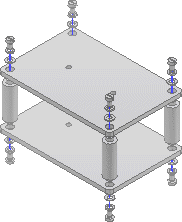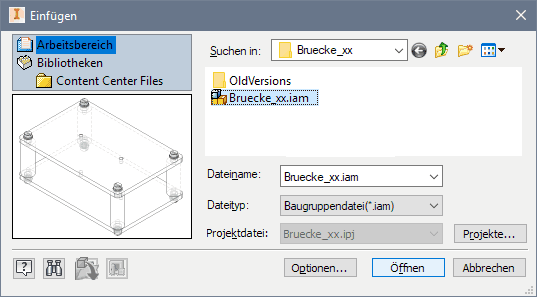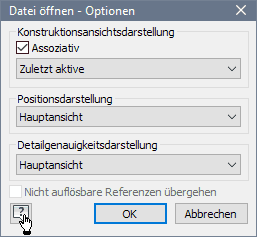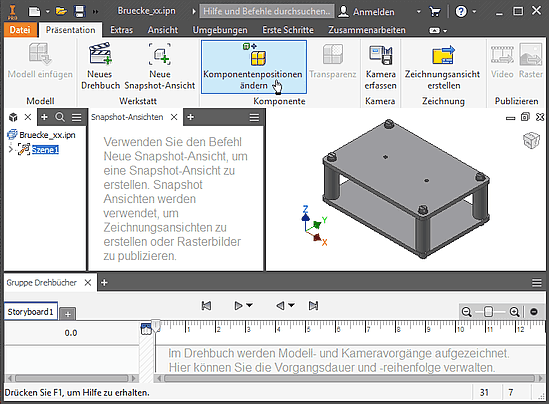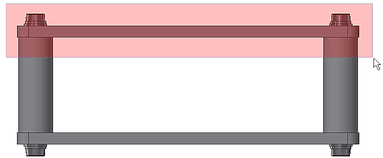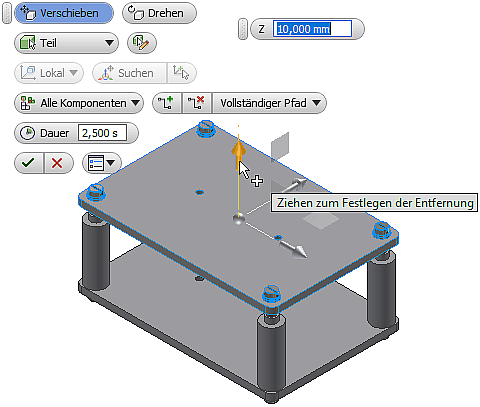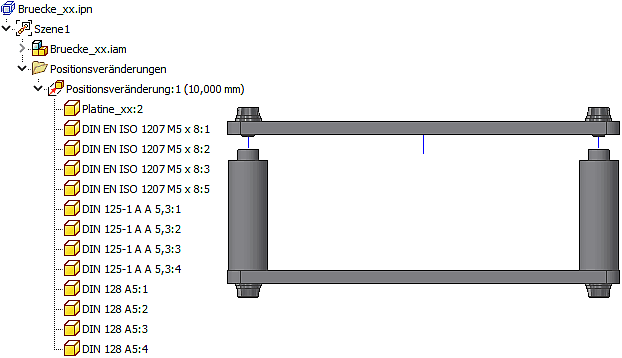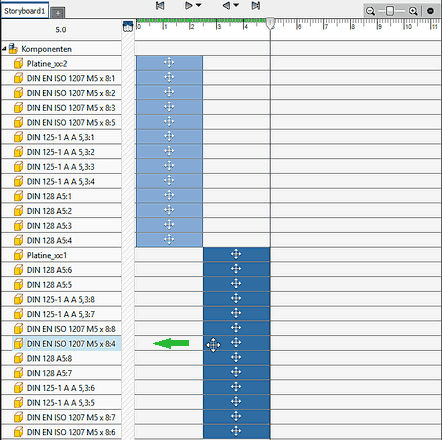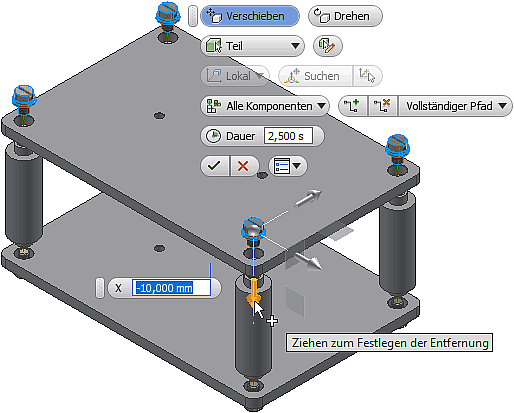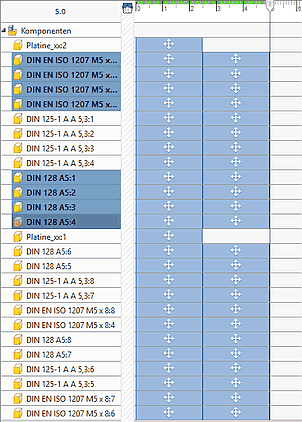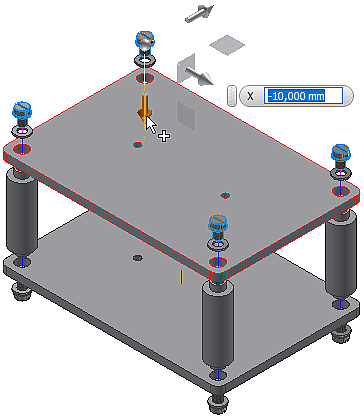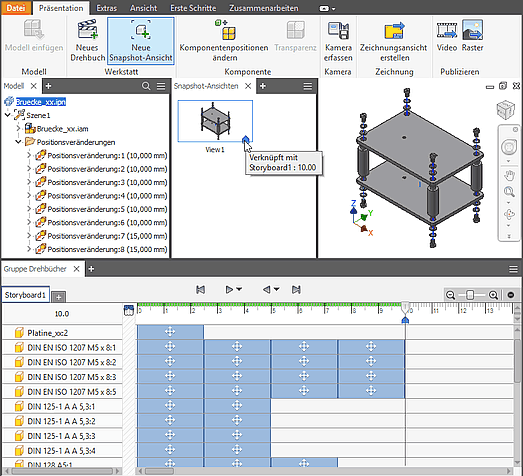Software: CAD - Tutorial - Baugruppe - Zeichnungssatz - Praesentation: Unterschied zwischen den Versionen
KKeine Bearbeitungszusammenfassung |
KKeine Bearbeitungszusammenfassung |
||
| Zeile 26: | Zeile 26: | ||
*#* Zieht man an dem Pfeil, welcher in Z-Richtung des eingeblendeten lokalen Koordinatensystems zeigt, so wird nur die Z-Koordinate als variabler Wert eingeblendet. Mit Maus und Tastatureingabe ist man in der Lage, die gewählten Komponenten in die gewünschte Position zu bringen:<div align="center"> [[Bild:Software_CAD_-_Tutorial_-_Baugruppe_-_Praesentation_Komponentenposition_aendern.gif| ]] </div> | *#* Zieht man an dem Pfeil, welcher in Z-Richtung des eingeblendeten lokalen Koordinatensystems zeigt, so wird nur die Z-Koordinate als variabler Wert eingeblendet. Mit Maus und Tastatureingabe ist man in der Lage, die gewählten Komponenten in die gewünschte Position zu bringen:<div align="center"> [[Bild:Software_CAD_-_Tutorial_-_Baugruppe_-_Praesentation_Komponentenposition_aendern.gif| ]] </div> | ||
*#* Die bestätigte Positionsveränderung findet man mit allen beteiligten Komponenten im Modell-Browser, wo man nachträglich noch Veränderungen vornehmen kann:<div align="center"> [[Bild:Software_CAD_-_Tutorial_-_Baugruppe_-_Praesentation_Pos-veraenderung1_in_Browser.gif| ]] </div> | *#* Die bestätigte Positionsveränderung findet man mit allen beteiligten Komponenten im Modell-Browser, wo man nachträglich noch Veränderungen vornehmen kann:<div align="center"> [[Bild:Software_CAD_-_Tutorial_-_Baugruppe_-_Praesentation_Pos-veraenderung1_in_Browser.gif| ]] </div> | ||
*#* Das Verschieben der unteren Platine mit ihren Verbindungselementen nehmen wir analog vor. | *#* Das Verschieben der unteren Platine mit ihren Verbindungselementen nehmen wir analog vor. Im Modell-Browser erscheint dann die "Positionsveränderung:2". | ||
*#* Im "Storyboard" wird das Zeitintervall der neuen Positionsänderung an das Ende platziert. | *#* Im "Storyboard" wird das Zeitintervall der neuen Positionsänderung an das Ende platziert. | ||
*#* Da die "Explosion nach oben und unten" jedoch gleichzeitig erfolgen soll, muss man alle Komponenten des späteren Blocks gemeinsam auswählen und zum Startzeitpunkt verschieben. Mittels des am Storyboard integrierten Players kann man die Korrektheit der Animation überprüfen:<div align="center"> [[Bild:Software_CAD_-_Tutorial_-_Baugruppe_-_Praesentation_Pos-veraenderungen_im_Storyboard.gif| ]] </div><br> | *#* Da die "Explosion nach oben und unten" jedoch gleichzeitig erfolgen soll, muss man alle Komponenten des späteren Blocks gemeinsam auswählen und zum Startzeitpunkt verschieben. Mittels des am Storyboard integrierten Players kann man die Korrektheit der Animation überprüfen:<div align="center"> [[Bild:Software_CAD_-_Tutorial_-_Baugruppe_-_Praesentation_Pos-veraenderungen_im_Storyboard.gif| ]] </div><br> | ||
*# '''Verbindungselemente um weitere 10 mm''' | *# '''Verbindungselemente um weitere 10 mm''' | ||
*#* Bei der Auswahl der Verbindungselemente wird mit großer Wahrscheinlichkeit die Platine mit ausgewählt. Diese kann man dann durch <Strg>-Mausklick | *#* Bei der Auswahl der Verbindungselemente wird mit großer Wahrscheinlichkeit die Platine mit ausgewählt. Diese kann man dann durch <Strg>-Mausklick Windows-konform abwählen. | ||
*#* | *#* Beim Positionierungsdialog erkennt man nun deutlich, dass es sich um das lokale Koordinatensystem einer der gewählten Komponenten handelt. Für uns ist im Beispiel nun die lokale negative X-Richtung für das Verschieben in positiver Z-Richtung der Baugruppe relevant:<div align="center"> [[Bild:Software_CAD_-_Tutorial_-_Baugruppe_-_Praesentation_Komponentenposition_aendern_2.gif| ]] </div> | ||
*#* Nach dem analogen Verschieben der unteren Verbindungselemente korrigieren wir im Storyboard den zeitlichen Ablauf im Sinne des gleichzeitigen | *#* Nach dem analogen Verschieben der unteren Verbindungselemente korrigieren wir im Storyboard den zeitlichen Ablauf im Sinne des gleichzeitigen Weiterfliegen aller Verbindungselemente.<br> | ||
*# '''Federringe und Schrauben um weitere 10 mm''' | *# '''Federringe und Schrauben um weitere 10 mm''' | ||
*#* Die Auswahl aller Verbindungselemente z.B. auf der oberen Seite mittels Rechteck-Wahl ist kein Problem. Die erforderliche Abwahl der Unterlegscheiben mit dem Cursor gestaltet sich schwieriger. Hier ist es einfacher, | *#* Die Auswahl aller Verbindungselemente (z.B. auf der oberen Seite) mittels Rechteck-Wahl ist kein Problem. Die erforderliche Abwahl der Unterlegscheiben mit dem Cursor gestaltet sich schwieriger. Hier ist es einfacher, dies Unterlegscheiben einfach im Storyboard abzuwählen:<div align="center">[[Bild:Software_CAD_-_Tutorial_-_Baugruppe_-_Praesentation_Komponentenabwahl_im_Storyboard_.gif| ]] [[Bild:Software_CAD_-_Tutorial_-_Baugruppe_-_Praesentation_Komponentenposition_aendern_3.gif| ]]</div> | ||
*#* Nach den analogen Verschiebungen auf der unteren Seite korrigieren wir im Storyboard wieder den zeitlichen Ablauf und testen die Animation.<br> | *#* Nach den analogen Verschiebungen auf der unteren Seite korrigieren wir im Storyboard wieder den zeitlichen Ablauf und testen die Animation.<br> | ||
*# '''Schrauben um abschließende 15 mm''' | *# '''Schrauben um abschließende 15 mm''' | ||
*#* Die Schrauben werden mit einer etwas größeren Positionsänderung versehen, um im Endzustand der Explosion eine möglichst gleichmäßige Verteilung entlang | *#* Die Schrauben werden mit einer etwas größeren Positionsänderung versehen, um im Endzustand der Explosion eine möglichst gleichmäßige Komponenten-Verteilung entlang der Explosionspfade zu erhalten. | ||
Eine '''Snapshot-Ansicht''' erstellen wir auf Basis der '''Endzeit=10 s''': | |||
<div align="center"> [[Bild:Software_CAD_-_Tutorial_-_Baugruppe_-_Praesentation_Snapshot-Ansicht_Endzeit.gif| ]] </div> | <div align="center"> [[Bild:Software_CAD_-_Tutorial_-_Baugruppe_-_Praesentation_Snapshot-Ansicht_Endzeit.gif| ]] </div> | ||
Version vom 18. Oktober 2018, 14:02 Uhr
Explosionsdarstellungen im Sinne der Veranschaulichung des Zusammenfügens werden auf Basis spezieller Präsentationsvorlagen erstellt (Datei Neu > Norm.ipn):
- Präsentationsansichten verwendet man zur Dokumentation und Visualisierung von Baugruppen.
- Jede Präsentationsdatei kann beliebig viele Präsentationsansichten enthalten.
- Die Pfade und Reihenfolgen dieser Positionsveränderungen können als zeitlicher Ablauf animiert werden.
Wir erstellen eine neue Datei und wählen dafür die Präsentationsvorlage Norm.ipn:
- In diese Datei können wir mittels Dateiauswahl-Dialog sofort die Baugruppendatei Einfügen:
- Standardmäßig bezieht man sich auf die zuletzt aktive Ansicht der gewählten Baugruppendatei. Die benutzte Ansicht kann man bei Bedarf unter Optionen ändern:
Die erscheinende Präsentationsumgebung wurde mit der Version 2017 grundlegend überarbeitet:
- Für die eingefügte Baugruppe wird automatisch eine Szene erstellt. Darin werden wir die Positionsänderungen der Baugruppen-Komponenten für die geforderte Explosionsdarstellung definieren.
- Zur Szene gehört ein Drehbuch. Darin kann man zusätzlich die zeitliche Abfolge der Positionsänderungen definieren.
- Unsere angestrebte Explosionsdarstellung erzeugen wir dann als Snapshot-Ansicht aus dem Ergebnis aller Positionsänderung.
Hinweis: Wir speichern die Präsentationsdatei als Bruecke_xx.ipn. Präsentationsdateien sind nur indirekt Bestandteil des Zeichnungssatzes, wie wir bei der späteren Erstellung der Montagezeichnung sehen werden.
Wie man mittels Komponentenpositionsänderung die Bauteile einzeln in Bezug auf ihr lokales Koordinatensystem verschiebt, wurde bereits ausführlich im Rahmen einer Hörsaal-Übung erläutert. Anstatt einzelner Bauteile kann man aber auch beliebig viele, gleichzeitig ausgewählte Bauteile bzw. Unterbaugruppen verschieben:
- Die Bolzen sollen ihre Position beibehalten → keine Aktion erforderlich
- Im Sinne einer "Explosion nach oben/unten" sind alle anderen Bauteile zu verschieben (jedes Bauteil relativ um meist 10 mm zu seinem Nachbarn):
- Platinen mit allen Verbindungselementen um 10 mm
- Zuerst Auswahl aller gemeinsam zu verschiebenden Bauteile in einer geeigneten Ansicht durch vollständiges Umrahmen:
- Nach Aktivieren des Befehls "Komponentenposition ändern" geben die Pfeile, Flächen bzw. Kugeln die möglichen Freiheitsgrade beim manuellen Verschieben mit dem Cursor vor.
- Zieht man an dem Pfeil, welcher in Z-Richtung des eingeblendeten lokalen Koordinatensystems zeigt, so wird nur die Z-Koordinate als variabler Wert eingeblendet. Mit Maus und Tastatureingabe ist man in der Lage, die gewählten Komponenten in die gewünschte Position zu bringen:
- Die bestätigte Positionsveränderung findet man mit allen beteiligten Komponenten im Modell-Browser, wo man nachträglich noch Veränderungen vornehmen kann:
- Das Verschieben der unteren Platine mit ihren Verbindungselementen nehmen wir analog vor. Im Modell-Browser erscheint dann die "Positionsveränderung:2".
- Im "Storyboard" wird das Zeitintervall der neuen Positionsänderung an das Ende platziert.
- Da die "Explosion nach oben und unten" jedoch gleichzeitig erfolgen soll, muss man alle Komponenten des späteren Blocks gemeinsam auswählen und zum Startzeitpunkt verschieben. Mittels des am Storyboard integrierten Players kann man die Korrektheit der Animation überprüfen:
- Verbindungselemente um weitere 10 mm
- Bei der Auswahl der Verbindungselemente wird mit großer Wahrscheinlichkeit die Platine mit ausgewählt. Diese kann man dann durch <Strg>-Mausklick Windows-konform abwählen.
- Beim Positionierungsdialog erkennt man nun deutlich, dass es sich um das lokale Koordinatensystem einer der gewählten Komponenten handelt. Für uns ist im Beispiel nun die lokale negative X-Richtung für das Verschieben in positiver Z-Richtung der Baugruppe relevant:
- Nach dem analogen Verschieben der unteren Verbindungselemente korrigieren wir im Storyboard den zeitlichen Ablauf im Sinne des gleichzeitigen Weiterfliegen aller Verbindungselemente.
- Federringe und Schrauben um weitere 10 mm
- Die Auswahl aller Verbindungselemente (z.B. auf der oberen Seite) mittels Rechteck-Wahl ist kein Problem. Die erforderliche Abwahl der Unterlegscheiben mit dem Cursor gestaltet sich schwieriger. Hier ist es einfacher, dies Unterlegscheiben einfach im Storyboard abzuwählen:
- Nach den analogen Verschiebungen auf der unteren Seite korrigieren wir im Storyboard wieder den zeitlichen Ablauf und testen die Animation.
- Schrauben um abschließende 15 mm
- Die Schrauben werden mit einer etwas größeren Positionsänderung versehen, um im Endzustand der Explosion eine möglichst gleichmäßige Komponenten-Verteilung entlang der Explosionspfade zu erhalten.
- Platinen mit allen Verbindungselementen um 10 mm
Eine Snapshot-Ansicht erstellen wir auf Basis der Endzeit=10 s: